V tomto tutoriálu použijeme Timeshift k vytvoření úplného snímku zálohy systému systému Ubuntu 20.04. Dále se dozvíte, jak obnovit z dříve vytvořeného snímku zálohy.
V tomto tutoriálu se naučíte:
- Jak vytvořit úplný snímek zálohy systému
- Jak obnovit ze snímku zálohy
- Jak vytvořit a obnovit zálohu z příkazového řádku
 Ubuntu 20.04 System Backup and Restore
Ubuntu 20.04 System Backup and Restore Požadavky na software a použité konvence
| Kategorie | Požadavky, konvence nebo použitá verze softwaru |
|---|---|
| Systém | Nainstalováno Ubuntu 20.04 nebo upgradované Ubuntu 20.04 Focal Fossa |
| Software | časový posun |
| Jiné | Privilegovaný přístup k vašemu systému Linux jako root nebo prostřednictvím sudo příkaz. |
| Konvence | # – vyžaduje, aby dané linuxové příkazy byly spouštěny s právy root buď přímo jako uživatel root, nebo pomocí sudo příkaz$ – vyžaduje, aby dané linuxové příkazy byly spouštěny jako běžný neprivilegovaný uživatel |
Zálohování a obnovení systému Ubuntu 20.04 pokyny krok za krokem
Pomocí následujících kroků nejprve vytvoříme zálohu systému systému Ubuntu 20.04 pomocí grafického uživatelského rozhraní Timeshift. Později provedeme obnovu z dříve vytvořeného snímku zálohy systému.
Prvním krokem je instalace zálohovacího nástroje Timeshift na váš systém Ubuntu 20.04. Chcete-li to provést, spusťte následující příkaz:
$ sudo apt install timeshift
Vytvořte zálohu pomocí grafického uživatelského rozhraní Timeshift
Vytvořit zálohu systému
- Otevřete
timeshiftaplikaci pomocíActivitiesvlevo nahoře Jídelní lístek.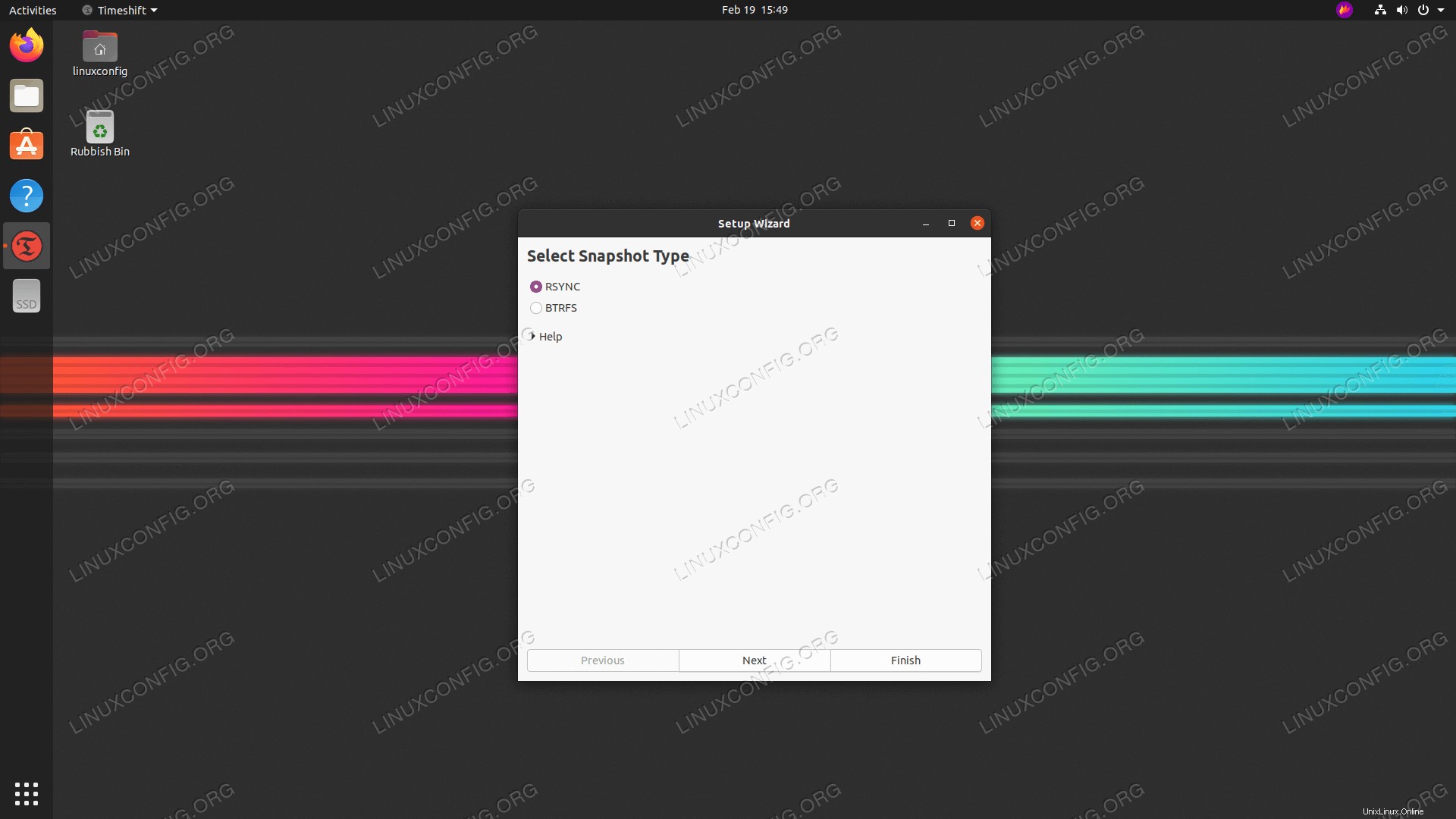 Po otevření
Po otevření timeshiftaplikace vás přivítá průvodce, který vám pomůže naplánovat zálohování. Zde máte dvě možnosti. První je použítrsyncjako hlavní nástroj pro zálohování nebo využít výhod integrovaných funkcí souborového systému BRTFS. V tomto příkladu použijemersync. VyberteRSYNCa stiskněteNexttlačítko. -
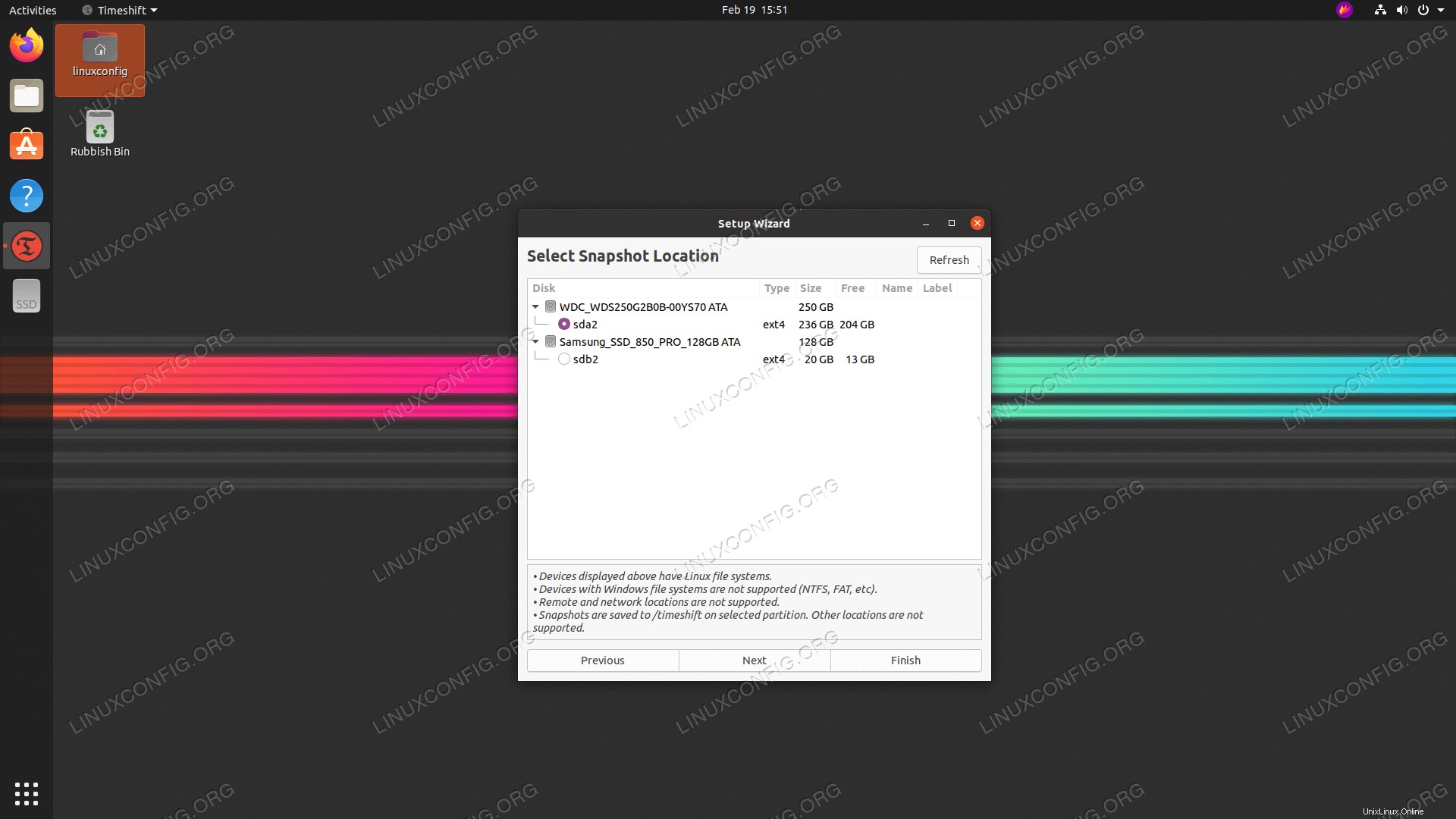 Vyberte umístění zálohy.
Vyberte umístění zálohy. timeshiftvyhledá ve vašem systému dostupný oddíl systému souborů a poskytne vám možnost, kde vytvořit záložní soubor. -
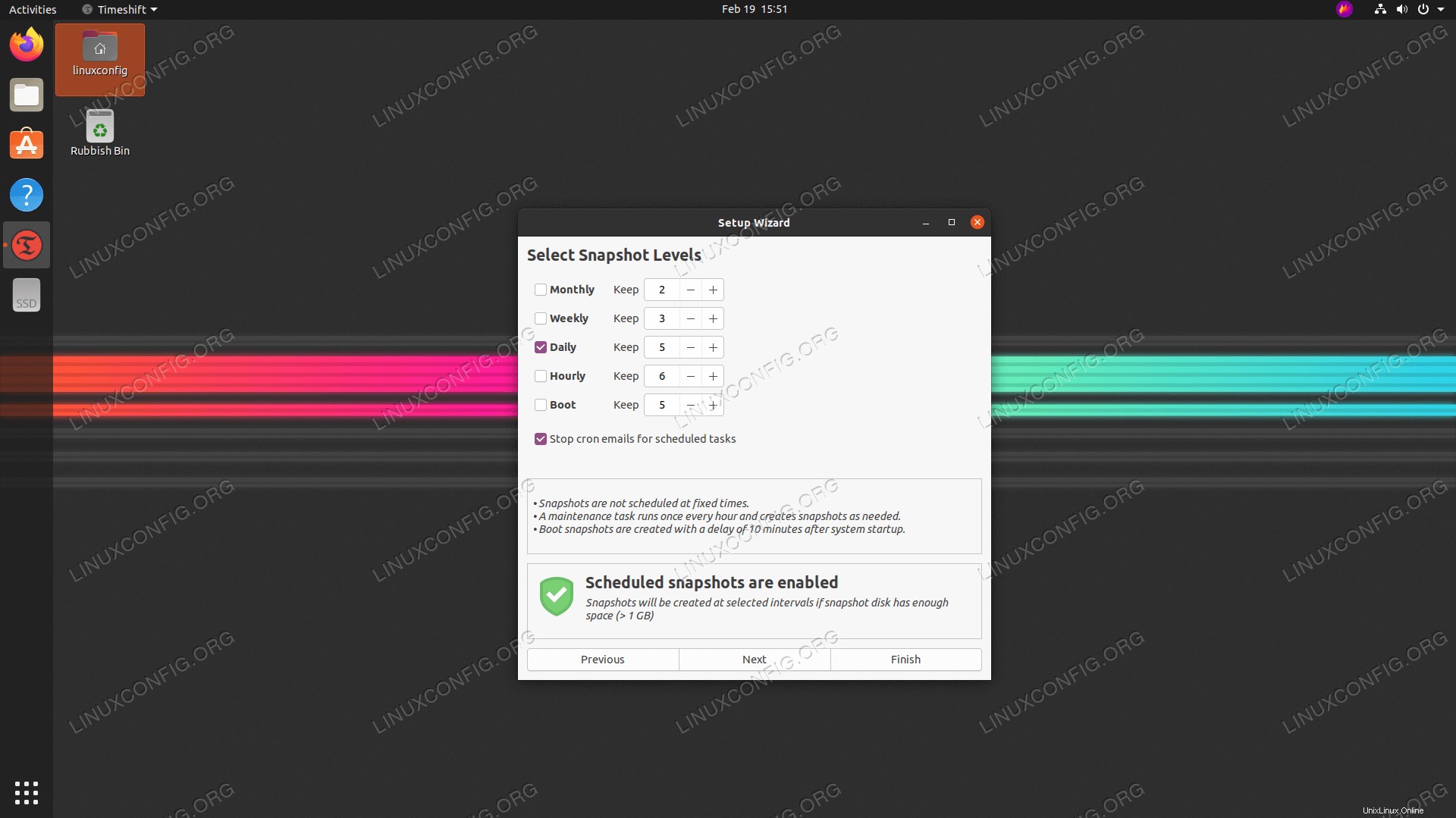 Vyberte, jak často chcete provádět zálohování systému a kolik snímků zálohy chcete znovu natrénovat, než bude první záloha přepsána.
Vyberte, jak často chcete provádět zálohování systému a kolik snímků zálohy chcete znovu natrénovat, než bude první záloha přepsána. -
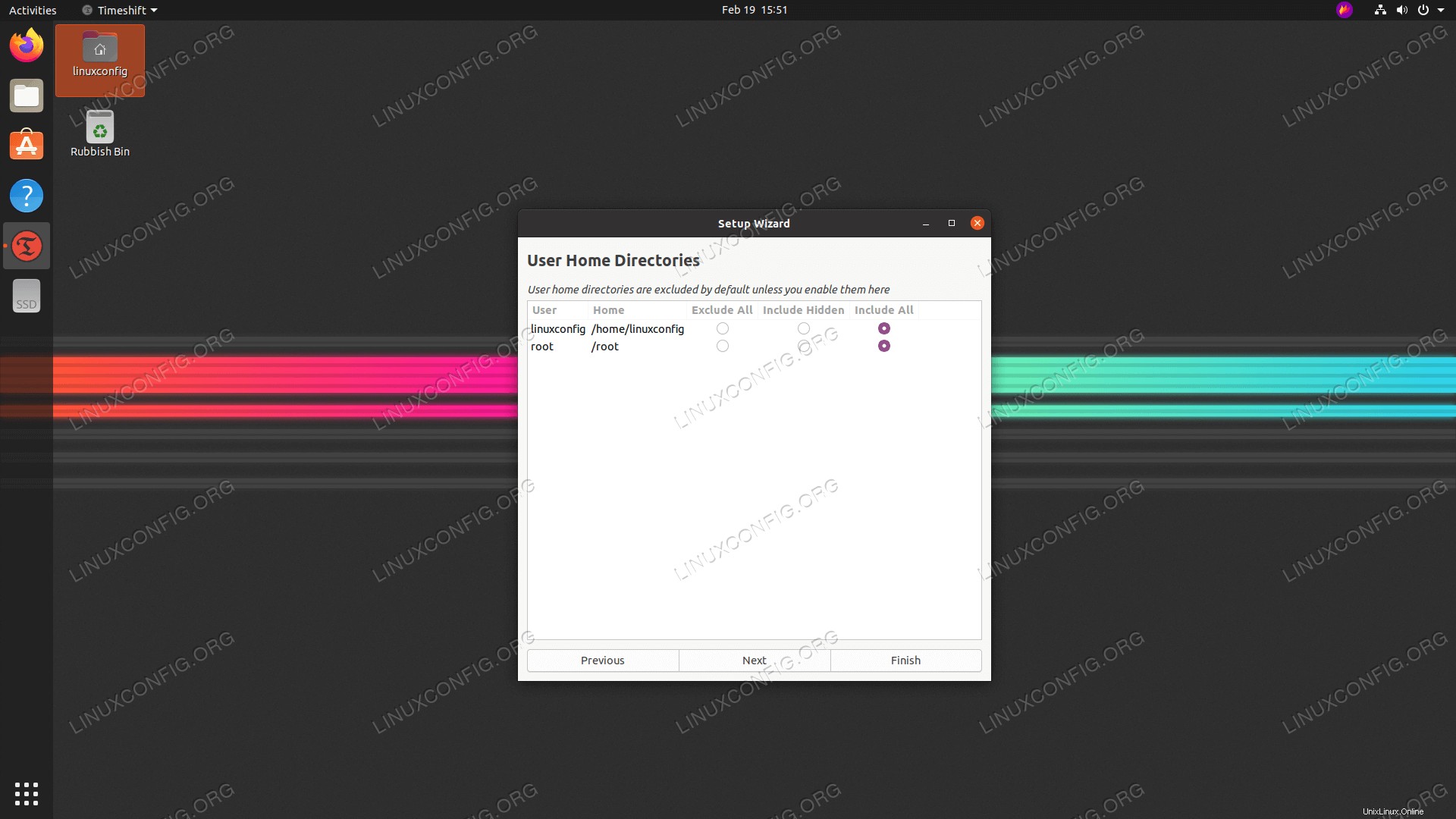 Jak ukazuje snímek obrazovky, domovské adresáře jsou ve výchozím nastavení vyloučeny. V závislosti na vašem pracovním prostředí vyberte, zda chcete do zálohy zahrnout domovské adresáře.
Jak ukazuje snímek obrazovky, domovské adresáře jsou ve výchozím nastavení vyloučeny. V závislosti na vašem pracovním prostředí vyberte, zda chcete do zálohy zahrnout domovské adresáře. -
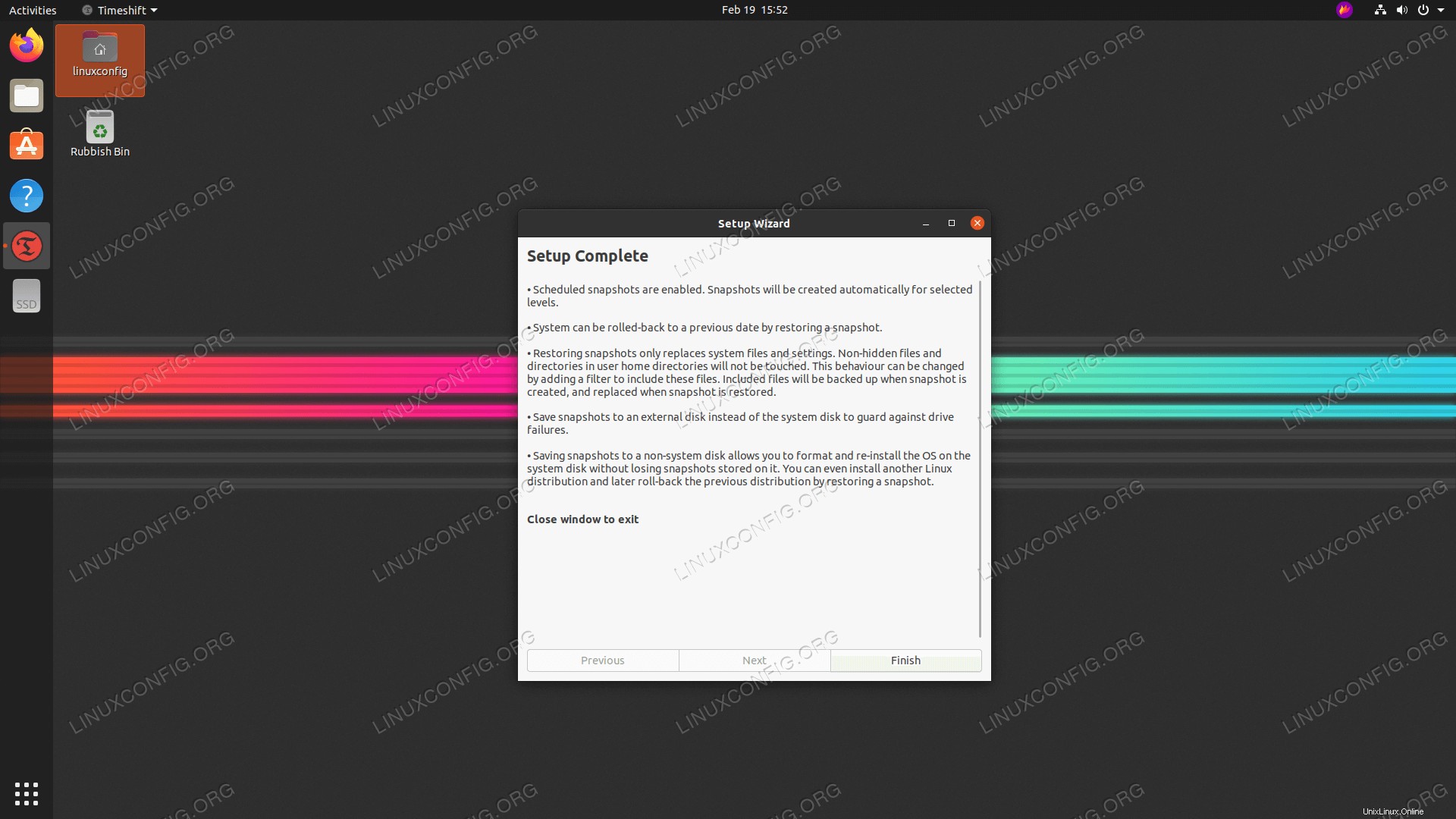 Tím se dokončí vaše počáteční nastavení plánu zálohování. Klepněte na
Tím se dokončí vaše počáteční nastavení plánu zálohování. Klepněte na Finishtlačítko. -
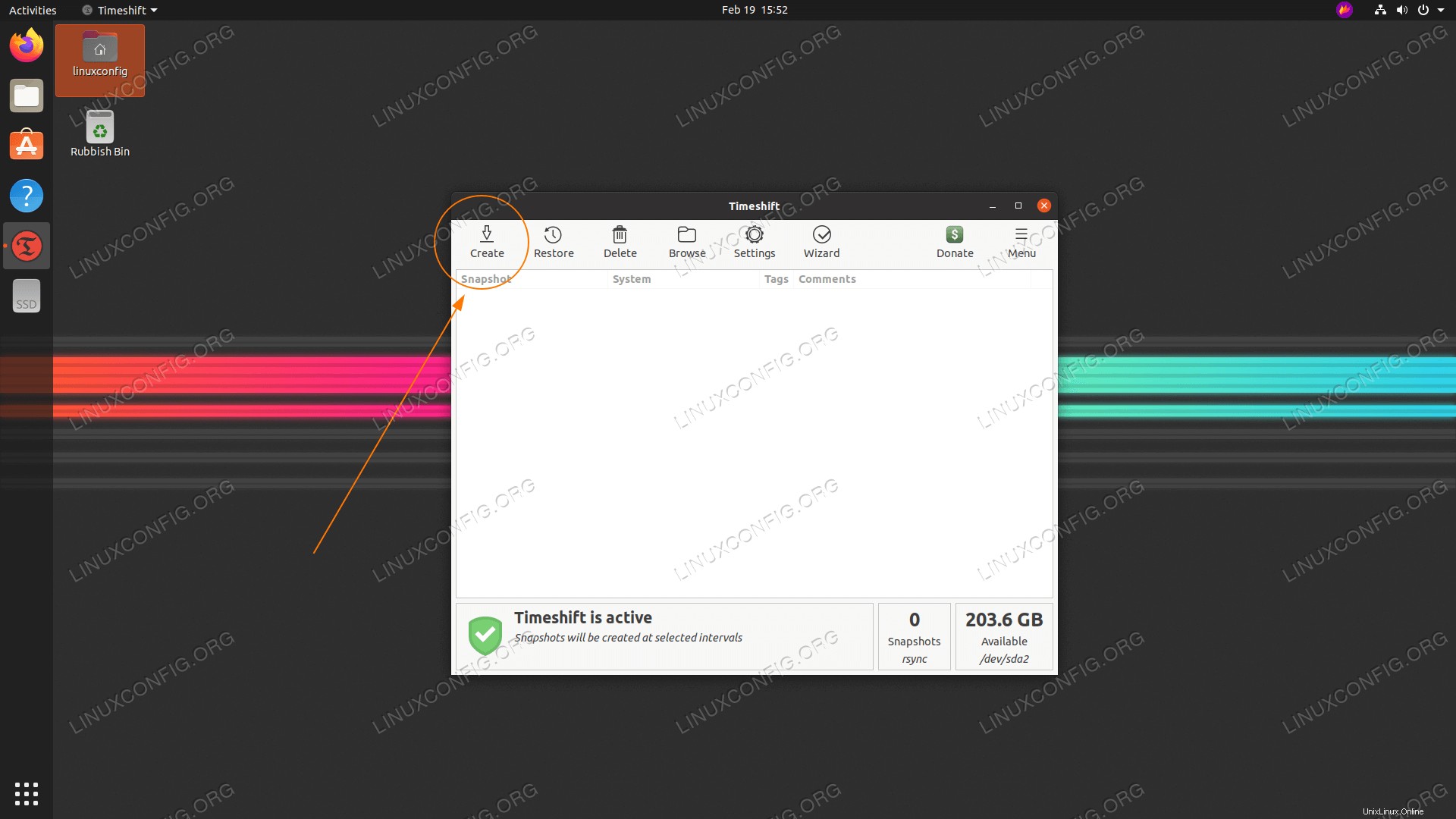 Záloha ještě nebyla vytvořena. Můžete buď počkat na
Záloha ještě nebyla vytvořena. Můžete buď počkat na timeshiftautomaticky spustí zálohování nebo jednoduše stiskněteCreatek provedení dříve předdefinované zálohy nyní. -
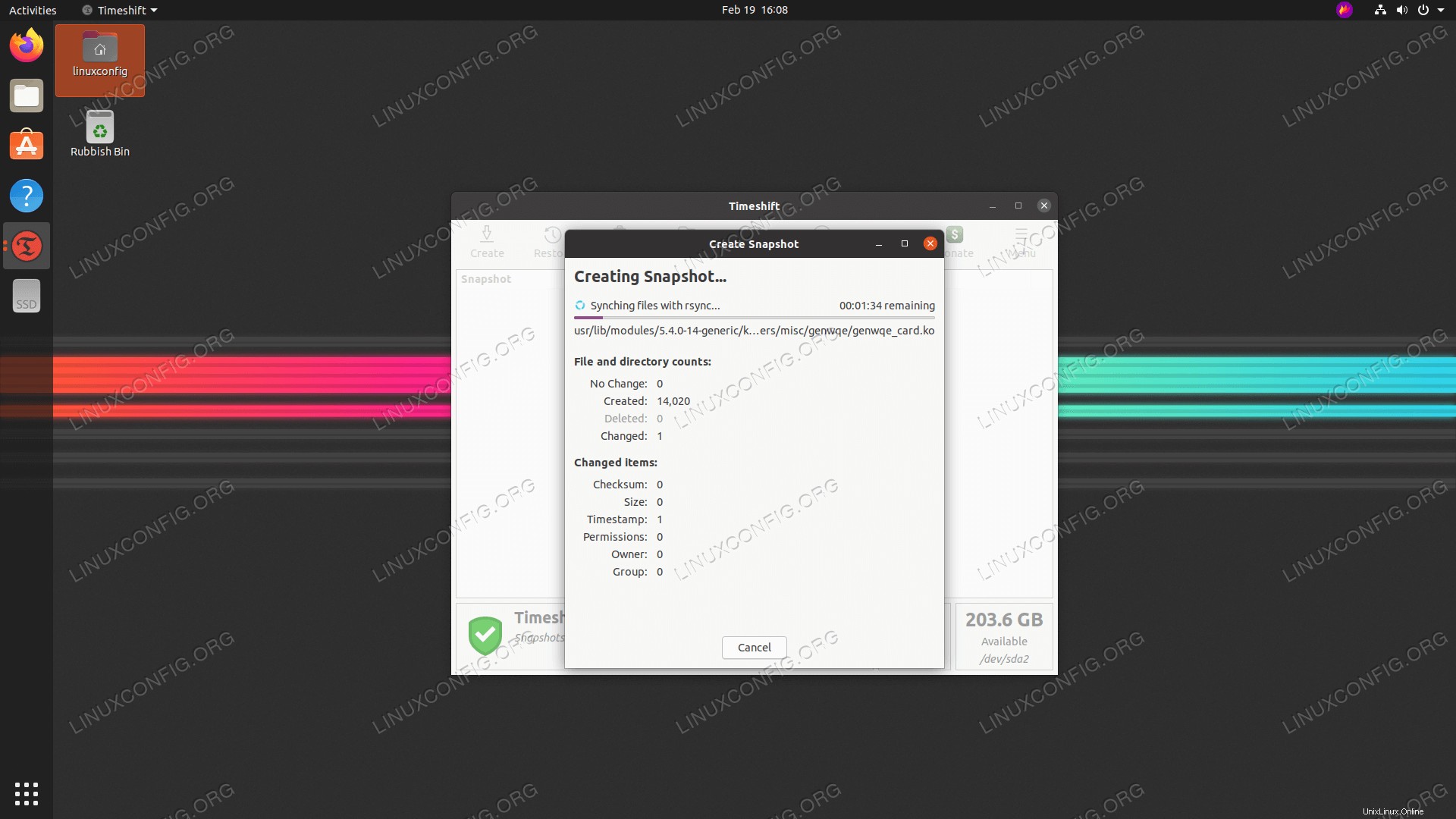 Počkejte na dokončení zálohování.
Počkejte na dokončení zálohování. -
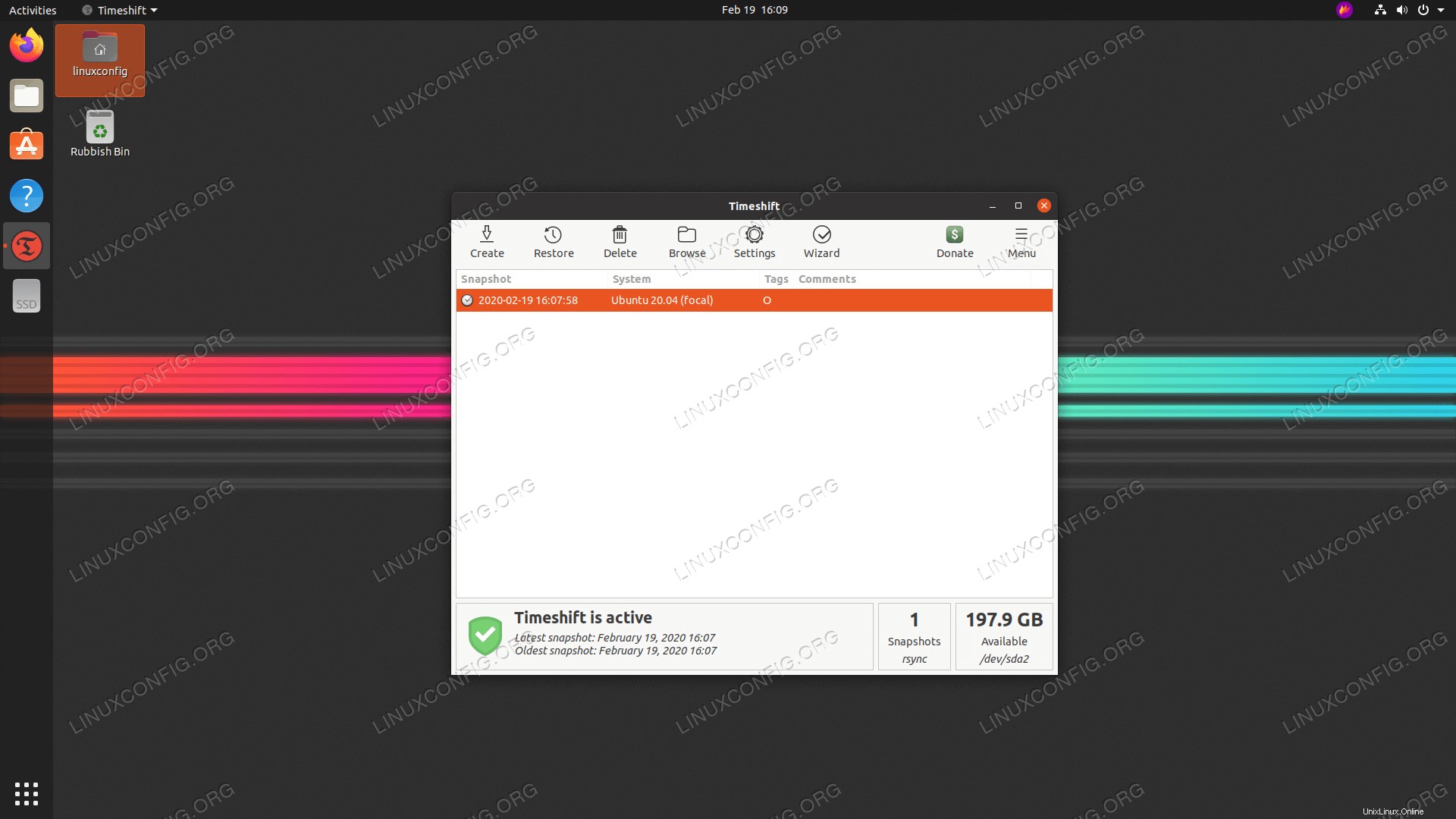 Pokud vše proběhlo v pořádku, měli byste nyní vidět svůj první záložní snímek.
Pokud vše proběhlo v pořádku, měli byste nyní vidět svůj první záložní snímek. -
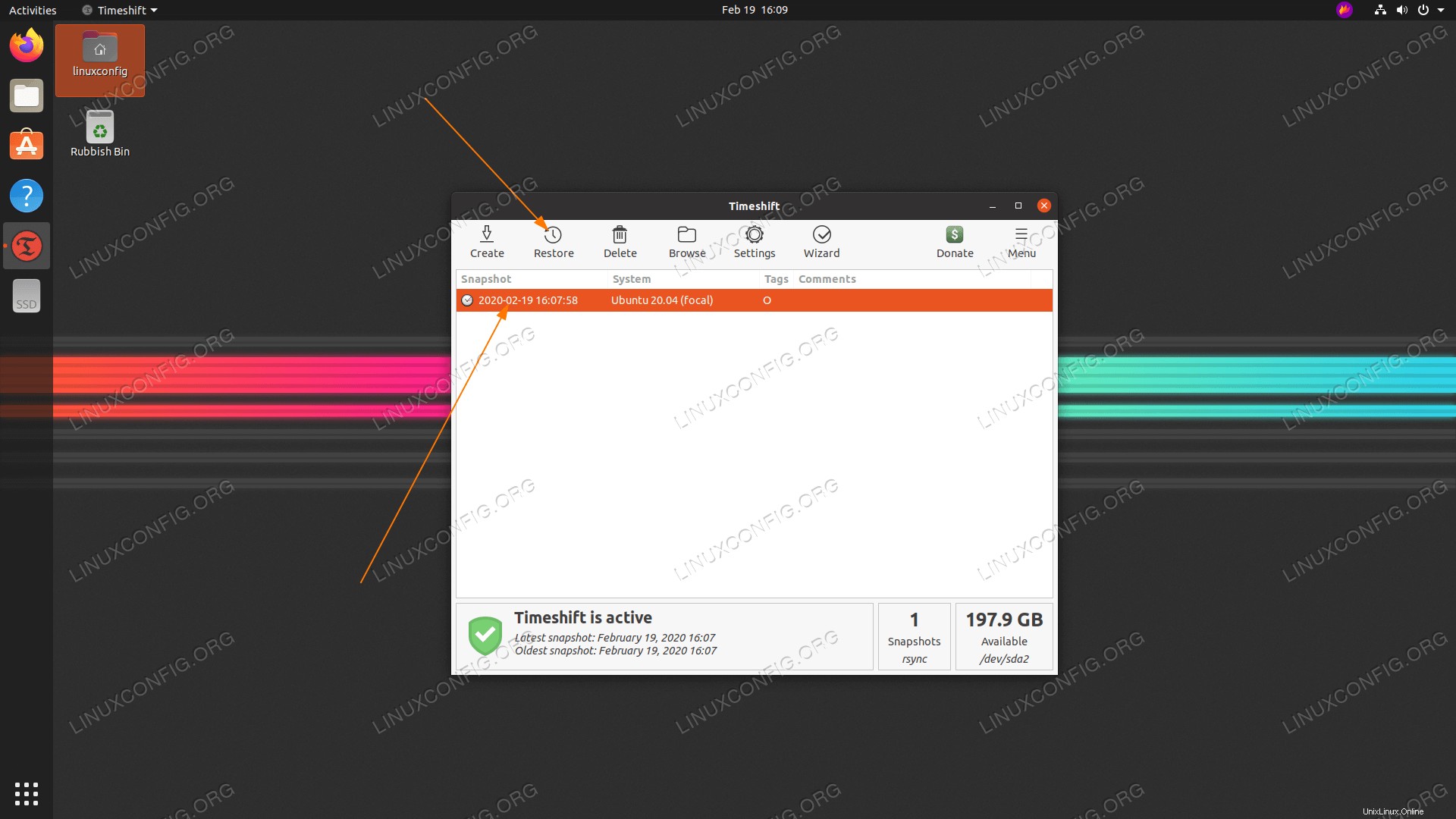 V tomto okamžiku obnovíme systém z dříve vytvořeného snímku zálohy systému. Vyberte snímek zálohy, ze kterého chcete obnovit, a klikněte na
V tomto okamžiku obnovíme systém z dříve vytvořeného snímku zálohy systému. Vyberte snímek zálohy, ze kterého chcete obnovit, a klikněte na Restoretlačítko. -
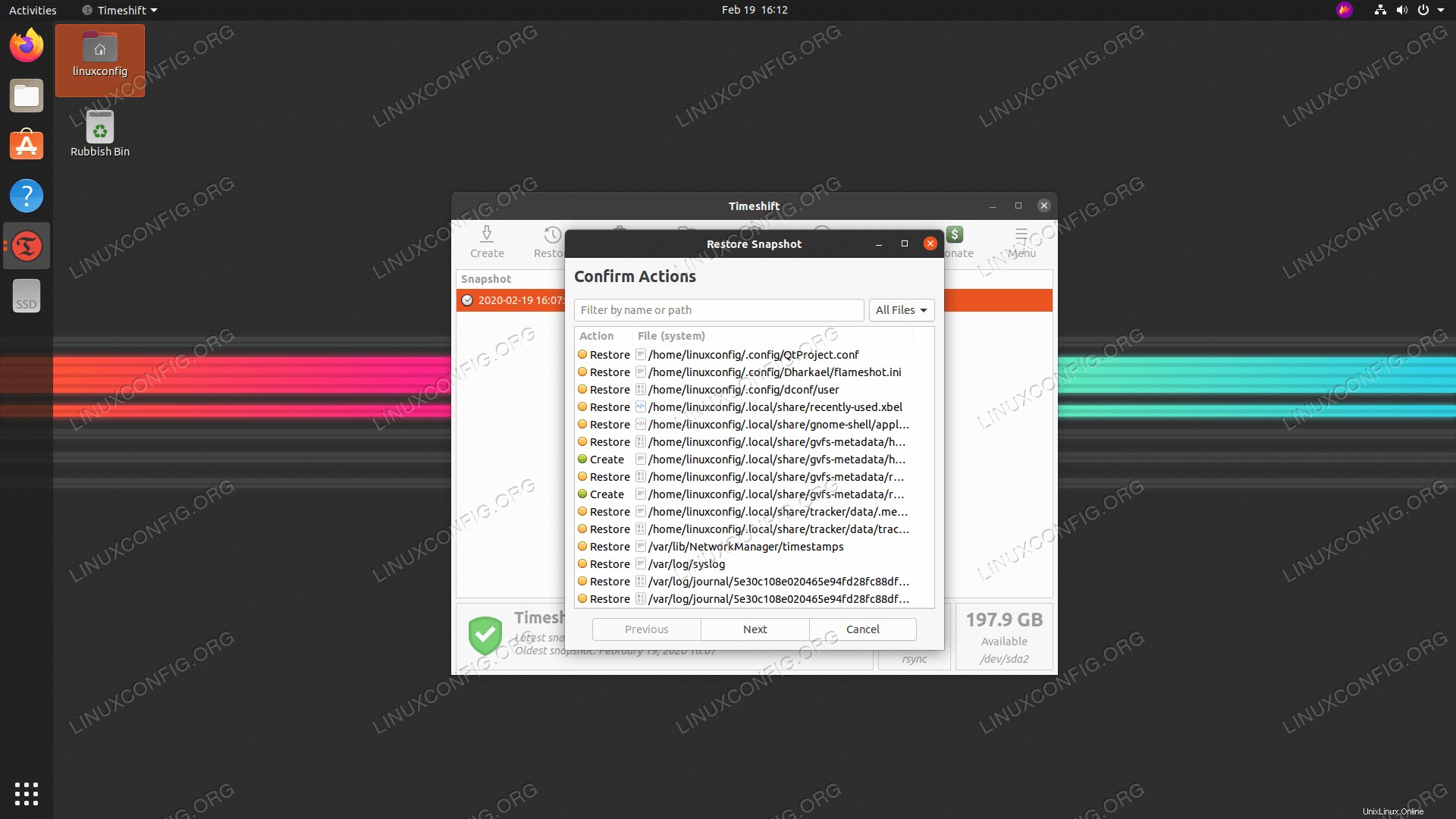 Timeshit vám poskytne seznam změn, které bude potřeba k obnovení ze zálohy, aby se zajistilo, že během procesu nedojde ke ztrátě dat.
Timeshit vám poskytne seznam změn, které bude potřeba k obnovení ze zálohy, aby se zajistilo, že během procesu nedojde ke ztrátě dat. -
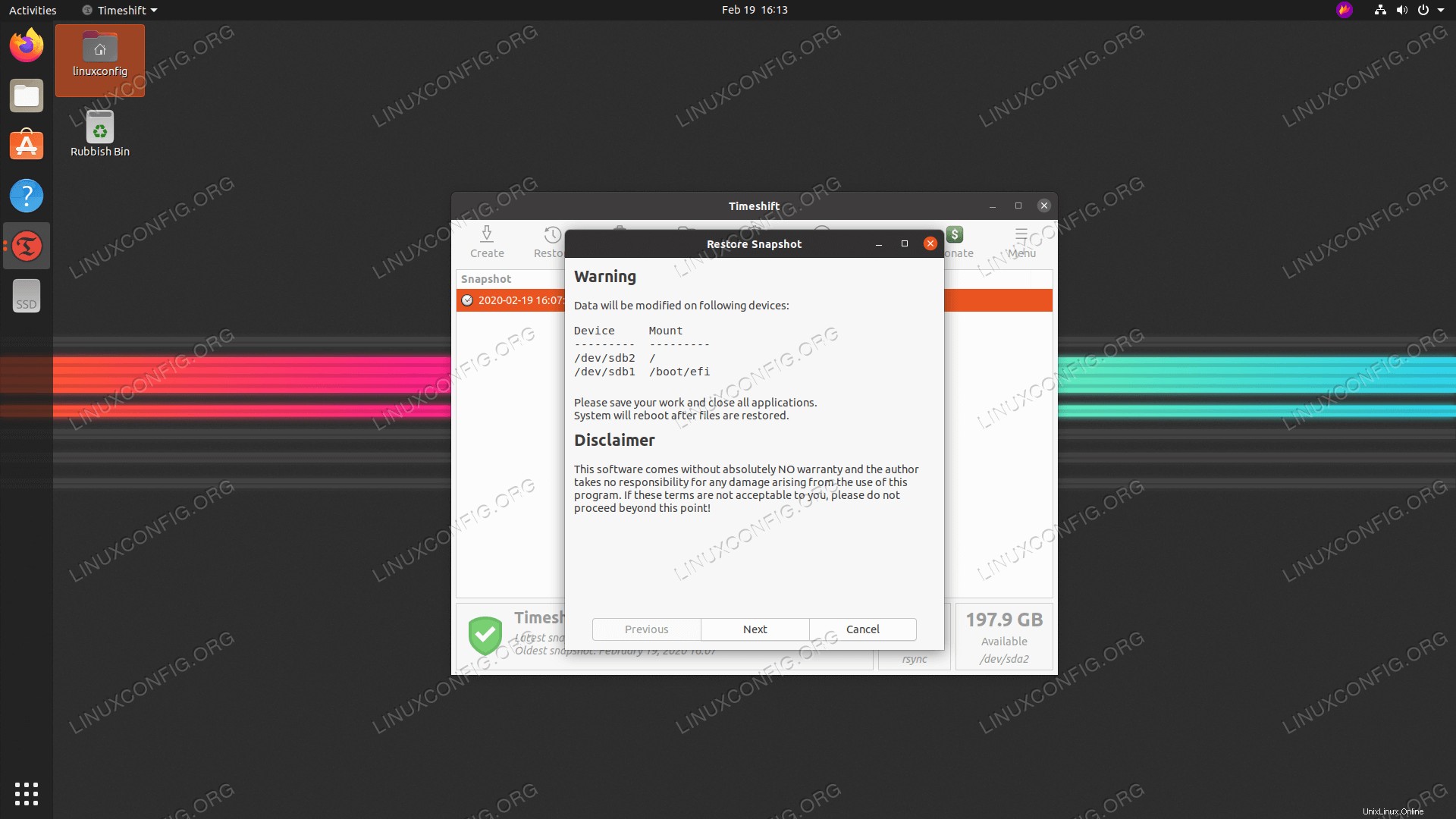 Jakmile stisknete
Jakmile stisknete Nexttlačítkem se systém obnoví a restartuje. Vše hotovo.
Obnovit ze zálohy
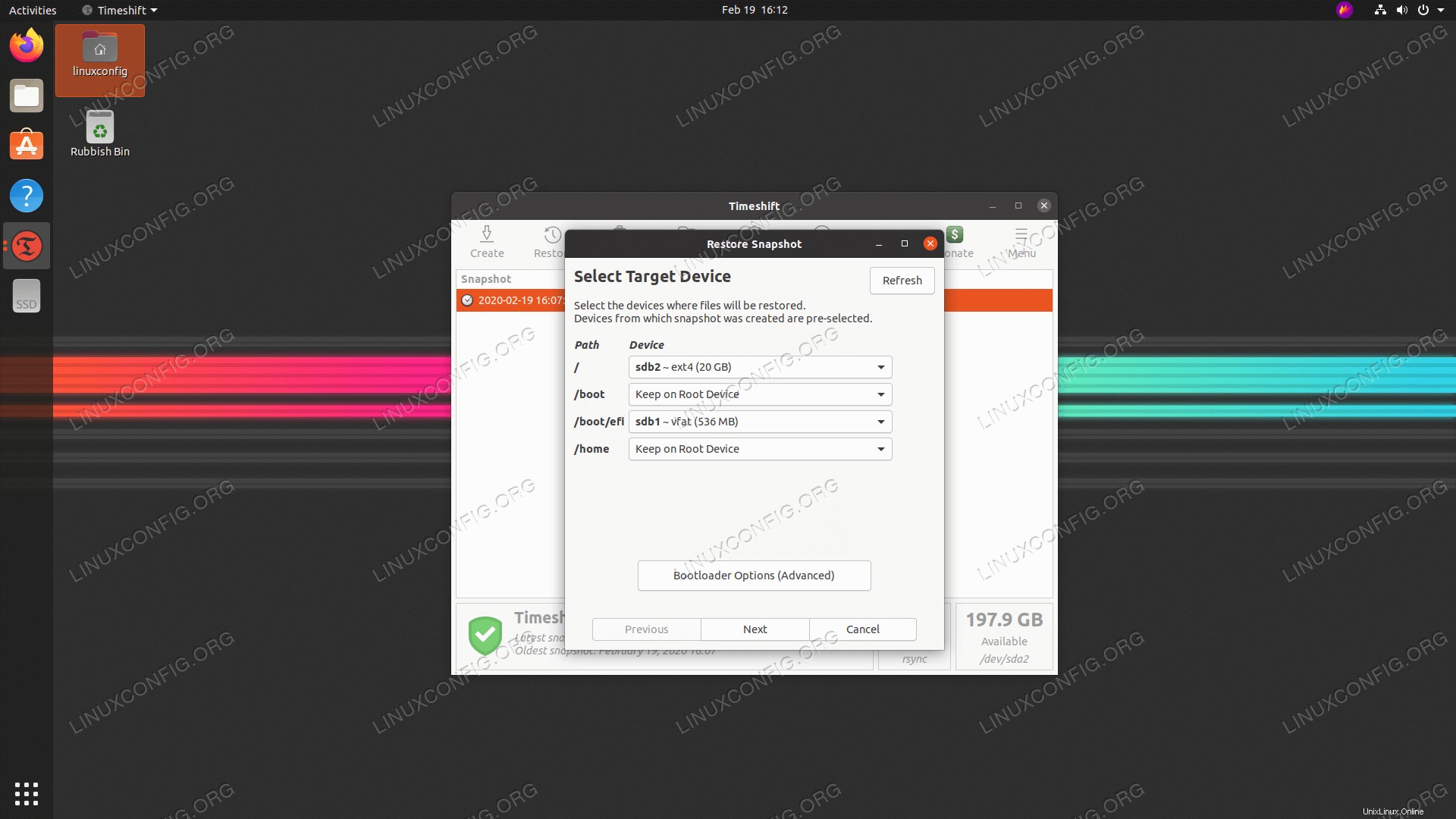 Timeshift vám dává možnost, jak obnovit ze zálohy. Pokud nevíte, co děláte, jednoduše stiskněte
Timeshift vám dává možnost, jak obnovit ze zálohy. Pokud nevíte, co děláte, jednoduše stiskněte Next přejdete na výchozí. Vytvářejte a obnovujte zálohu pomocí příkazového řádku Timeshift
- Vytvořte první zálohu jednoduše provedením níže uvedeného příkazu:
$ sudo timeshift --createFirst run mode (konfigurační soubor nebyl nalezen)Vybraný výchozí typ snímku:RSYNCMounted /dev/sda2 at /media/root/359151f5-efb9 -483d-a738-894d57e2d8c8. Vybrané výchozí zařízení pro snímky:/dev/sda2----------------------------------- --------------------------------------------- Odhad velikosti systému... Vytváření nového snímku...(RSYNC)Ukládání do zařízení:/dev/sda2, připojeno k cestě:/media/root/359151f5-efb9-483d-a738-894d57e2d8c8Synchronizace souborů s rsync...Vytvořen řídicí soubor:/media/root /359151f5-efb9-483d-a738-894d57e2d8c8/timeshift/snapshots/2020-02-19_18-32-36/info.jsonRSYNC Snímek byl úspěšně uložen (39s)Označený snímek '-2020-32-032 /před>
Výše uvedený příkaz také vytvoří nový konfigurační soubor umístěný v následujícím umístění:
/etc/timeshift.json. - Uveďte všechny aktuálně vytvořené snímky obrazovky zálohy systému:
$ sudo timeshift --listDevice :/dev/sda2UUID :359151f5-efb9-483d-a738-894d57e2d8c8Cesta :/media/root/3591591f73-38 894d57e2d8c8Mode :RSYNCDevice je OK1 snímků, 197,7 GB freeNum Name Tags Popis -------------------------------------- -----------------------------------------0> 2020-02-19_18-32 -36 O
- Obnovit ze záložního snímku:
$ sudo timeshift --restore --snapshot "2020-02-19_18-32-36"
- Smazat vybraný snímek zálohy:
$ sudo timeshift --delete --snapshot '2014-10-12_16-29-08'
Vzdálené sdílení plochy s AnyDesk na Ubuntu 20.04 Focal Fossa
Nakonfigurujte sudo bez hesla na Ubuntu 20.04 Focal Fossa Linux