Následující tutoriál vysvětlí, jak nastavit sdílení vzdálené plochy klient/server na Ubuntu 20.04 Focal Fossa.
V tomto tutoriálu se naučíte:
- Jak povolit sdílení obrazovky plochy
- Jak nainstalovat klienta vzdálené plochy
- Jak nakonfigurovat bránu firewall tak, aby umožňovala přístup ke sdílení plochy
- Jak se připojit ke vzdálené ploše
 Vzdálené sdílení plochy na Ubuntu 20.04 Focal Fossa
Vzdálené sdílení plochy na Ubuntu 20.04 Focal Fossa Požadavky na software a použité konvence
| Kategorie | Požadavky, konvence nebo použitá verze softwaru |
|---|---|
| Systém | Nainstalováno nebo upgradováno Ubuntu 20.04 Focal Fossa |
| Software | Plocha GNOME, remmina |
| Jiné | Privilegovaný přístup k vašemu systému Linux jako root nebo prostřednictvím sudo příkaz. |
| Konvence | # – vyžaduje, aby dané linuxové příkazy byly spouštěny s právy root buď přímo jako uživatel root, nebo pomocí sudo příkaz$ – vyžaduje, aby dané linuxové příkazy byly spouštěny jako běžný neprivilegovaný uživatel |
Sdílení vzdálené plochy na Ubuntu 20.04 krok za krokem
-
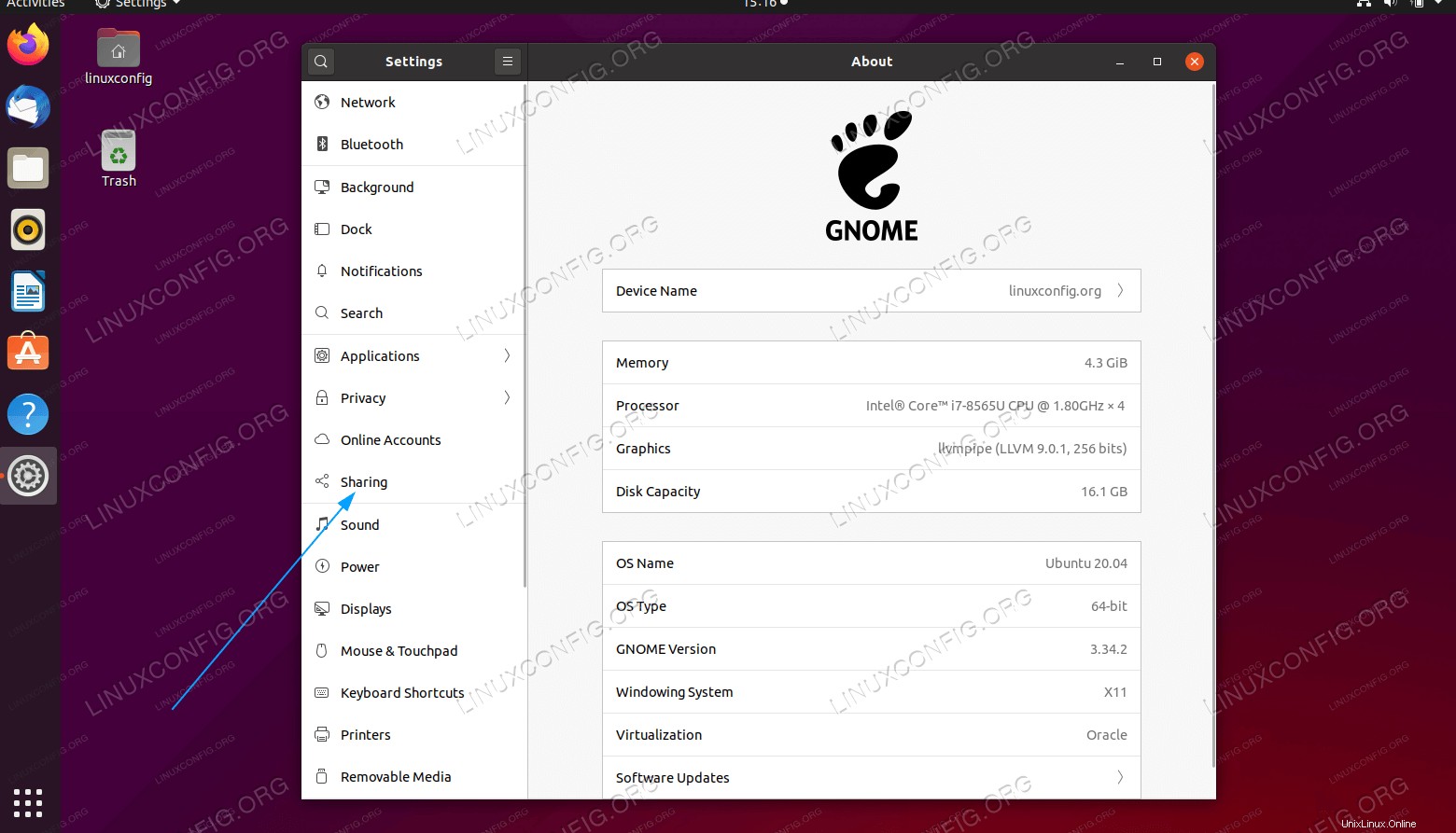 Přejděte do
Přejděte do Settingsa klikněte naSharingmenu -
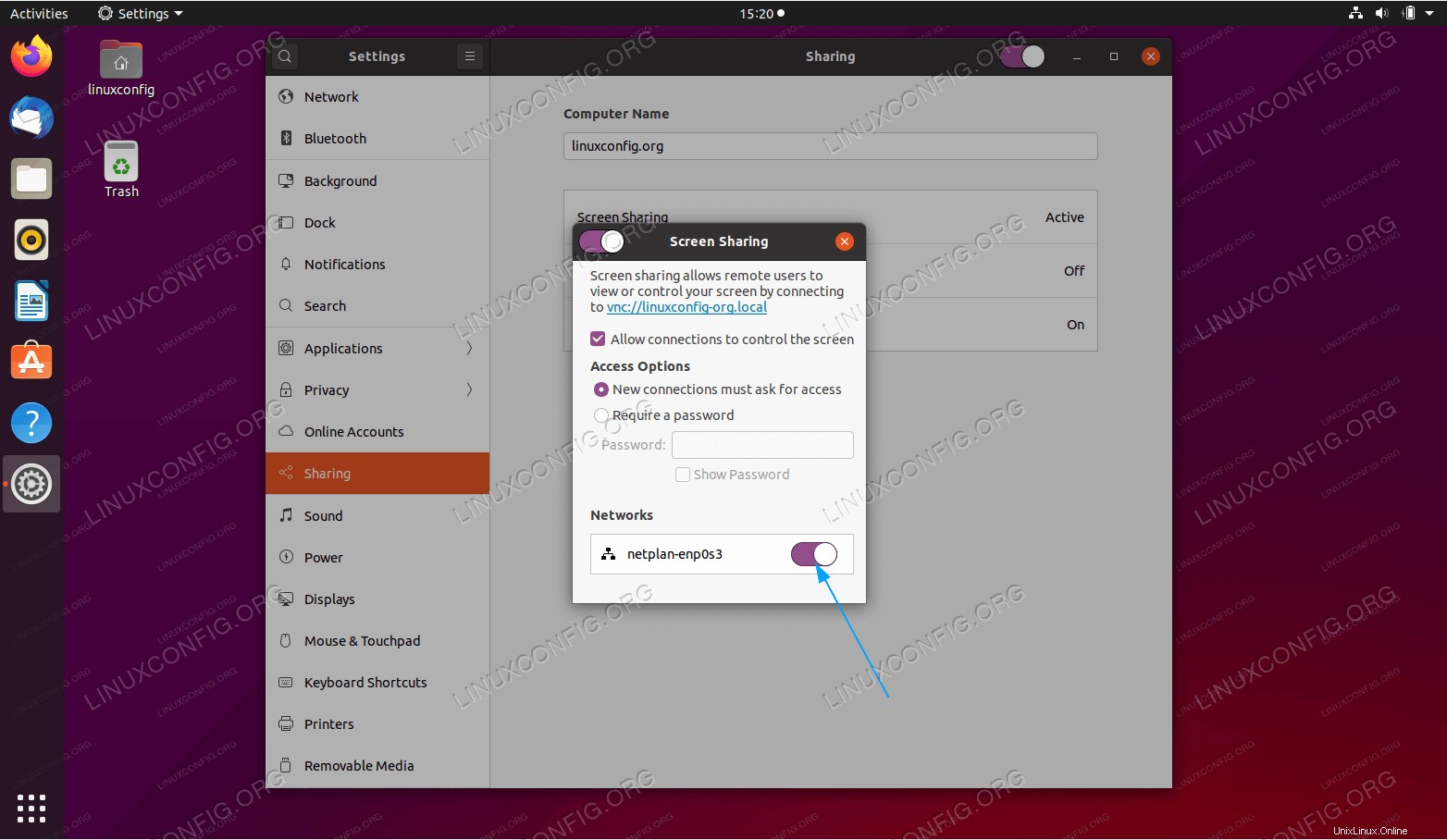 Zde klikněte na
Zde klikněte na Screen Sharing. ZapněteNetworkpřepínač síťového rozhraní, na kterém chcete sdílet svou obrazovku. To efektivně umožní sdílení obrazovky vaší plochy Ubuntu 20.04 - Vytvořte nová pravidla brány firewall pro povolení portu
5900pro příchozí připojení:$ sudo ufw allow from any to any port 5900 proto tcp Rule added Rule added (v6)
- Přejděte na plochu svého klienta, ze které chcete získat přístup k ploše pro odebrání, kterou jste povolili v předchozích krocích. Nainstalujte klienta vzdálené plochy
remmina:$ sudo apt install remmina
-
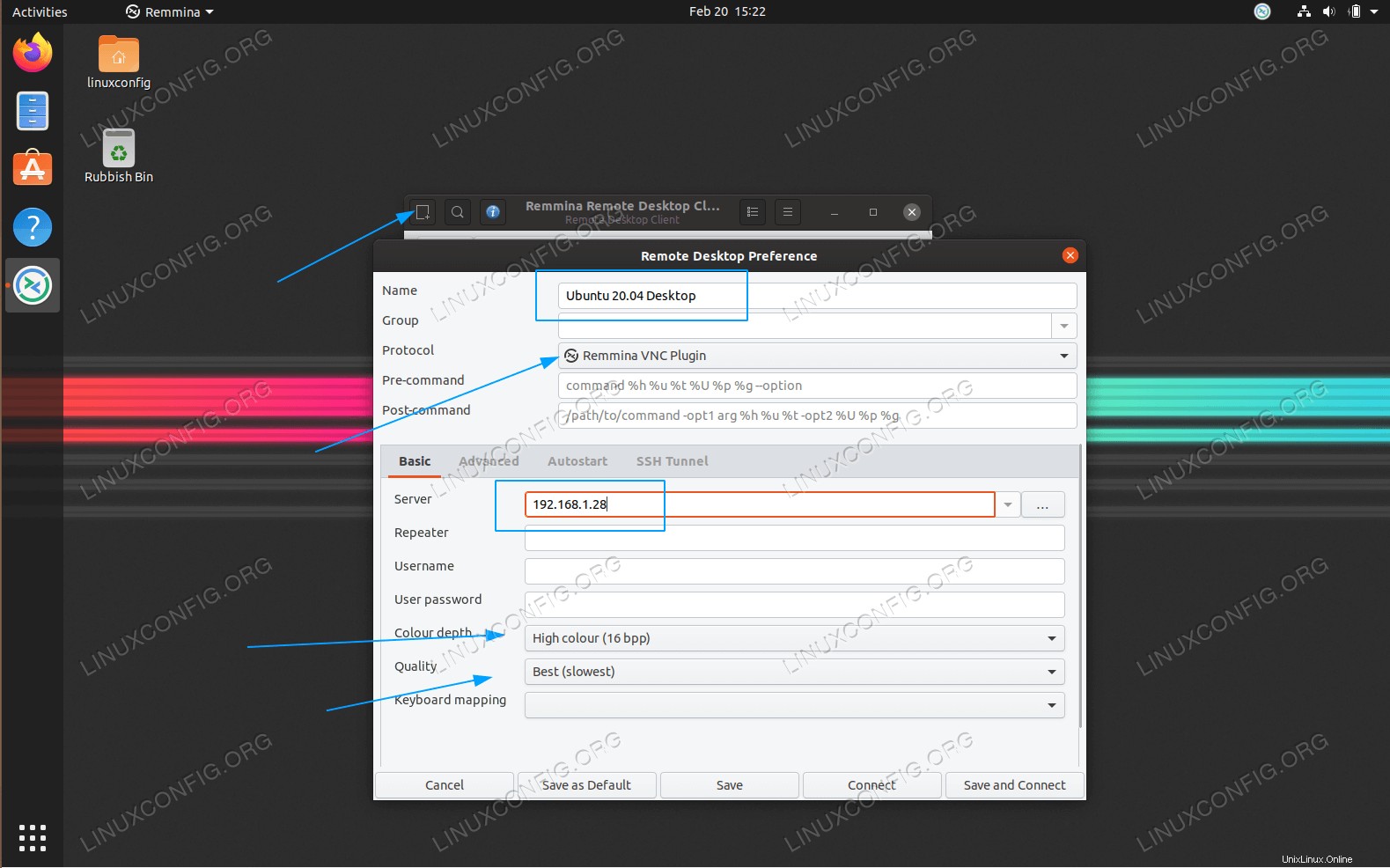 Spusťte klienta Remmina. Vytvořte nové připojení, vložte libovolný název pro připojení ke vzdálené ploše. Vyberte
Spusťte klienta Remmina. Vytvořte nové připojení, vložte libovolný název pro připojení ke vzdálené ploše. Vyberte VNCprotokol, vložteServerinformace, jako je IP adresa nebo název hostitele vzdálené plochy, a nastavteQualityneboColor deptha stiskněteSavetlačítko. -
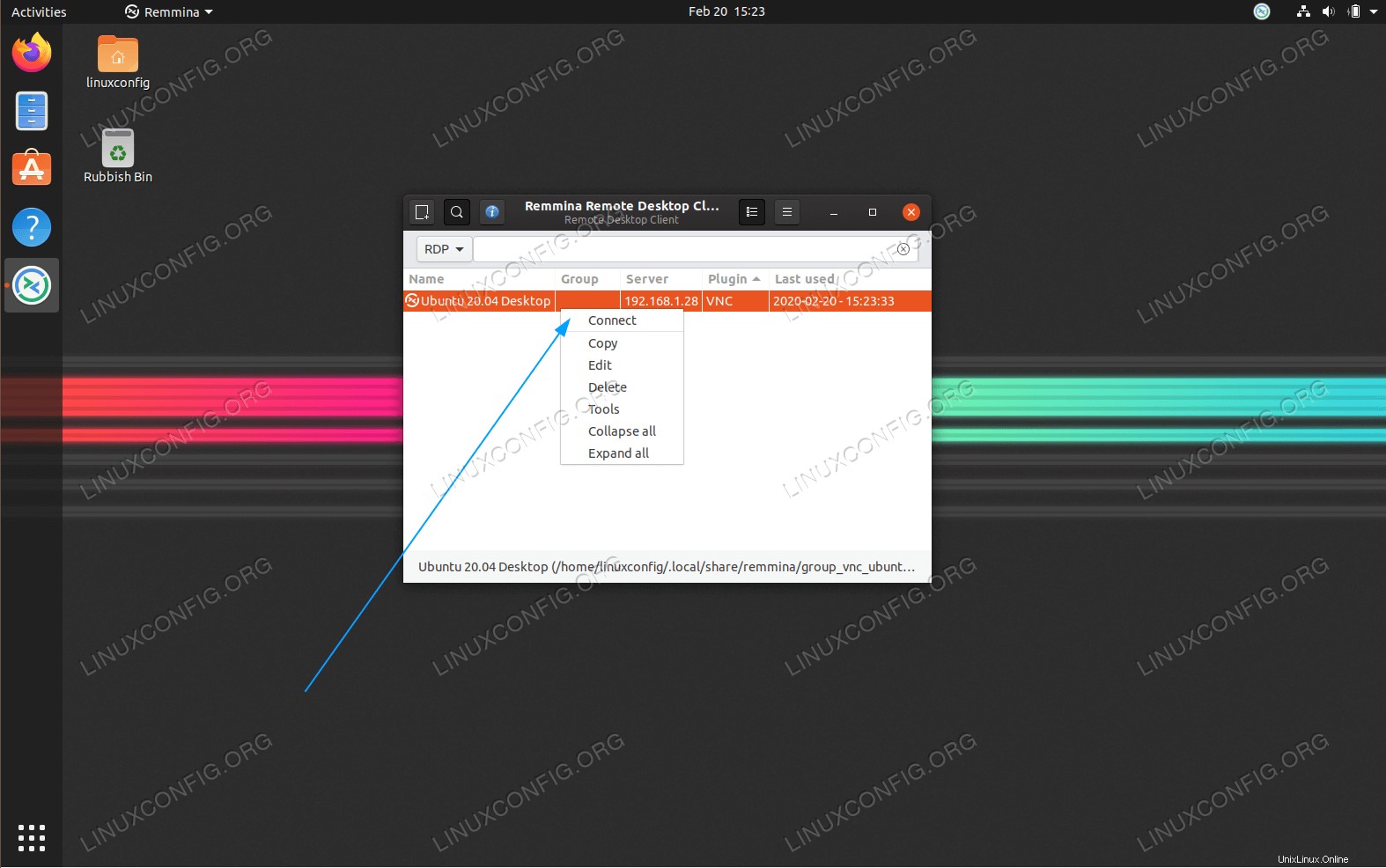
Connectke sdílení vzdálené plochy. -
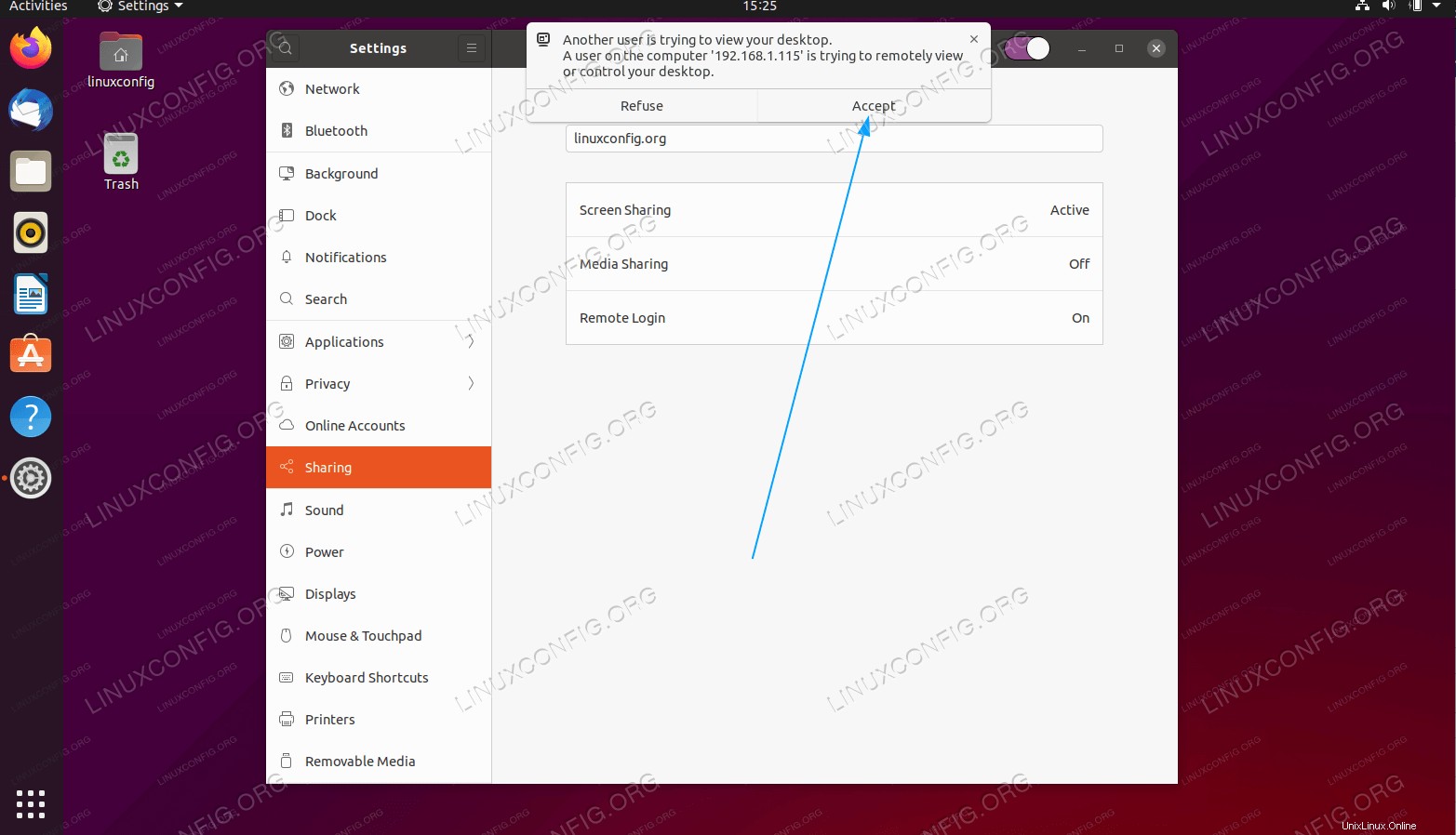 Jakmile se pokusíte připojit ke vzdálené ploše, zobrazí se vyskakovací zpráva
Jakmile se pokusíte připojit ke vzdálené ploše, zobrazí se vyskakovací zpráva Acceptpřipojení. -
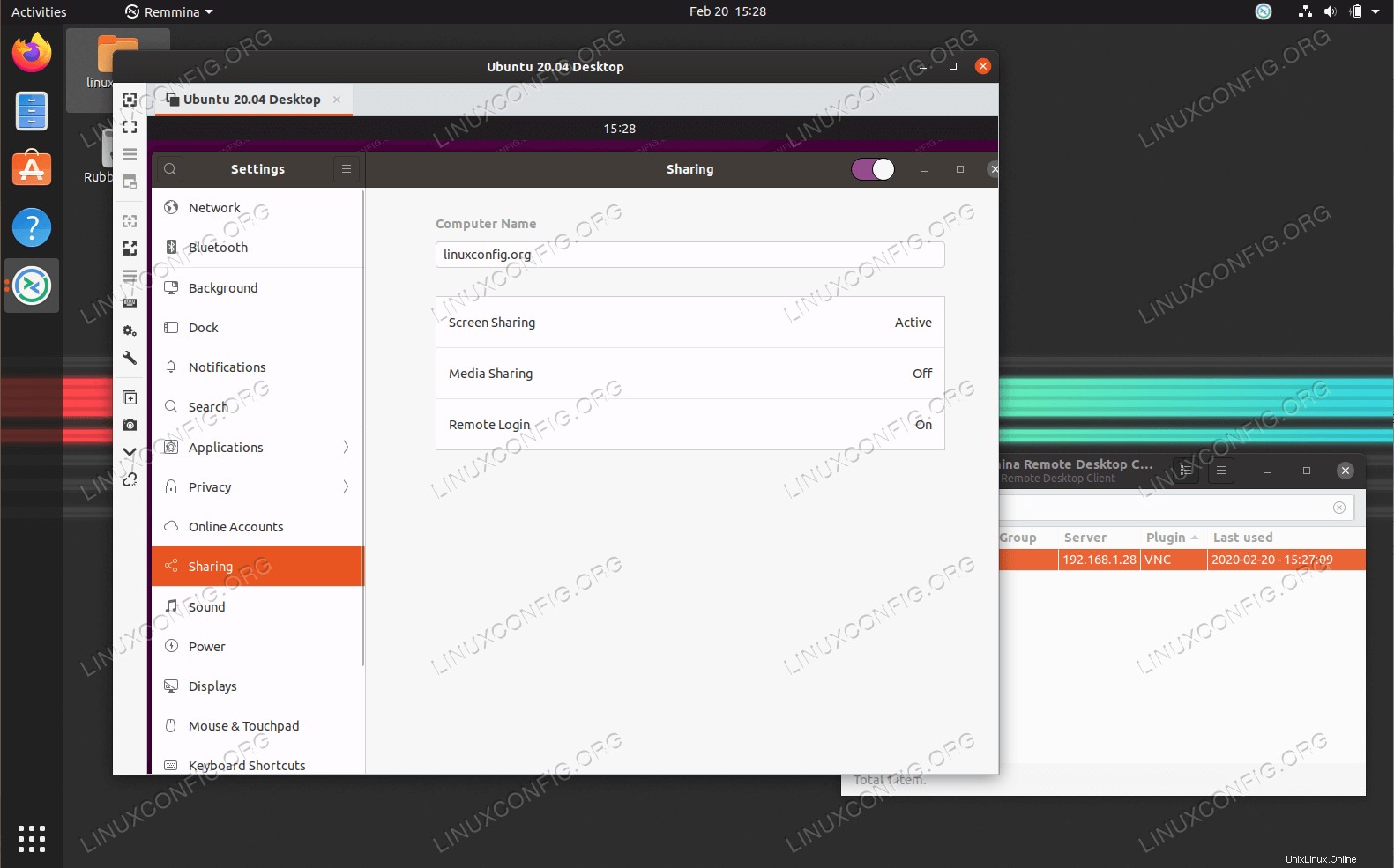 Vše hotovo. Nyní byste měli mít přístup ke klientovi vzdálené plochy.
Vše hotovo. Nyní byste měli mít přístup ke klientovi vzdálené plochy.
Povolit přihlášení SSH root na Ubuntu 20.04 Focal Fossa Linux
Jak nainstalovat MATLAB na Ubuntu 20.04 Focal Fossa Linux