Apache Tomcat je HTTP server, který může spouštět technologie Java, jmenovitě Java Servlet, JavaServer Pages (JSP) a Java Expression Language. V této příručce vám ukážeme, jak nainstalovat Apache Tomcat na Ubuntu 20.04 Focal Fossa. Probereme také kroky k nastavení uživatele pro přístup ke správci aplikací, což je panel uvnitř Tomcatu, který může konfigurovat virtuální hostitele a další aplikace.
V tomto tutoriálu se naučíte:
- Jak nainstalovat a nakonfigurovat Apache Tomcat
- Otevřete porty brány firewall pro Tomcat a otestujte
- Jak nakonfigurovat přihlašovací údaje pro správce Tomcat
- Jak získat přístup k Tomcat Web Application Manager
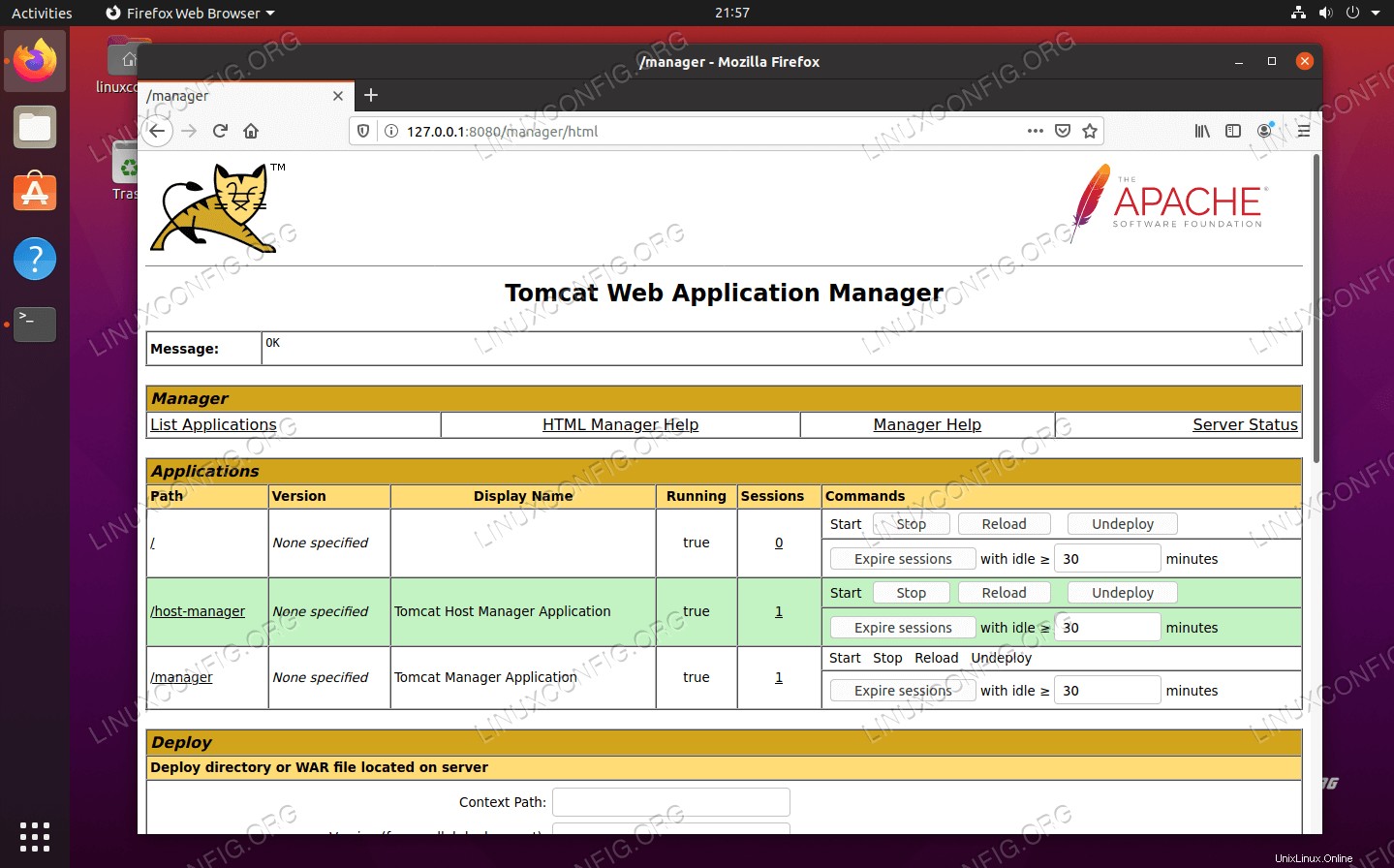 Apache Tomcat nainstalovaný v Ubuntu 20.04
Apache Tomcat nainstalovaný v Ubuntu 20.04| Kategorie | Požadavky, konvence nebo použitá verze softwaru |
|---|---|
| Systém | Nainstalováno nebo upgradováno Ubuntu 20.04 Focal Fossa |
| Software | Apache Tomcat |
| Jiné | Privilegovaný přístup k vašemu systému Linux jako root nebo prostřednictvím sudo příkaz. |
| Konvence | # – vyžaduje, aby dané linuxové příkazy byly spouštěny s právy root buď přímo jako uživatel root, nebo pomocí sudo příkaz$ – vyžaduje, aby dané linuxové příkazy byly spouštěny jako běžný neprivilegovaný uživatel |
Jak nainstalovat Tomcat Server
Nejjednodušší způsob, jak nainstalovat Tomcat Server, je z výchozího softwarového úložiště Ubuntu. Úložiště by mělo obsahovat nejnovější stabilní verzi Tomcat.
- Nejprve otevřete terminál a stáhněte si nejnovější informace o balíčku pomocí následujícího příkazu:
$ sudo apt update
- Dále zkontrolujte úložiště a zjistěte, který balíček Tomcat je k dispozici ke stažení:
$ sudo apt-cache search tomcat
Na níže uvedeném snímku obrazovky vidíme
tomcat9balíček je to, co máme k dispozici ke stažení.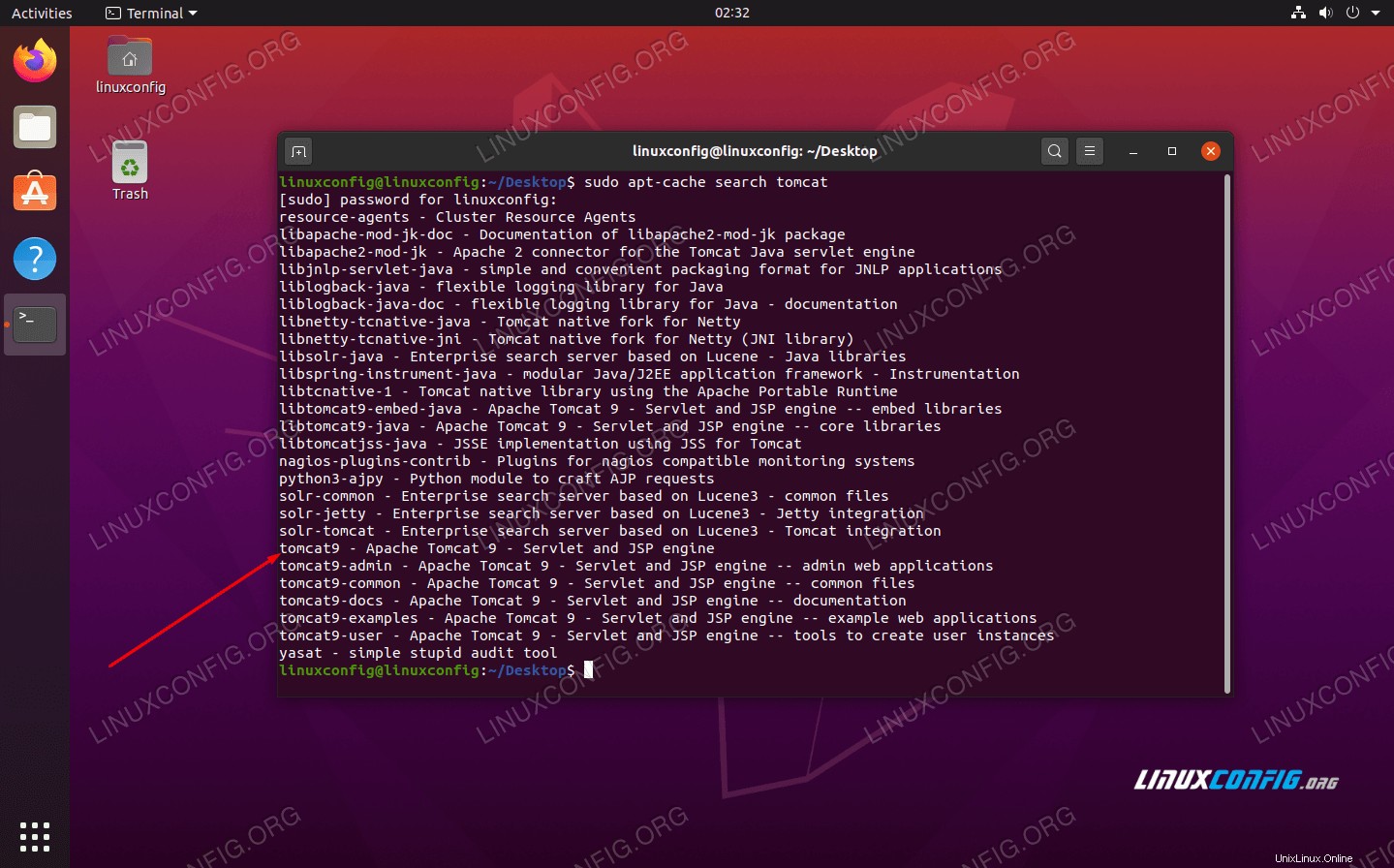 Hledání balíčků kocourků v softwarovém úložišti Ubuntu
Hledání balíčků kocourků v softwarovém úložišti Ubuntu - Začněte stahovat a instalovat
tomcat9atomcat9-adminbalíčky (nebo jakýkoli aktuální název/verze balíčků v době, kdy toto čtete) a jejich závislosti pomocí tohoto příkazu:$ sudo apt install tomcat9 tomcat9-admin
- Jakmile Tomcat dokončí instalaci, měl by se automaticky spustit. Jeho běh můžete ověřit pomocí
sspříkaz. Měli byste vidět otevřený port, číslo8080, protože to je výchozí port pro Apache Tomcat.$ ss -ltn
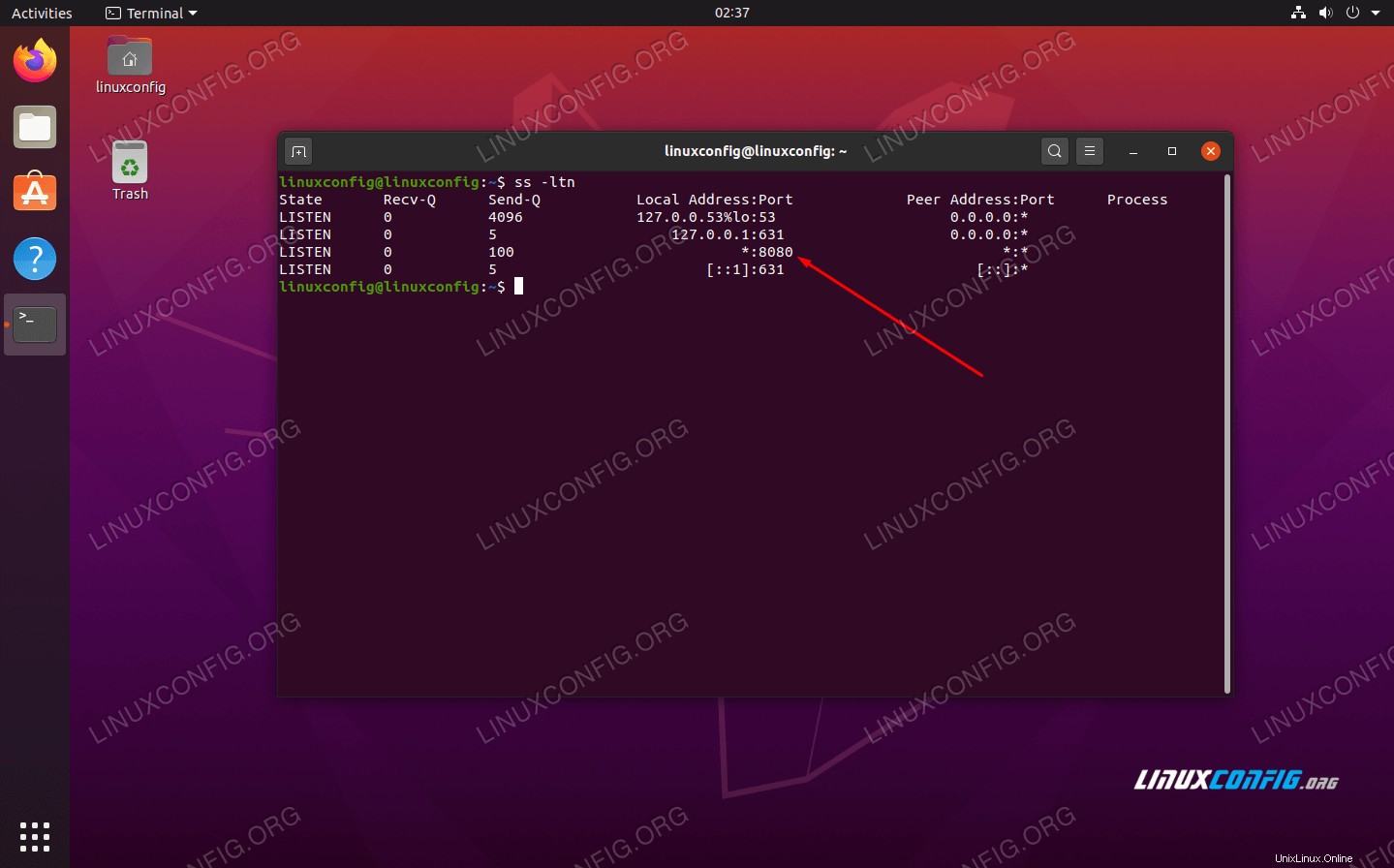 Příkaz ss označuje, že port 8080 naslouchá příchozím připojením z jakéhokoli zdroje
Příkaz ss označuje, že port 8080 naslouchá příchozím připojením z jakéhokoli zdroje - Tomcat by se měl i nadále automaticky spouštět, když se Ubuntu restartuje. Toto chování můžete kdykoli změnit jeho zakázáním nebo povolením:
$ sudo systemctl enable tomcat9 OR $ sudo systemctl disable tomcat9
Otevřete porty brány firewall pro server Tomcat
Pokud na vašem systému běží brána firewall UFW, externí zařízení budou mít potíže s připojením k serveru Tomcat. Chcete-li povolit příchozí provoz TCP z libovolného zdroje na port 8080, zadejte následující příkaz :
$ sudo ufw allow from any to any port 8080 proto tcp
Otestujte server Tomcat
Když je Tomcat spuštěný, měli byste k němu nyní mít přístup ve webovém prohlížeči. Můžete se k němu připojit prostřednictvím adresy zpětné smyčky vašeho systému a zadáním čísla portu Tomcat:http://127.0.0.1:8080
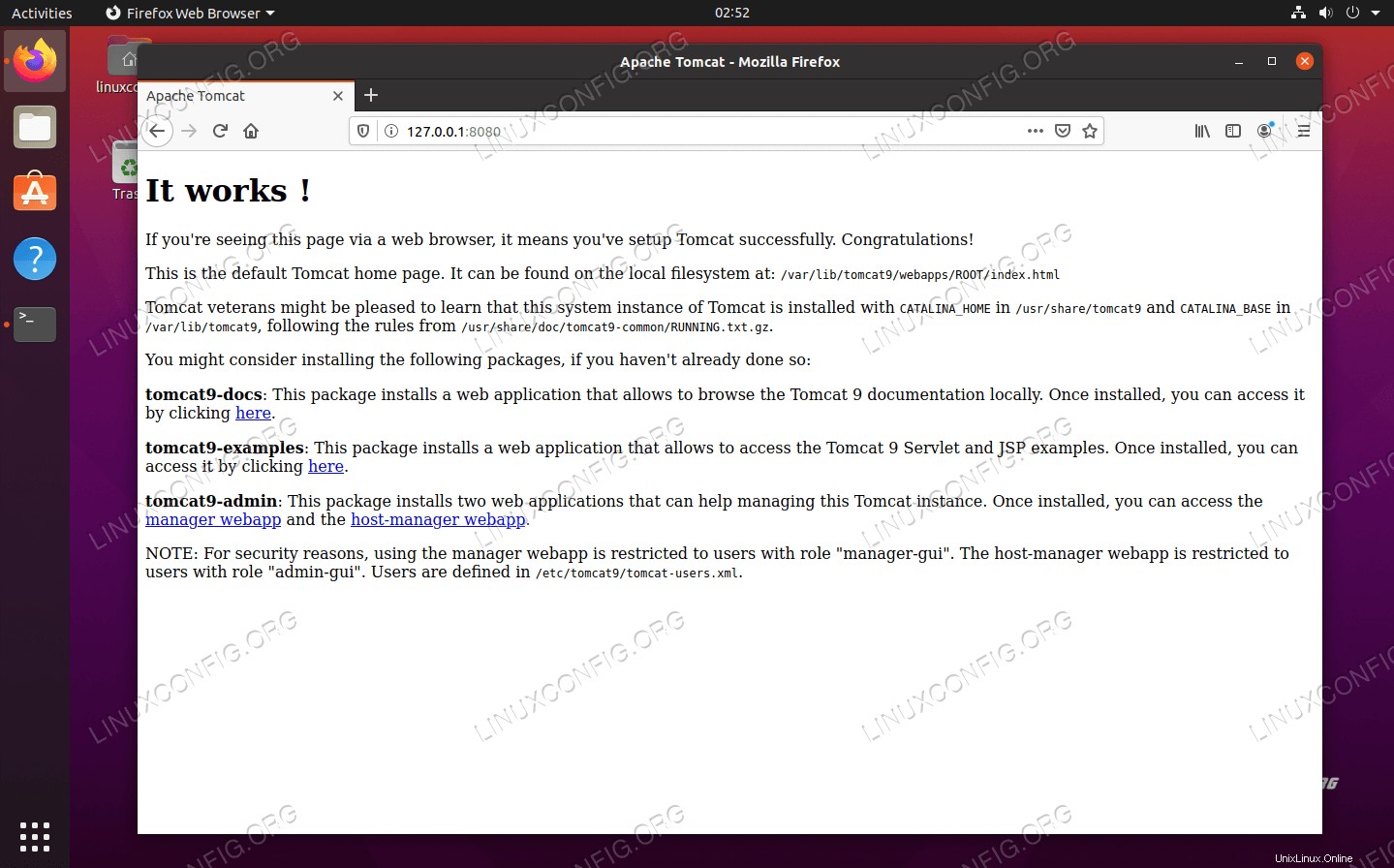 Apache Tomcat je spuštěn a lze jej připojit z prohlížeče
Apache Tomcat je spuštěn a lze jej připojit z prohlížeče Pokud uvidíte „Funguje to!“ pak je Tomcat přístupný a běží správně.
Vytvořit uživatele pro Web Application Manager
Abychom mohli přistupovat ke správci webových aplikací Tomcatu (konfigurační panel správce uvnitř Tomcatu), musíme nastavit nového uživatele Tomcatu.
- Nejprve pomocí nano nebo vašeho preferovaného textového editoru otevřete
tomcat-users.xmlsoubor. Všimněte si, že název adresáře pro nás je „tomcat9“, protože se jedná o aktuální verzi Tomcatu. Váš může být jiný.$ sudo nano /etc/tomcat9/tomcat-users.xml
- Do tohoto souboru vložte následující tři řádky nad
štítek. Tím se vytvoří nový uživatel s názvemtomcats heslempass. Nahraďte tam své vlastní hodnoty.<role rolename="admin-gui"/> <role rolename="manager-gui"/gt; <user username="tomcat" password="pass" roles="admin-gui,manager-gui"/>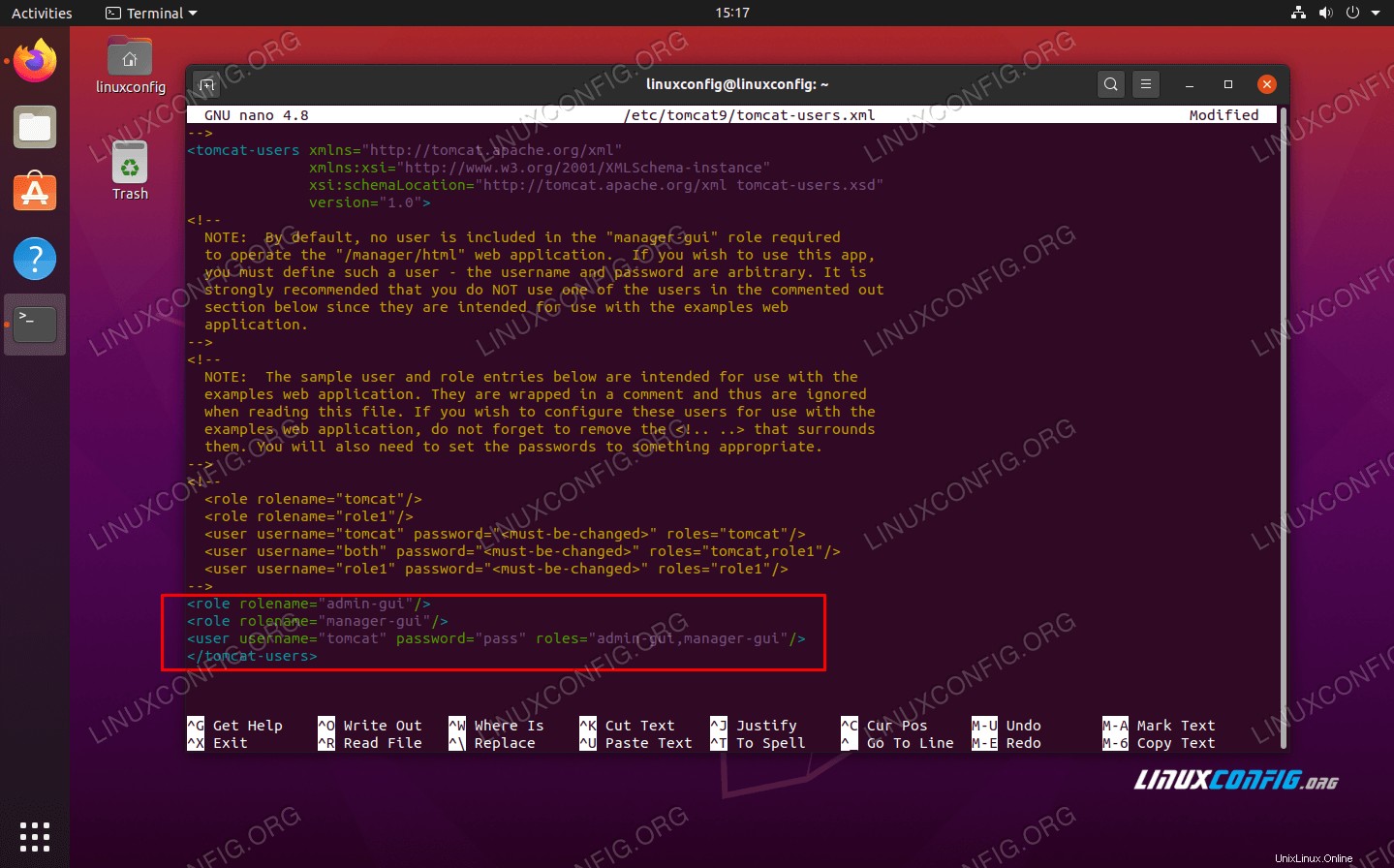 Úprava souboru XML tomcat-users s přihlašovacími údaji uživatele pro přístup do GUI pro správu
Úprava souboru XML tomcat-users s přihlašovacími údaji uživatele pro přístup do GUI pro správu - Uložte a zavřete soubor a poté restartujte Tomcat Server:
$ sudo systemctl restart tomcat9
Zpřístupněte Tomcat Web Application Manager
- Přejděte na stránku
http://127.0.0.1:8080/manager/htmlpro přístup k Tomcat Web Application Manager. Měli byste být vyzváni k zadání přihlašovacích údajů, které jsme právě nakonfigurovali.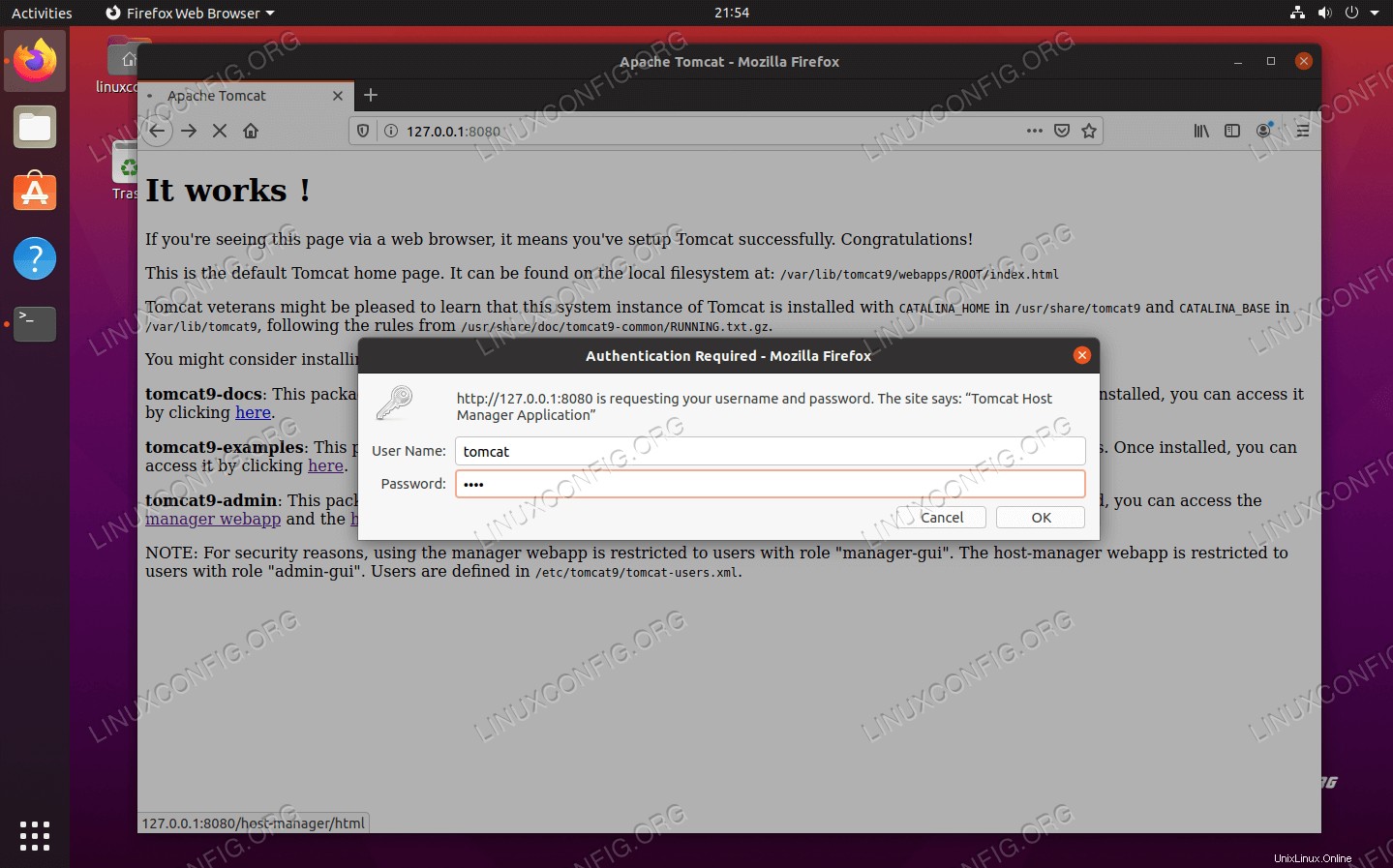 Přihlášení do Tomcat Web Application Manager
Přihlášení do Tomcat Web Application Manager - Jakmile se přihlásíte pomocí přihlašovacích údajů, měla by se vám zobrazit hlavní stránka Správce webových aplikací Tomcat.
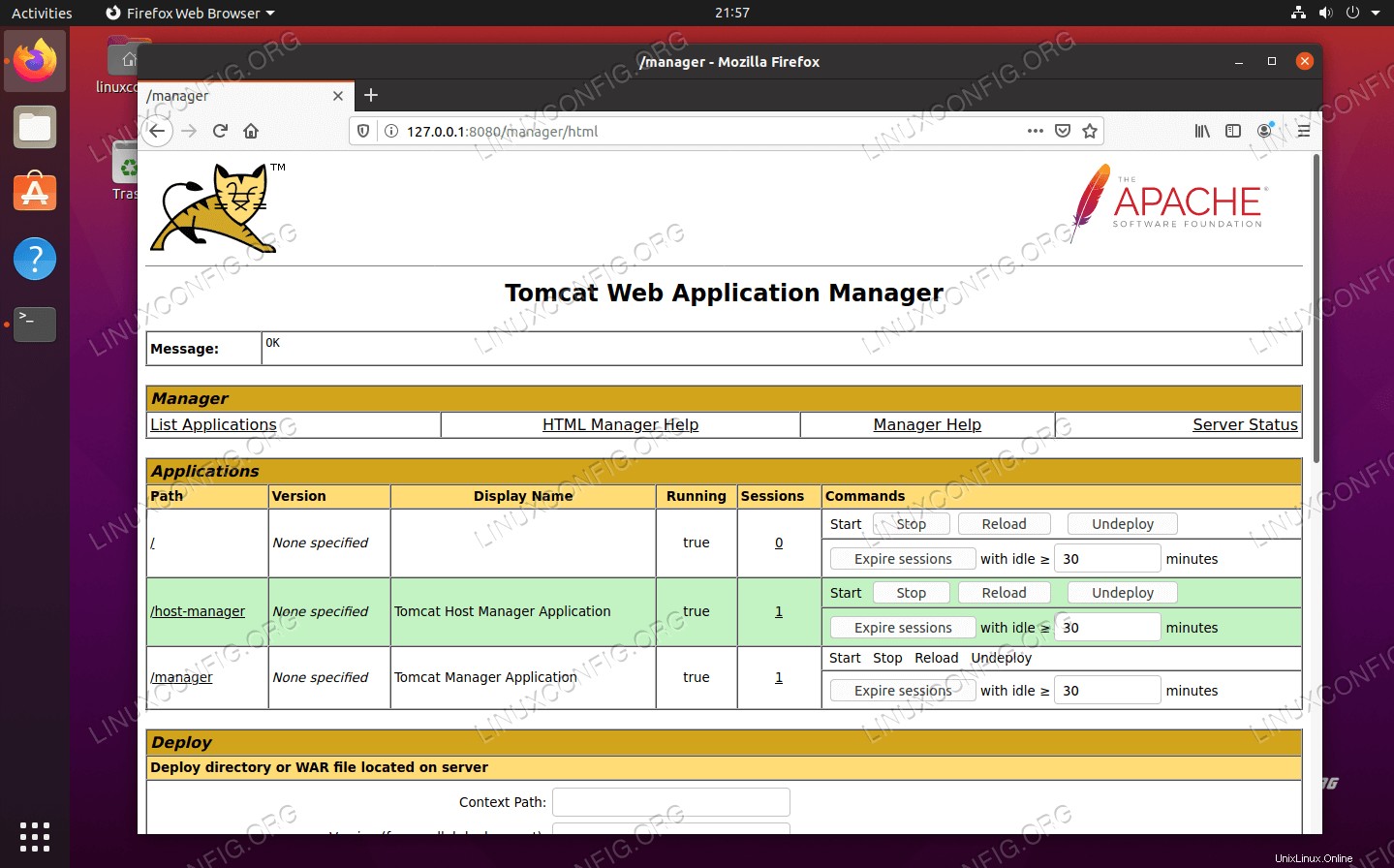 Úspěšné připojení ke správci webových aplikací Tomcat
Úspěšné připojení ke správci webových aplikací Tomcat
Všichni jsme hotovi. Z tohoto administrátorského panelu budete moci konfigurovat virtuální hostitele a další nastavení.
Závěr
Nasazení Apache Tomcat na Ubuntu 20.04 Focal Fossa je skvělý způsob, jak hostovat váš webový server Java HTTP. Správci webových stránek jej používají ke spouštění Java Servlet, JavaServer Pages a Java Expression Language. Nastavení Tomcatu na Ubuntu je relativně snadné a balíček pro správu rozšiřuje jeho funkčnost tím, že poskytuje snadné webové rozhraní pro správu konfigurace vašeho serveru.