Tento článek vám poskytuje podrobný popis instalace Ubuntu 20.04 Focal Fossa z USB po vytvoření takového zaváděcího USB (také označovaného jako živé USB).
V tomto tutoriálu se naučíte:
- Jak stáhnout Ubuntu 20.04
- Jak vytvořit spouštěcí USB nebo DVD
- Jak získat přístup k nabídce spouštění a systému BIOS/UEFI
- Jak spustit Ubuntu 20.04 z USB
- Jak vyzkoušet Ubuntu 20.04 před instalací
- Jak nainstalovat Ubuntu 20.04 z USB
 Nainstalujte Ubuntu z USB – 20.04 Focal Fossa
Nainstalujte Ubuntu z USB – 20.04 Focal Fossa| Kategorie | Požadavky, konvence nebo použitá verze softwaru |
|---|---|
| Systém | Viz Systémové požadavky Ubuntu 20.04 |
| Software | Není k dispozici |
| Jiné | Privilegovaný přístup k vašemu systému Linux jako root nebo prostřednictvím sudo command.počítač s 64bitovou architekturou s pevným diskem bez osobních neobnovitelných dat. Může to být jakýkoli náhradní, starý, nízkoprofilový stolní počítač nebo notebook. Připojení k internetu. USB flash disk o velikosti minimálně 4 GB. |
| Konvence | # – vyžaduje, aby dané linuxové příkazy byly spouštěny s právy root buď přímo jako uživatel root, nebo pomocí sudo příkaz$ – vyžaduje, aby dané linuxové příkazy byly spouštěny jako běžný neprivilegovaný uživatel |
-
Zkontrolujte systémové požadavky
Ubuntu 20.04 je ze své podstaty lehký operační systém, který je schopen běžet na nějakém dost zastaralém hardwaru. Canonical (vývojáři Ubuntu) dokonce tvrdí, že obecně počítač, na kterém lze spustit Windows XP, Vista, Windows 7 nebo x86 OS X, může Ubuntu 20.04 běžet naprosto v pořádku. Podívejte se blíže na hardwarové požadavky v části Systémové požadavky Ubuntu 20.04.
-
Stáhněte si Ubuntu 20.04
Prvním krokem je stažení obrazu ISO Ubuntu 20.04. Ubuntu desktop podporuje pouze obraz 64bitového PC (AMD64), stáhněte si ho do svého adresáře tak, že přejdete na Ubuntu 20.04 Download.
-
Vytvořit spouštěcí USB nebo DVD
Pokyny k vytvoření zaváděcího USB naleznete v:Vytvořte spouštěcí spouštěcí disk USB Ubuntu 20.04.
Pokyny pro DVD najdete v části Jak vypálit ISO na DVD na ploše Ubuntu 20.04. nebo Ubuntu 20.04 Vypálit ISO na DVD z příkazového řádku.
-
Změnit nastavení Bios
Ujistěte se, že výběr USB (může se nazývat:Vyměnitelná zařízení, USB-HDD) je v horní části seznamu v Nabídce spouštění . To vždy způsobí, že se váš počítač spustí nejprve z USB flash disku. Pokud USB není k dispozici, počítač se spustí z pevného disku. Níže jsme nastínili, jak získat přístup k Boot Menu na různých počítačích.
Pokud spouštěcí nabídka není k dispozici, budete muset vstoupit do BIOS/UEFI . To vám umožní zavést systém z vyměnitelného média. Vyberte USB flash disk v systému BIOS/UEFI v Nabídce spouštěcích zařízení . Níže jsme nastínili, jak získat přístup k systému BIOS/UEFI na různých počítačích.
-
Spusťte Ubuntu z USB nebo DVD
Proces bootování Ubuntu 20.04 z USB zahrnuje čtyři jednoduché kroky:Nejprve vypněte počítač. Zadruhé vložte spouštěcí jednotku USB flash do počítače, aby se spustilo spouštění USB. Poté se ujistěte, že jsou všechna ostatní zařízení USB odstraněna (např. paměťové karty, tiskárny) jako zvláštní opatření. Nakonec zapněte počítač. Váš počítač nyní spustí zaváděcí sekvenci z externího média USB.
POZNÁMKA
Některé počítače (např. ultrabooky) mají možnost rychlého spouštění. Je důležité zakázat tuto možnost před spuštěním Ubuntu 20.04 USB. Přejděte do nastavení BIOS/UEFI a vyhledejte Nabídka výběru spouštěcího zařízení . Navíc na některých počítačích s UEFI/EFI budete muset zakázat zabezpečené spouštění (nebo povolte starší režim ). -
Vyzkoušejte Ubuntu 20.04
Vzhledem k tomu, že jste úspěšně zavedli systém z dříve vytvořeného zaváděcího USB Ubuntu, krátce se zobrazí černá obrazovka. Pokud budete jednat dostatečně rychle, stiskněte TAB vyvoláte spouštěcí nabídku, kde si můžete vybrat, zda chcete Ubuntu jednoduše vyzkoušet bez instalace. Případně můžete jednoduše počkat a provést stejný výběr, jakmile se Ubuntu 20.04 zavede do průvodce instalací.
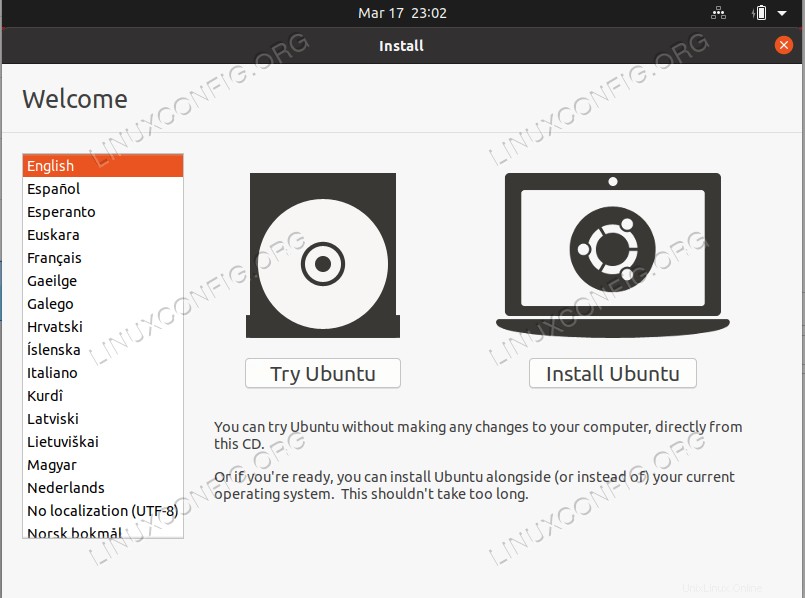
-
Nainstalujte Ubuntu 20.04
Poté pokračujte
krokem 4 popsané v části Jak nainstalovat Ubuntu 20.04 Focal Fossa Desktop.
Přístup k nabídce spouštění
Pro přístup do Boot Menu na vašem počítači budete muset stisknout různé klávesy (nebo kombinace kláves) v závislosti na typu vašeho počítače. Zde je seznam možných kláves, které možná budete muset stisknout v závislosti na vašem PC:
| Zařízení | Kombinace kláves | Komentář |
|---|---|---|
| Acer | Esc , F12 nebo F9 | F12 klíč s největší pravděpodobností |
| Asus | F8 nebo Esc | |
| Compaq | Esc nebo F9 | |
| Dell | F12 | |
| eMachines | F12 | |
| Fujitsu | F12 | |
| HP | Esc nebo F9 | |
| Lenovo | F8 , F10 nebo F12 | Další možnosti:Novo nebo Fn + F11 |
| Samsung | Esc nebo F2 nebo F12 | U ultrabooků od společnosti Samsung deaktivujte možnost rychlého spouštění v BIOSu/UEFI. Viz další část. |
| VAIO | Esc , F10 nebo F11 | Další možnosti:Assist tlačítko |
| Toshiba | F12 |
Přístup k systému BIOS/UEFI
Pro přístup k BIOSu/UEFI na vašem počítači budete také muset stisknout různé klávesy (nebo kombinace kláves) v závislosti na typu vašeho počítače. Zde je seznam možných kláves, které možná budete muset stisknout v závislosti na vašem PC:
| Zařízení | Kombinace kláves | Komentář |
|---|---|---|
| Acer | Del nebo F2 | F2 klíč s největší pravděpodobností |
| Asus | Delete nebo Del | |
| Compaq | F10 | |
| Dell | F2 | |
| eMachines | Tab nebo Del | |
| Fujitsu | F2 | |
| HP | Esc , F10 , F11 | Další možnosti:na pavilonu – F1 |
| Lenovo | F1 nebo F2 | Další možnosti:malé tlačítko vedle tlačítka napájení (u notebooku) |
| Samsung | F2 | U ultrabooků od společnosti Samsung to může být F10 |
| VAIO | F1 , F2 , F3 | Další možnosti:Assist tlačítko |
| Toshiba | F1 , F2 , F12 nebo Esc |