V tomto tutoriálu provedeme instalaci serveru Ubuntu 20.04. Ubuntu 20.04 Focal Fossa LTS je vydání s dlouhodobou podporou, které zaručuje aktualizace po dobu až 10 let od prvního vydání. Z hlediska skutečného serveru Ubuntu 20.04 to znamená aktualizace zabezpečení do roku 2032. Tento článek vás provede minimální instalací serveru Ubuntu 20.04.
V tomto tutoriálu se naučíte:
- Jak stáhnout obraz ISO serveru Ubuntu 20.04
- Jak vytvořit zaváděcí instalační médium
- Jak spustit průvodce instalací serveru Ubuntu 20.04
- Jak nainstalovat minimální server Ubuntu 20.04
 Instalace serveru Ubuntu 20.04
Instalace serveru Ubuntu 20.04 Požadavky na software a použité konvence
| Kategorie | Požadavky, konvence nebo použitá verze softwaru |
|---|---|
| Systém | Nainstalováno Ubuntu 20.04 nebo upgradované Ubuntu 20.04 Focal Fossa |
| Software | Server Ubuntu 20.04 |
| Jiné | Privilegovaný přístup k vašemu systému Linux jako root nebo prostřednictvím sudo příkaz. |
| Konvence | # – vyžaduje, aby dané linuxové příkazy byly spouštěny s právy root buď přímo jako uživatel root, nebo pomocí sudo příkaz$ – vyžaduje, aby dané linuxové příkazy byly spouštěny jako běžný neprivilegovaný uživatel |
Instalace serveru Ubuntu 20.04 krok za krokem
- Prvním krokem je stažení obrazu ISO serveru Ubuntu 20.04. ISO obraz serveru Ubuntu 20.04 je jediným vydáním obrazu pro různé jiné architektury, jako je 64bitový počítač (AMD64), 64bitový ARM, PowerPC64 a IBM System z. Vyberte vhodnou architekturu a stáhněte si
*.isosoubor. - Dále vyberte, ze kterého média chcete provést instalaci Ubuntu. V případě, že máte v úmyslu nainstalovat server Ubuntu 20.04 virtuálně pomocí hypervizoru, pokračujte dalším krokem.
Pro většinu začátečníků je použití DVD jako zaváděcího média jednodušší. Pokud je to váš případ, použijte svůj aktuální operační systém k vypálení dříve staženého obrazu ISO na prázdné médium DVD. Při vypalování obrazu ISO nemusíte vybírat žádná konkrétní nastavení, při používání vypalovacího softwaru vyhledejte funkci obrazu „Vypálit obraz ISO“. Alternativně můžete server Ubuntu nainstalovat pomocí spouštěcí jednotky USB flash.
- Dalším krokem je vložení spouštěcího média do počítače a změna nastavení systému BIOS tak, aby se spouštělo z vybraného spouštěcího média.
Následující tabulky by vám měly poskytnout několik rad, jak získat přístup k zaváděcí nabídce počítače. Budete muset stisknout různé klávesy (nebo kombinace kláves) v závislosti na typu vašeho počítače. Zde je seznam možných kláves, které možná budete muset stisknout v závislosti na vašem systému:
Přístup k spouštěcí nabídce Hypervisor
Kombinace kláves pro přístup k nabídce spouštění na hypervizorech Zařízení Kombinace kláves Komentář Oracle Virtual Box F12Automaticky se spustí z ISO při připojení prostřednictvím nastavení virtuálního počítače VMware Workstation Escspouštěcí nabídka,F12BIOSAutomaticky se spustí z ISO při připojení prostřednictvím nastavení virtuálního počítače Přístup ke starší verzi systému BIOS
Kombinace kláves pro přístup ke starší spouštěcí nabídce Zařízení Kombinace kláves Komentář Acer Esc,F12neboF9F12klíč s největší pravděpodobnostíAsus F8neboEscCompaq EscneboF9Dell F12eMachines F12Fujitsu F12HP EscneboF9Lenovo F8,F10neboF12Další možnosti: NovoneboFn + F11Samsung EscneboF2neboF12U ultrabooků od společnosti Samsung deaktivujte možnost rychlého spouštění v BIOSu/UEFI. Viz další část. VAIO Esc,F10neboF11Další možnosti: AssisttlačítkoToshiba F12Přístup k systému BIOS/UEFI
Pro přístup k BIOS/UEFI na vašem počítači budete také muset stisknout různé klávesy (nebo kombinace kláves) v závislosti na typu vašeho počítače. Zde je seznam možných kláves, které možná budete muset stisknout v závislosti na vašem PC:
Kombinace klíčů pro přístup k systému BIOS/UEFI Zařízení Kombinace kláves Komentář Acer DelneboF2F2klíč s největší pravděpodobnostíAsus DeleteneboDelCompaq F10Dell F2eMachines TabneboDelFujitsu F2HP Esc,F10,F11Další možnosti:na pavilonu – F1Lenovo F1neboF2Další možnosti:malé tlačítko vedle tlačítka napájení (u notebooku) Samsung F2U ultrabooků od společnosti Samsung to může být F10VAIO F1,F2,F3Další možnosti: AssisttlačítkoToshiba F1,F2,F12neboEsc - Pokračujme v instalaci. Jednoduše použijte navigační šipky na klávesnici a klávesu TAB k procházení průvodce instalací serveru Ubuntu 20.04.
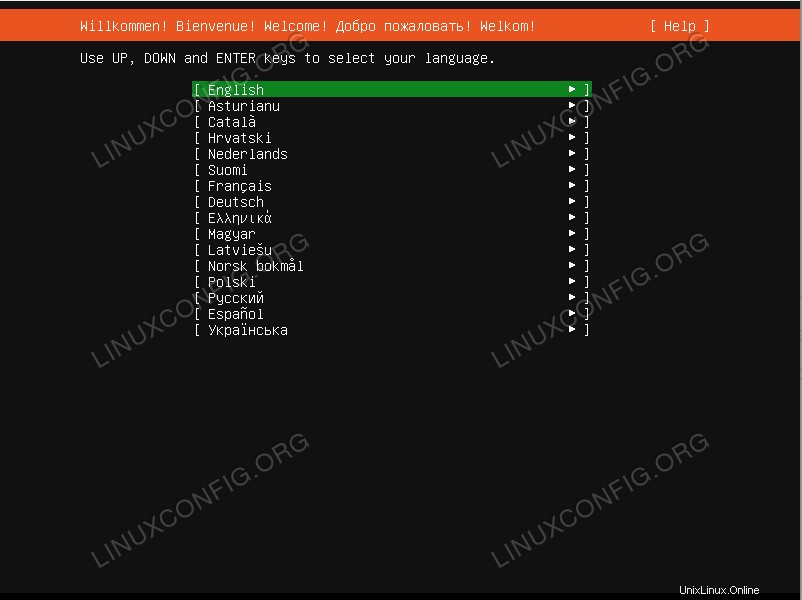 Vyberte jazyk instalace serveru Ubuntu
Vyberte jazyk instalace serveru Ubuntu -
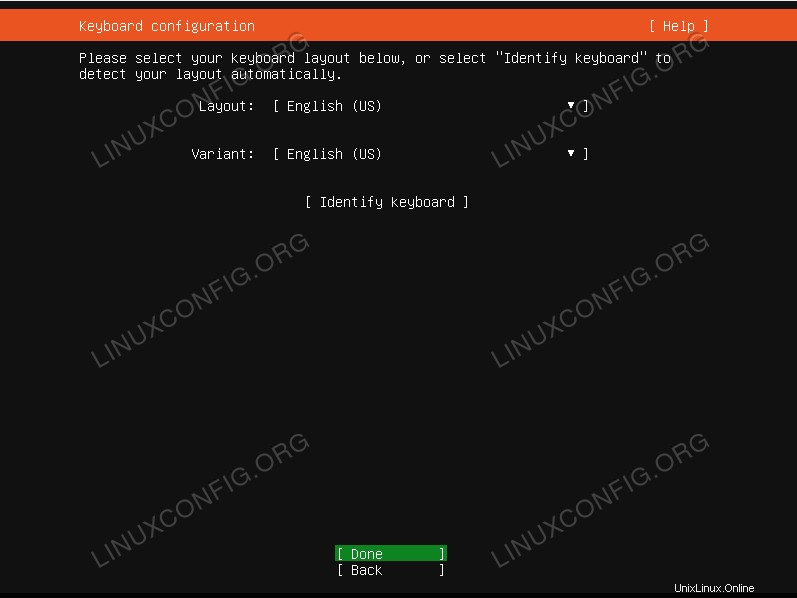 Vyberte rozložení klávesnice. Pokud si nejste jisti, vyberte
Vyberte rozložení klávesnice. Pokud si nejste jisti, vyberte Identify Keyboarda systém vám pomůže zjistit rozložení klávesnice. -
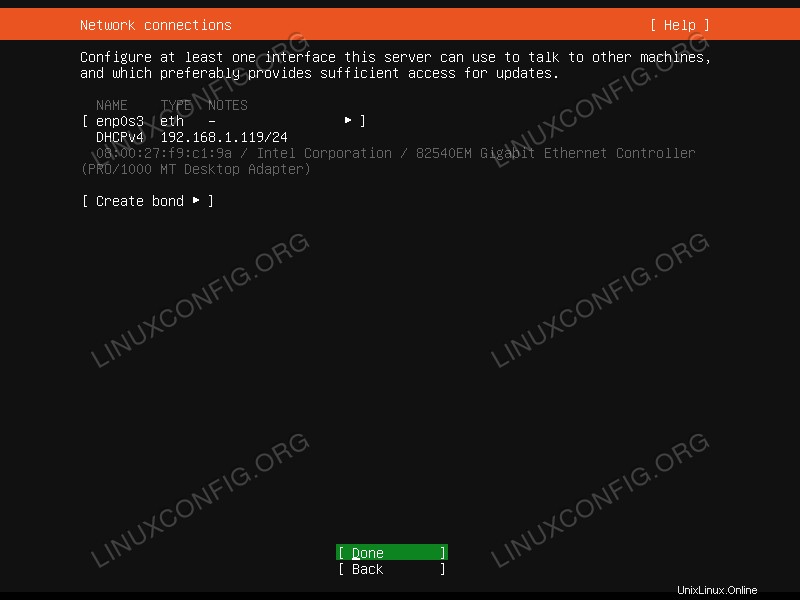 Obrazovka síťových připojení by vám měla nabídnout všechna dostupná síťová rozhraní systému. Vezměte prosím na vědomí, že jakoukoli další konfiguraci sítě lze později změnit, stejně jako konfiguraci statické IP adresy. Vyberte síťové rozhraní, které chcete použít, a stiskněte
Obrazovka síťových připojení by vám měla nabídnout všechna dostupná síťová rozhraní systému. Vezměte prosím na vědomí, že jakoukoli další konfiguraci sítě lze později změnit, stejně jako konfiguraci statické IP adresy. Vyberte síťové rozhraní, které chcete použít, a stiskněte Done -
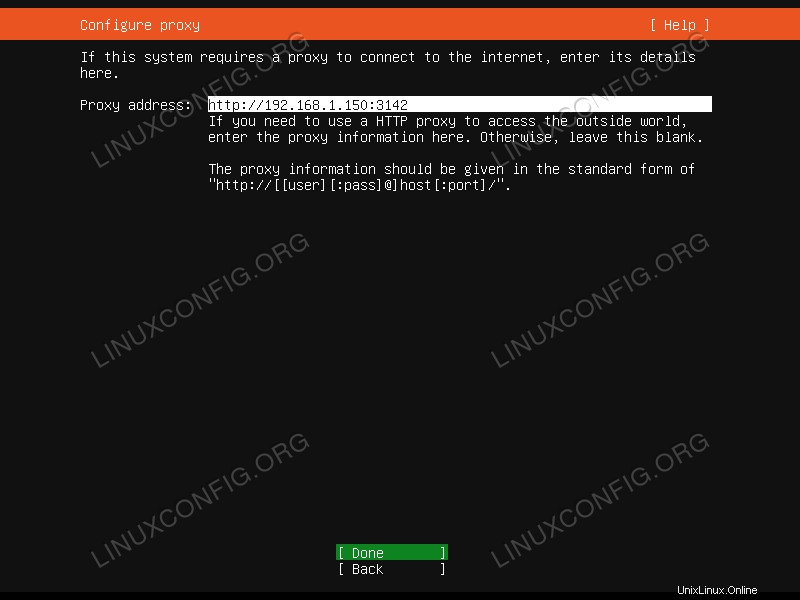 Konfigurace proxy je volitelná. Pokud jste za proxy nebo používáte apt proxy cache server, zadejte jeho URL a číslo portu do pole. V opačném případě ponechte prázdné a stiskněte
Konfigurace proxy je volitelná. Pokud jste za proxy nebo používáte apt proxy cache server, zadejte jeho URL a číslo portu do pole. V opačném případě ponechte prázdné a stiskněte Done. -
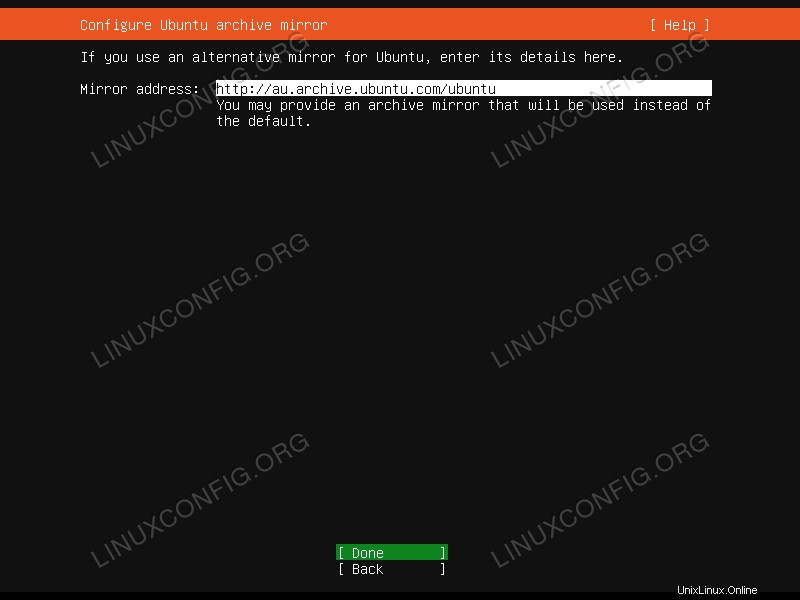 Nejbližší archivní zrcadlo bude automaticky předem vybráno. V případě potřeby toto nastavení můžete přepsat.
Nejbližší archivní zrcadlo bude automaticky předem vybráno. V případě potřeby toto nastavení můžete přepsat. - Nastavení souborového systému umožňuje konfiguraci serveru pro více úložných zařízení a oddílů. Průvodce serverem Ubuntu 20.04 nabízí následující možnosti nastavení souborového systému:
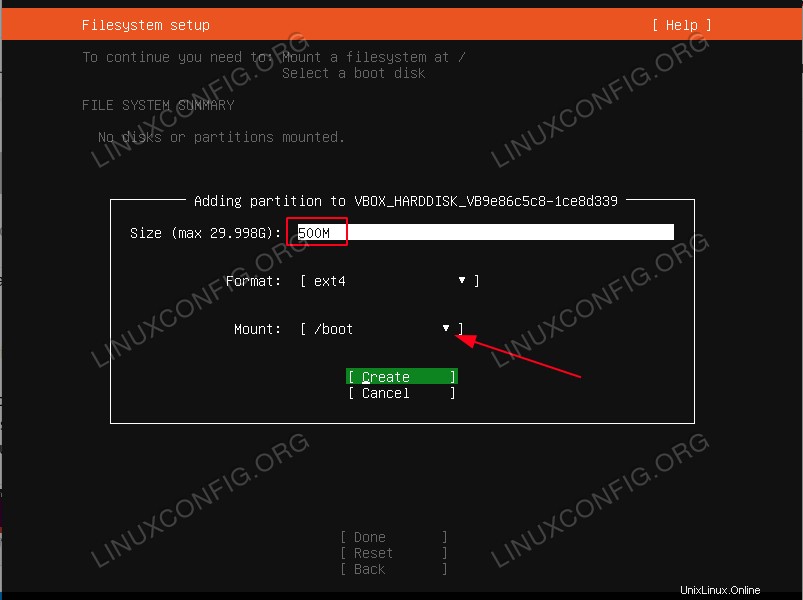 Vyberte Nastavení systému souborů, které se má použít pro instalaci serveru Ubuntu 20.04
Vyberte Nastavení systému souborů, které se má použít pro instalaci serveru Ubuntu 20.04 - Použít celý disk
- Toto je nejjednodušší konfigurace souborového systému, kde jsou všechny instalační soubory i domovské adresáře uživatelů součástí jednotlivých (/) oddílů.
- Použijte celý disk a nastavte LVM
- Stejná jako výše uvedená možnost, ale k rozdělení disku používá LVM (Logical Volume Manager).
- Manuální
- Tato možnost poskytuje největší flexibilitu a umožňuje uživateli rozhodnout o vhodném rozložení souborového systému.
-
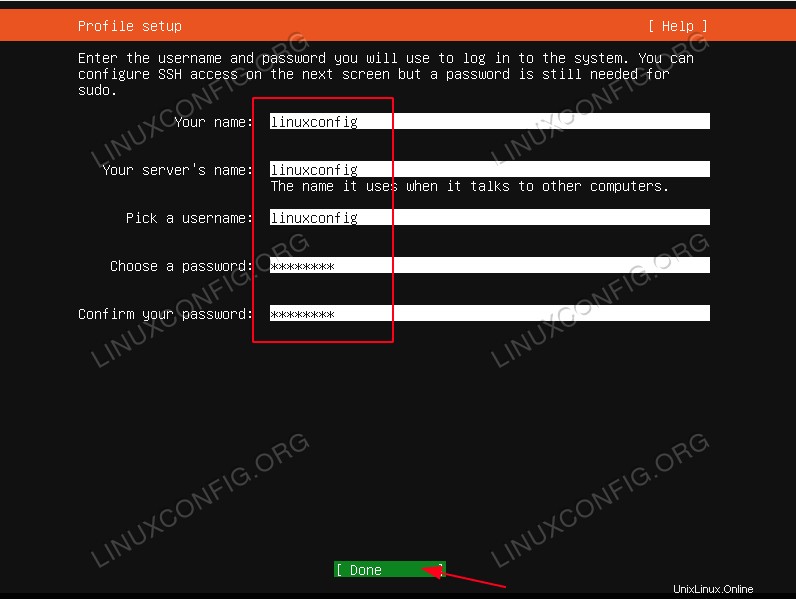 Zadejte hlavní uživatelské jméno a název hostitele systému spolu s uživatelským heslem.
Zadejte hlavní uživatelské jméno a název hostitele systému spolu s uživatelským heslem. -
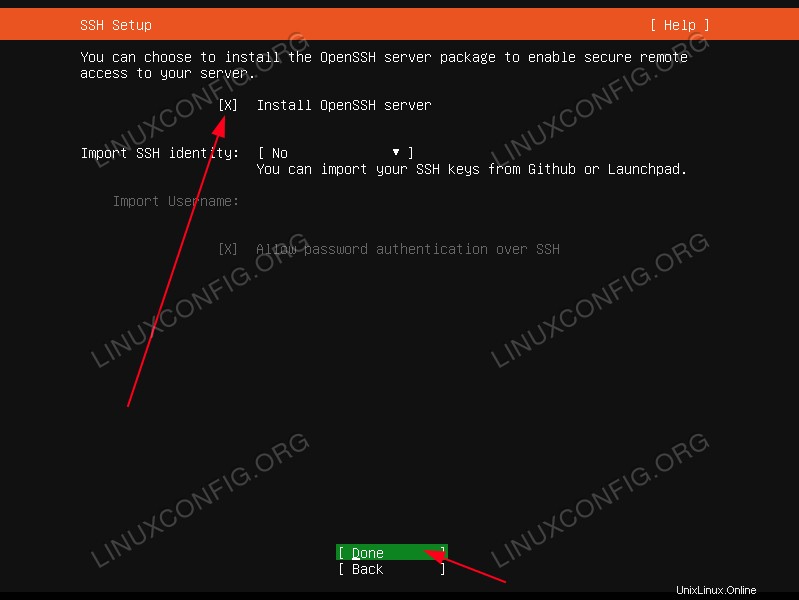 Přestože je volitelná, instalace serveru SSH se doporučuje pro většinu instalace serveru Ubuntu. SSH umožňuje snadný vzdálený přístup k serveru.
Přestože je volitelná, instalace serveru SSH se doporučuje pro většinu instalace serveru Ubuntu. SSH umožňuje snadný vzdálený přístup k serveru. -
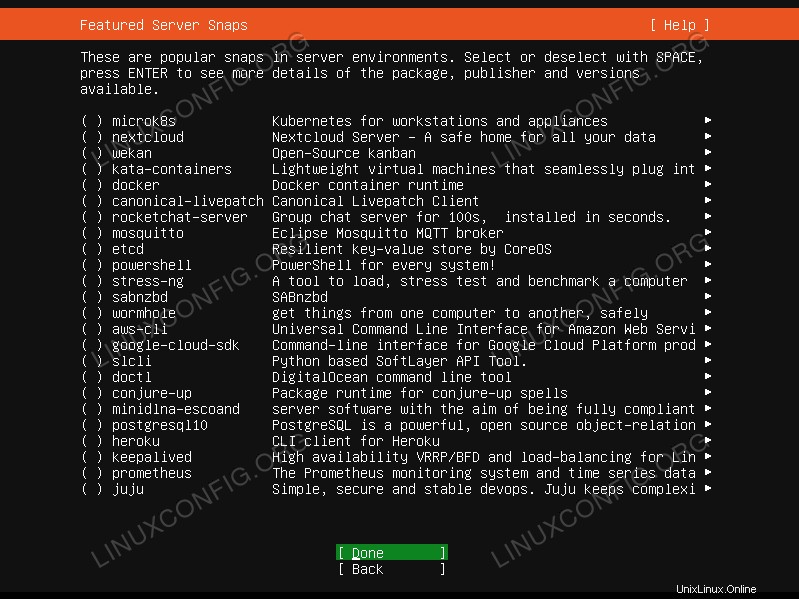 Pokud již nemáte na mysli nic konkrétního, vyberte příslušné políčko pro instalaci služby. Doporučení je udržovat věci jednoduché a provádět instalaci všech požadovaných služeb, jakmile je server Ubuntu 20.04 nainstalován a spuštěn a spuštěn
Pokud již nemáte na mysli nic konkrétního, vyberte příslušné políčko pro instalaci služby. Doporučení je udržovat věci jednoduché a provádět instalaci všech požadovaných služeb, jakmile je server Ubuntu 20.04 nainstalován a spuštěn a spuštěn -
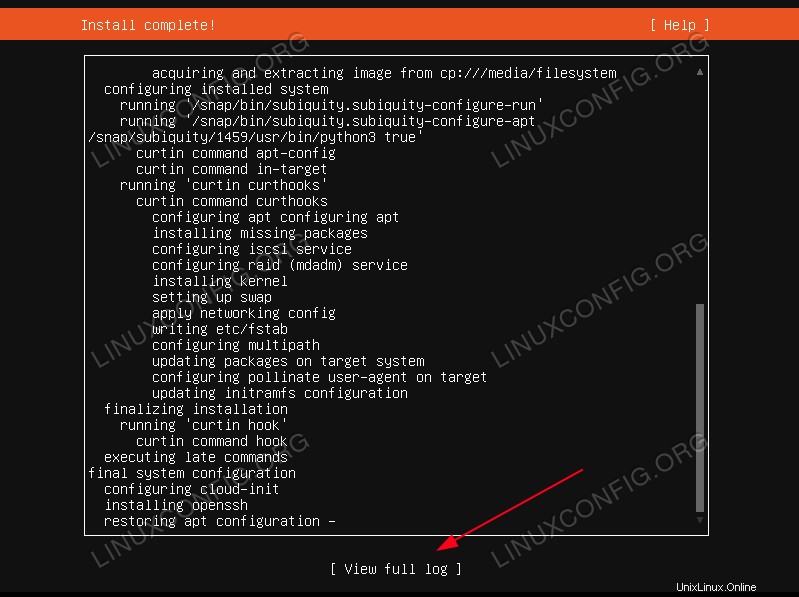 Počkejte na dokončení serveru Ubuntu 20.04. Pokud chcete vidět, co se děje na pozadí během instalace, vyberte
Počkejte na dokončení serveru Ubuntu 20.04. Pokud chcete vidět, co se děje na pozadí během instalace, vyberte View full log. -
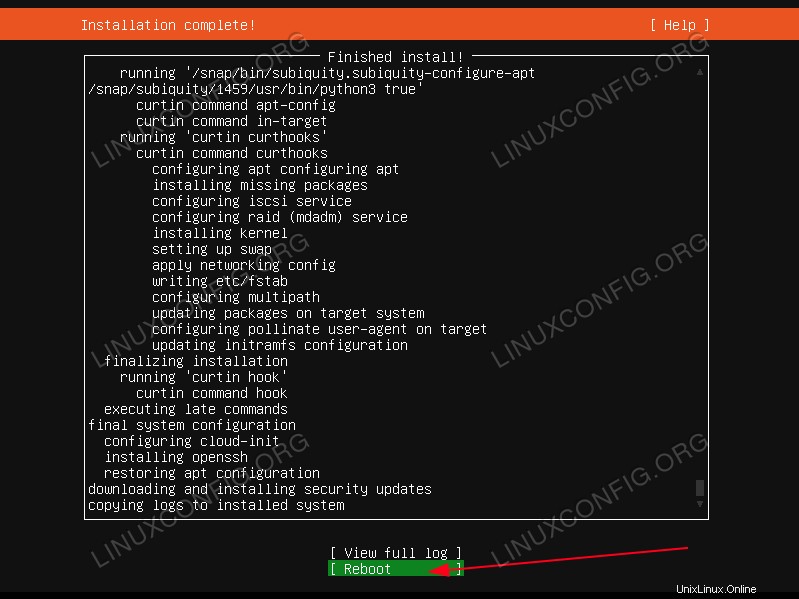 Pokud vše proběhlo v pořádku, restartujte server Ubuntu. Po zobrazení výzvy vyjměte instalační disk DVD nebo jednotku USB flash.
Pokud vše proběhlo v pořádku, restartujte server Ubuntu. Po zobrazení výzvy vyjměte instalační disk DVD nebo jednotku USB flash. -
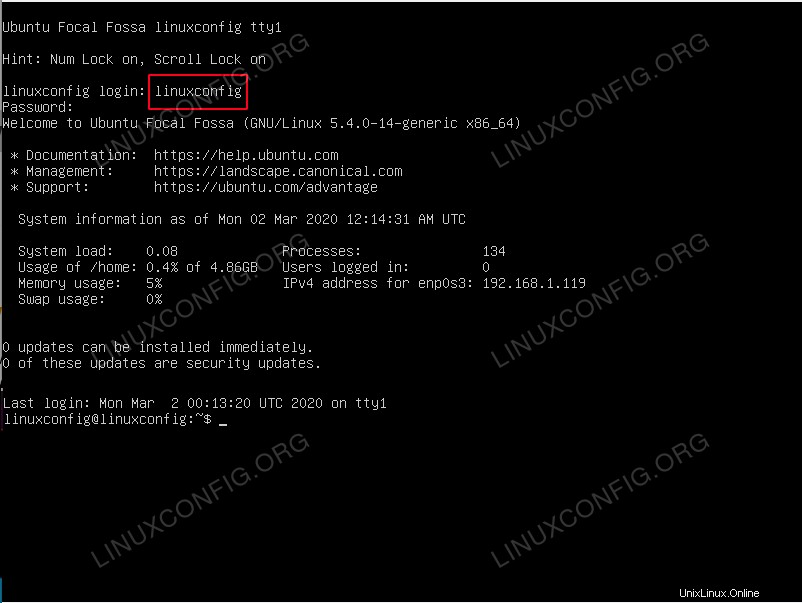 Nyní byste měli být schopni se přihlásit pomocí uživatelského jména a hesla vytvořeného během instalace serveru Ubuntu 20.04.
Nyní byste měli být schopni se přihlásit pomocí uživatelského jména a hesla vytvořeného během instalace serveru Ubuntu 20.04.
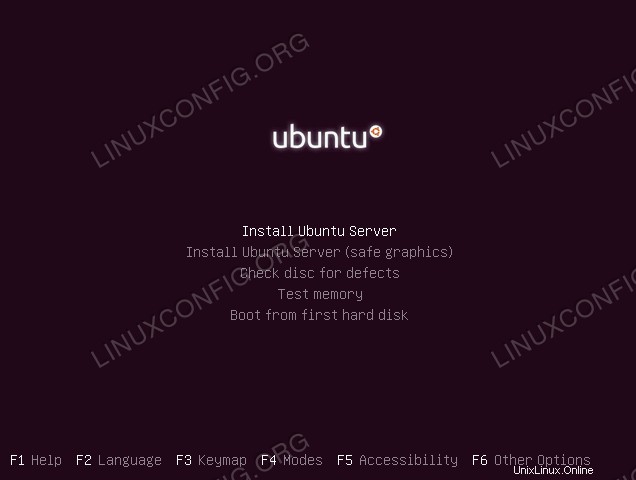 Po úspěšném počátečním spuštění serveru Ubuntu 20.04 budete uvítáni s následujícími možnostmi spouštění nebo budete přesměrováni přímo ke skutečné instalaci.
Po úspěšném počátečním spuštění serveru Ubuntu 20.04 budete uvítáni s následujícími možnostmi spouštění nebo budete přesměrováni přímo ke skutečné instalaci.
Pokud jste vybrali Use An Entire Disk možnost nechat průvodce instalací rozdělit váš souborový systém automaticky, jednoduše pokračujte
Pro zájemce o jednoduchý Manual rozdělení souborového systému pokračujte ve čtení níže.
U serverů je dobrým zvykem nastavit alespoň
/var a /home adresářů na různých oddílech. Důvodem je, že servery budou s největší pravděpodobností používány jako víceuživatelské systémy nebo budou poskytovat řadu služeb, které se při nesprávném nastavení mohou čas od času vymknout kontrole. Odpojení /var a /home adresáře z hlavního systému poskytnou větší stabilitu, protože využití disku uživatelem nebo službou neovlivní žádné základní systémové funkce a výkon.
V několika následujících konfiguračních krocích ručně rozdělíme náš 30GB úložný disk tak, aby se skládal z následujících oddílů:
/boot - 500 MB /home - 5 GB /var - 15 GB SWAP - 2 GB / - 7.5 GB
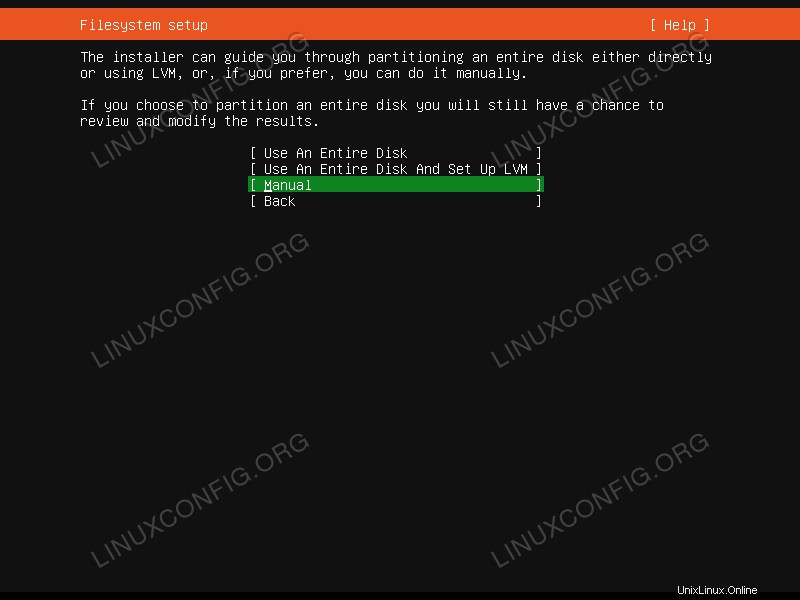 Vyberte
Vyberte Manual rozdělení K instalaci jakéhokoli systému GNU/Linux potřebujete minimálně dva oddíly. První oddíl je kořenový oddíl
/ který obsahuje celý systém a SWAP pro virtuální paměť.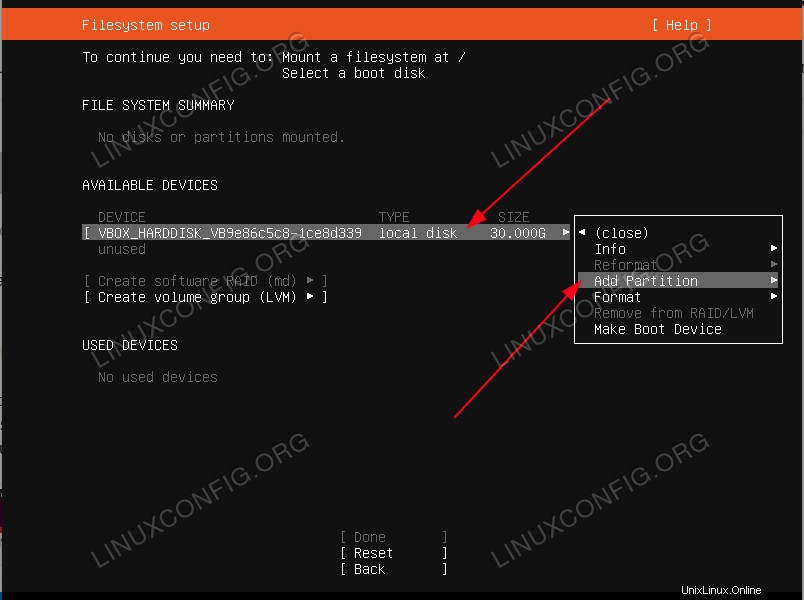 Vyberte diskové úložiště k rozdělení a zvolte
Vyberte diskové úložiště k rozdělení a zvolte Add Partition . Opakujte tento krok pro všechny požadované níže uvedené oddíly 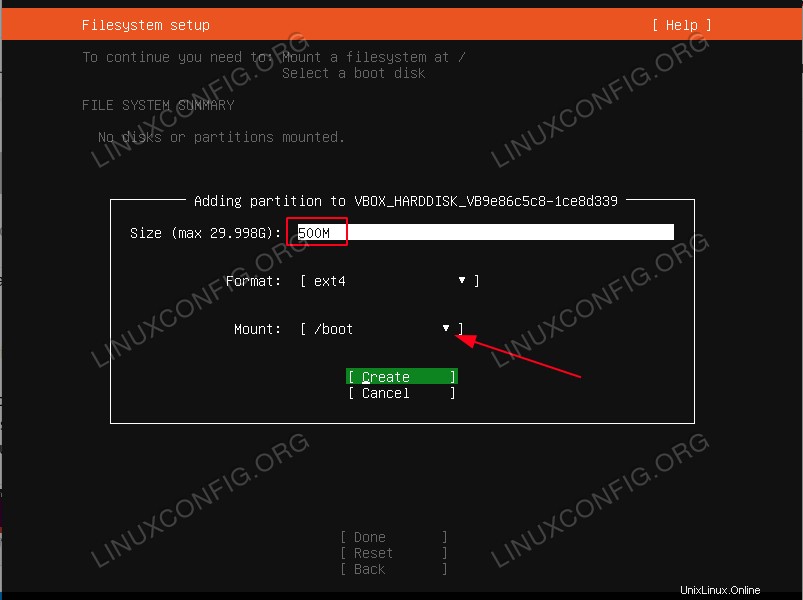 Nejprve vytvořte
Nejprve vytvořte /boot rozdělit. 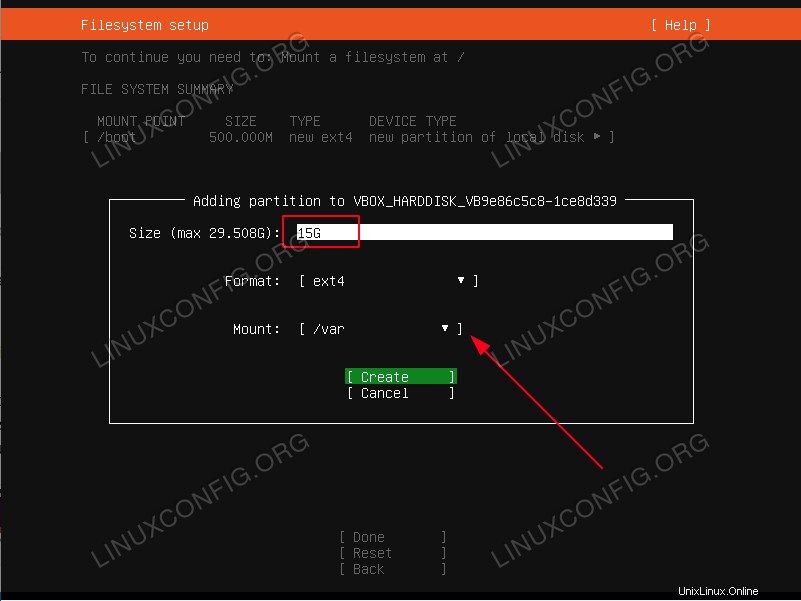 V závislosti na vašem zamýšleném použití serveru Ubuntu 20.04 váš
V závislosti na vašem zamýšleném použití serveru Ubuntu 20.04 váš /var oddíl může vyžadovat nejvíce místa na disku. 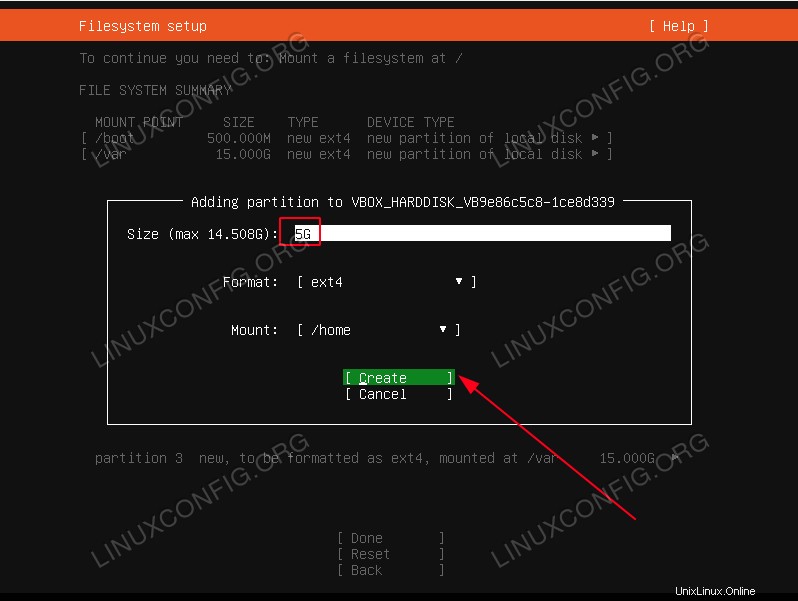
/home oddíl bude použit k uložení domovského adresáře každého uživatele (kromě uživatele root). Pokud máte v úmyslu nainstalovat např. Server Samba pro sdílení domovských adresářů uživatelů můžete chtít, aby byl tento oddíl největší. 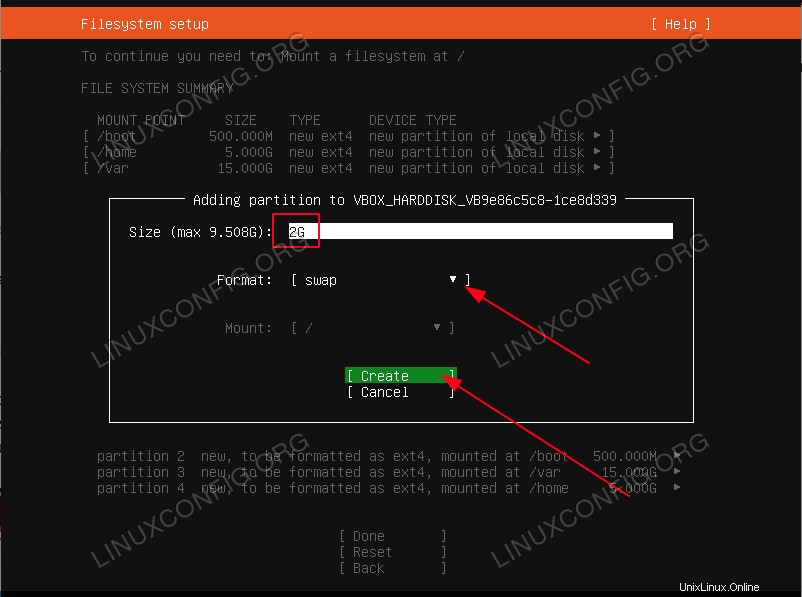 Oddíl SWAP je povinný. Odkládací oddíl bude použit k hostování virtuální paměti v případě, že je vaše hlavní paměť RAM vyčerpána. Oddíl SWAP nemá žádný přípojný bod.
Oddíl SWAP je povinný. Odkládací oddíl bude použit k hostování virtuální paměti v případě, že je vaše hlavní paměť RAM vyčerpána. Oddíl SWAP nemá žádný přípojný bod. 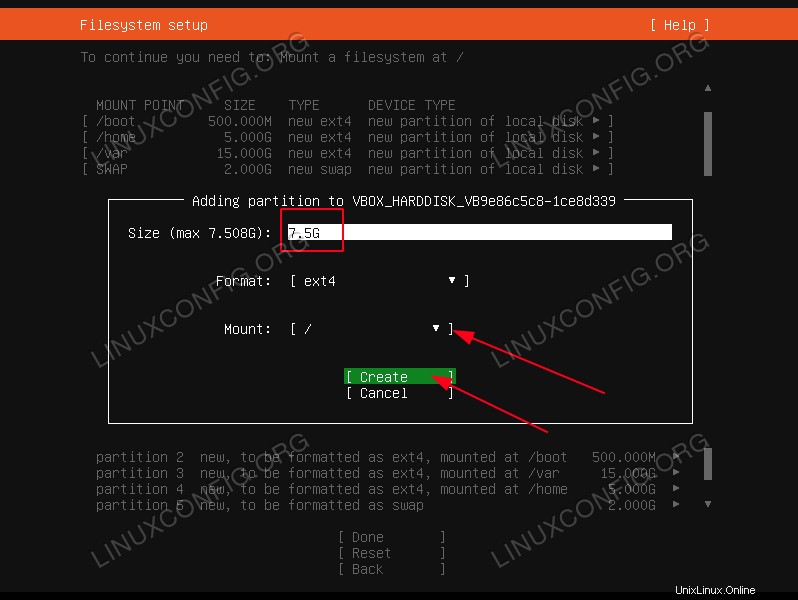 Nakonec kořen
Nakonec kořen / oddíl se používá k uložení základních systémových souborů a konfigurace. 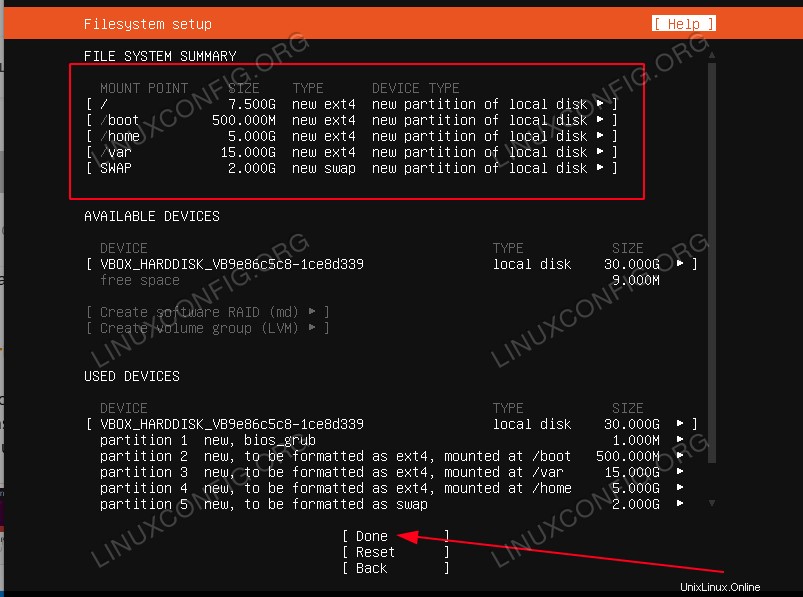 Zkontrolujte souhrn souborového systému a stiskněte
Zkontrolujte souhrn souborového systému a stiskněte Done . 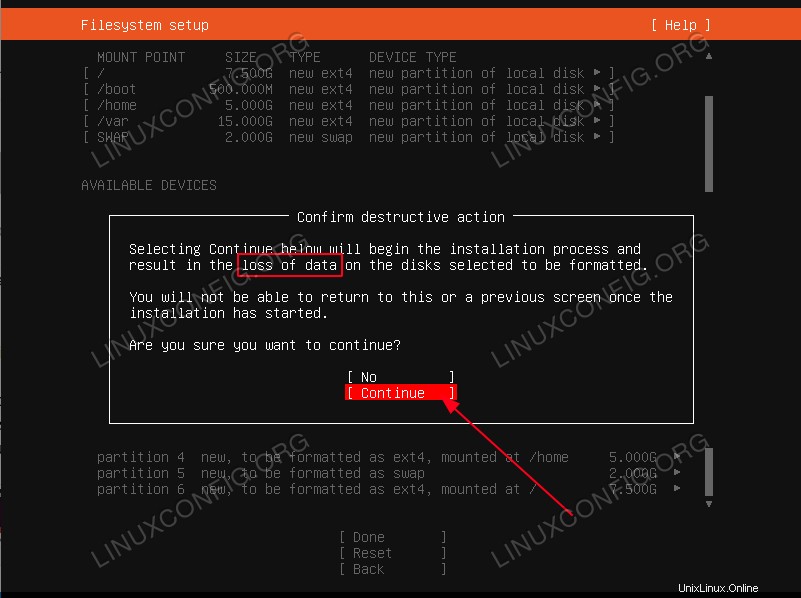 Po tomto okamžiku budou všechna vaše aktuální data na vybraném instalačním disku odstraněna.
Po tomto okamžiku budou všechna vaše aktuální data na vybraném instalačním disku odstraněna.