Přemýšleli jste někdy o tom, jak můžete zálohovat a obnovit své Ubuntu nebo systém Debian ? Časový posun je bezplatný a opensource nástroj, který vám umožňuje vytvářet přírůstkové snímky vašeho souborového systému. Snímek můžete vytvořit buď pomocí RSYNC nebo BTRFS .
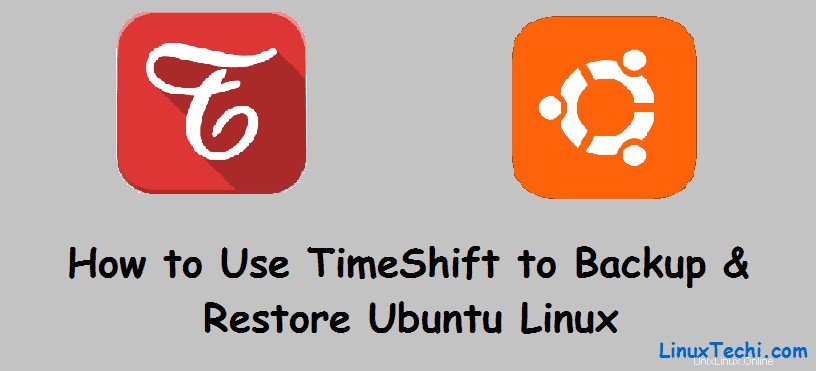
S tím. pojďme se ponořit a nainstalovat Timeshift. Pro tento tutoriál nainstalujeme na systém Ubuntu 18.04 LTS.
Instalace TimeShift na Ubuntu / Debian Linux
TimeShift není oficiálně hostován na repozitářích Ubuntu a Debianu. S ohledem na to spustíme níže uvedený příkaz pro přidání PPA:
Poznámka: Toto je vyžadováno pouze do Ubuntu 18.04 LTS a na Ubuntu 20.04 LTS není nutné nastavovat ppa, protože balíček timeshift je dostupný ve výchozích úložištích
# add-apt-repository -y ppa:teejee2008/ppa
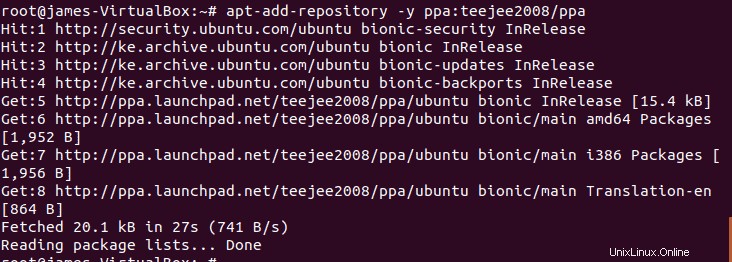
Dále aktualizujte systémové balíčky příkazem:
# apt update
Po úspěšné aktualizaci systému nainstalujte timeshift spuštěním následujícího příkazu apt:
# apt install timeshift
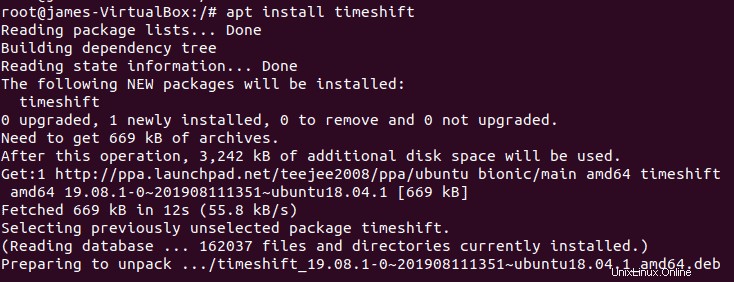
Příprava záložního úložného zařízení
Osvědčený postup vyžaduje, abychom snímek systému uložili na samostatný úložný svazek, kromě pevného disku systému. Pro tuto příručku používáme 16GB flash disk jako sekundární disk, na který budeme snímek ukládat.
# lsblk | grep sdb

Aby byl flash disk použit jako záložní umístění pro snímek, musíme na zařízení vytvořit tabulku oddílů. Spusťte následující příkazy:
# parted /dev/sdb mklabel gpt # parted /dev/sdb mkpart primary 0% 100% # mkfs.ext4 /dev/sdb1
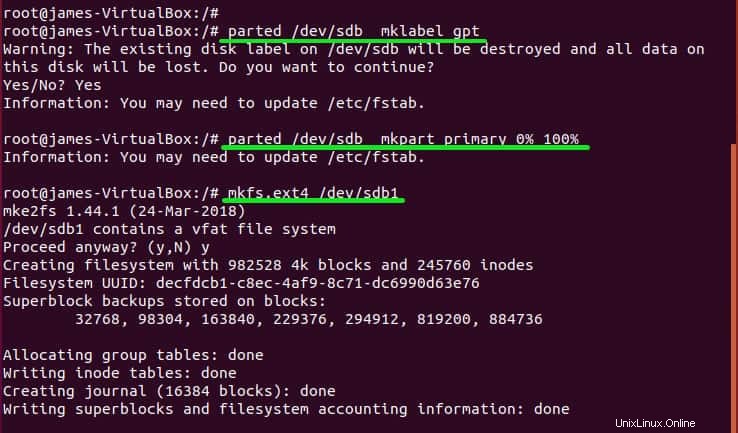
Po vytvoření tabulky oddílů na USB flash disku jsme připraveni začít vytvářet snímky souborového systému!
Použití funkce Timeshift k vytváření snímků
Chcete-li spustit Timeshift, vyhledejte aplikaci Timeshift pomocí nabídky aplikace.
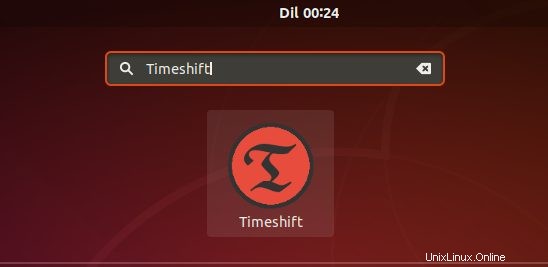
Klikněte na ikonu Timeshift a systém vás vyzve k zadání hesla správce. Zadejte heslo a klikněte na Authenticate
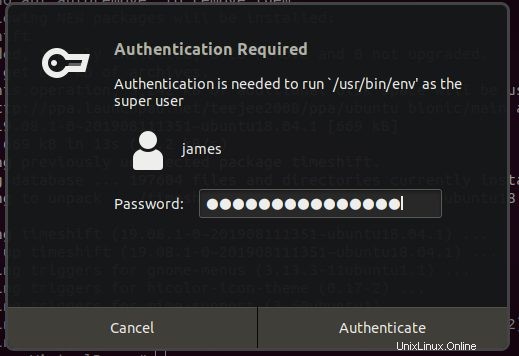
Dále vyberte preferovaný typ snímku.
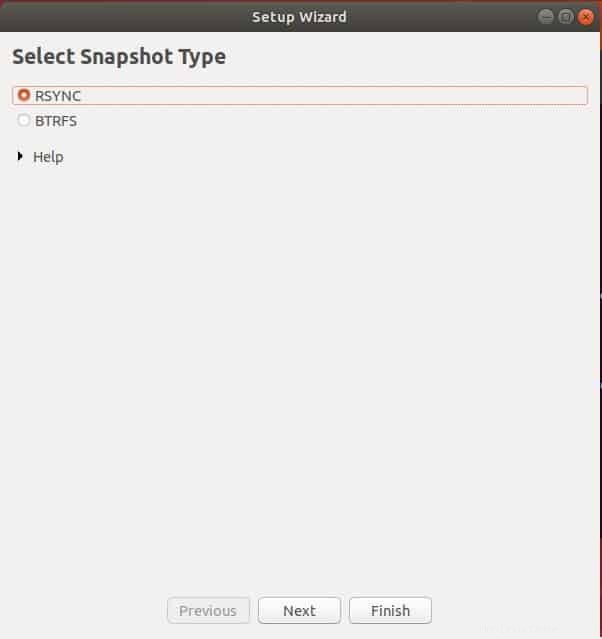
Klikněte na tlačítko Další '. Vyberte cílovou jednotku pro snímek. V tomto případě je moje umístění externí USB disk označený jako /dev/sdb
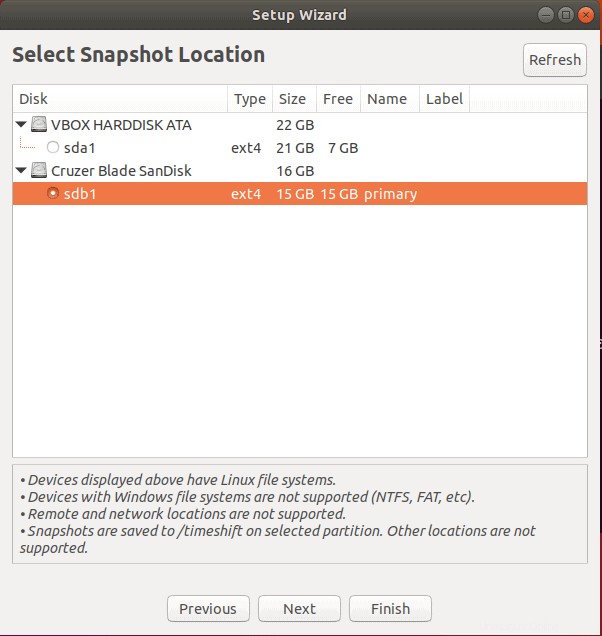
Dále definujte úrovně snímku. Úrovně označují intervaly, během kterých jsou snímky vytvářeny. Můžete si vybrat mezi měsíční, týdenní, denní nebo hodinovou úrovní snímku.
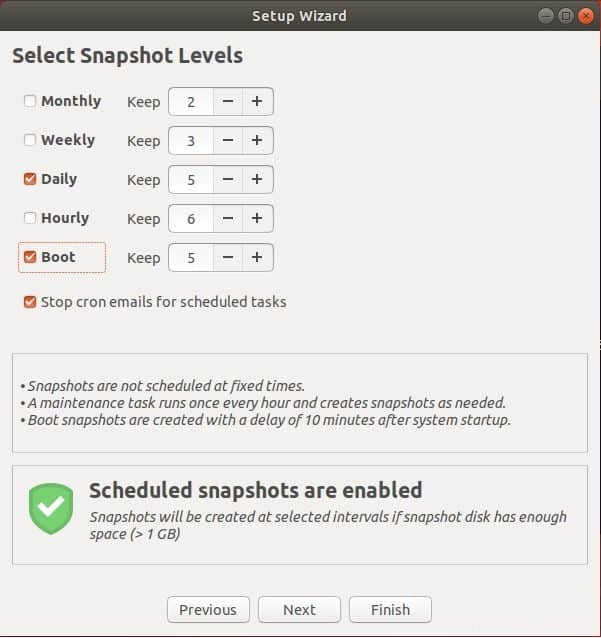
Klikněte na „Dokončit“
V dalším okně klikněte na „Vytvořit “ pro zahájení vytváření snímku. Poté systém začne vytvářet snímek.
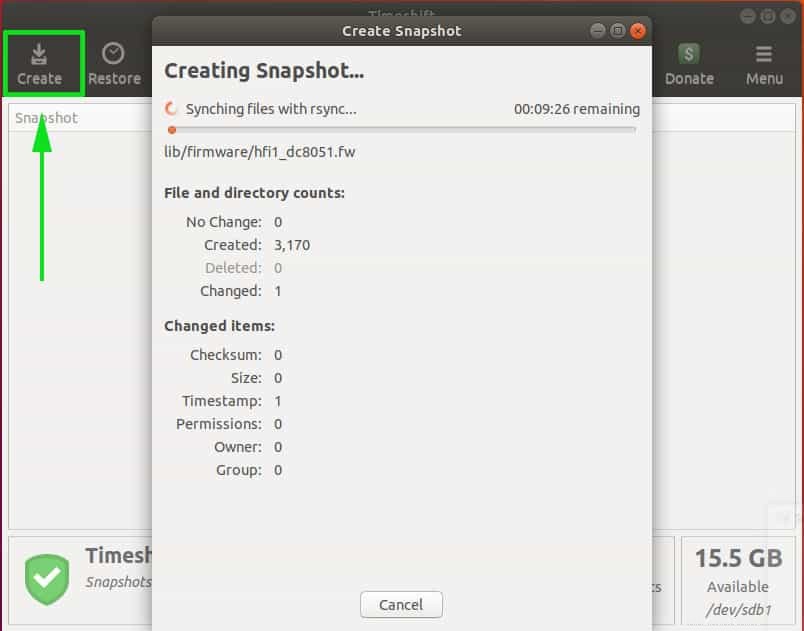
Nakonec se váš snímek zobrazí jako na obrázku
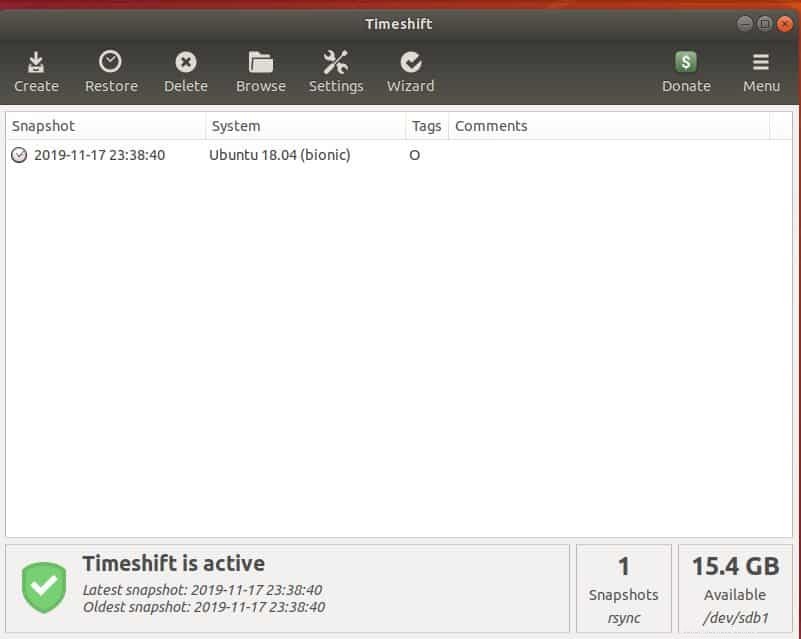
Obnovení Ubuntu / Debianu ze snímku
Po vytvoření snímku systému se nyní podívejme, jak můžete obnovit systém ze stejného snímku. Ve stejném okně Timeshift klikněte na snímek a klikněte na „Obnovit “, jak je znázorněno.
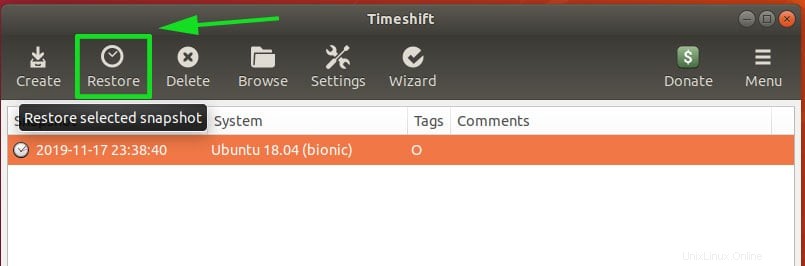
Dále budete vyzváni k výběru cílového zařízení. ponechte výchozí výběr a stiskněte tlačítko Další '.
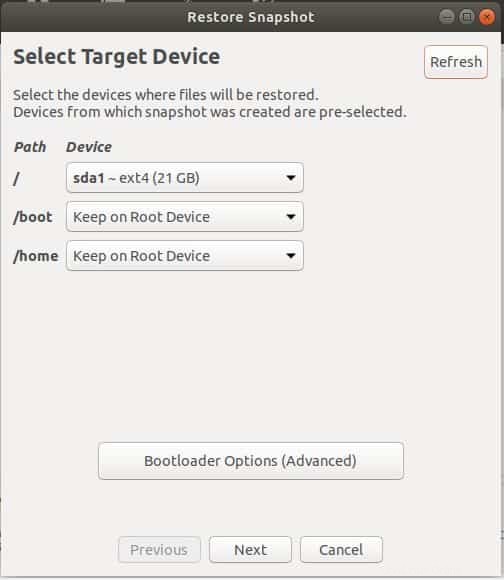
Před zahájením procesu obnovy provede Timeshift zkušební provoz.
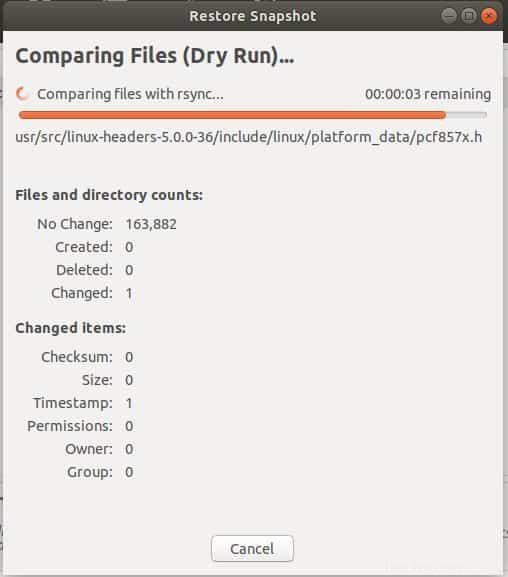
V dalším okně klikněte na „Další ’ pro potvrzení zobrazené akce.
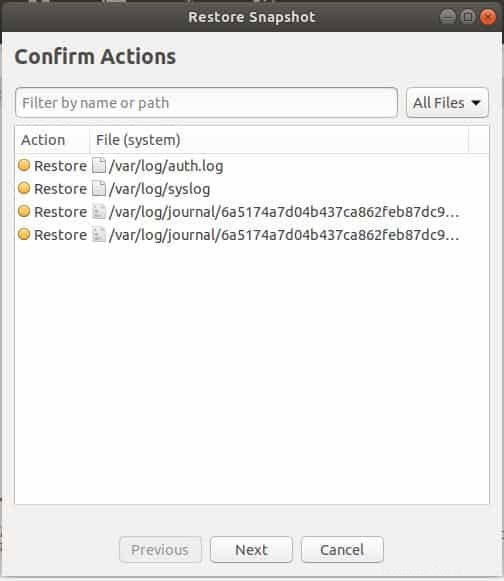
Obdržíte varování a vyloučení odpovědnosti, jak je uvedeno. Klikněte na tlačítko Další “ pro inicializaci procesu obnovení.
Poté začne proces obnovy a nakonec se systém restartuje do dřívější verze, jak je definováno na snímku.
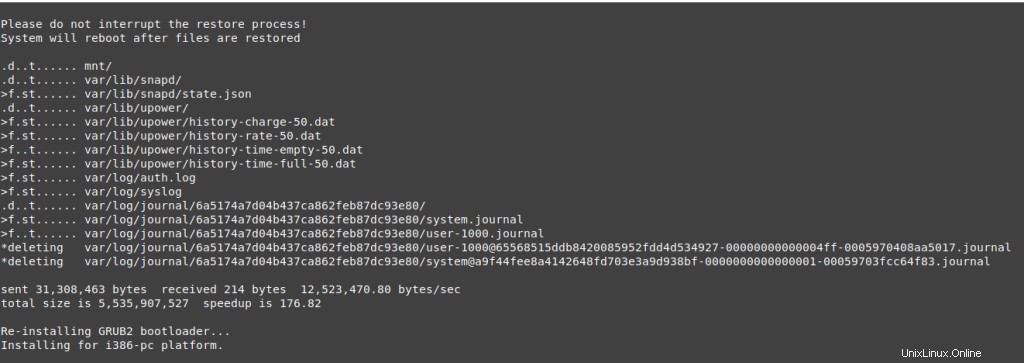
Závěr
Jak jste viděli, je docela snadné použít TimeShift k obnovení systému ze snímku. Přijde vhod při zálohování systémových souborů a umožňuje obnovu v případě systémové chyby. Nebojte se tedy pohrávat si se svým systémem nebo se pokazit. TimeShift vám dá možnost vrátit se do bodu v čase, kdy všechno běželo hladce.