LAMP stack je sortiment softwaru, který obsahuje vše, co potřebujete k obsluze webové stránky, zobrazování dynamického obsahu a ukládání nebo získávání dat z databáze. Celý software spadá pod zkratku LAMP, jmenovitě operační systém Linux, webový server Apache, databáze MySQL (nebo MariaDB alternativně) a programovací jazyk PHP.
Komponenty, ze kterých je LAMP sestavena, jsou všechny otevřené zdroj. Pokud jste si stáhli Ubuntu 22.04 a také jej nainstalovali do počítače, pak již máte první požadavek splněn. Dále už jen potřebujete uvést svůj zásobník LAMP do provozu. V této příručce ukážeme pokyny krok za krokem k instalaci zásobníku LAMP na Ubuntu 22.04 Jammy Jellyfish Linux.
V tomto tutoriálu se naučíte:
- Jak nainstalovat server LAMP na Ubuntu 22.04
- Jak otevřít port brány firewall, aby byl povolen příchozí provoz HTTP a HTTPS
- Jak se připojit k databázi MySQL pomocí skriptu PHP
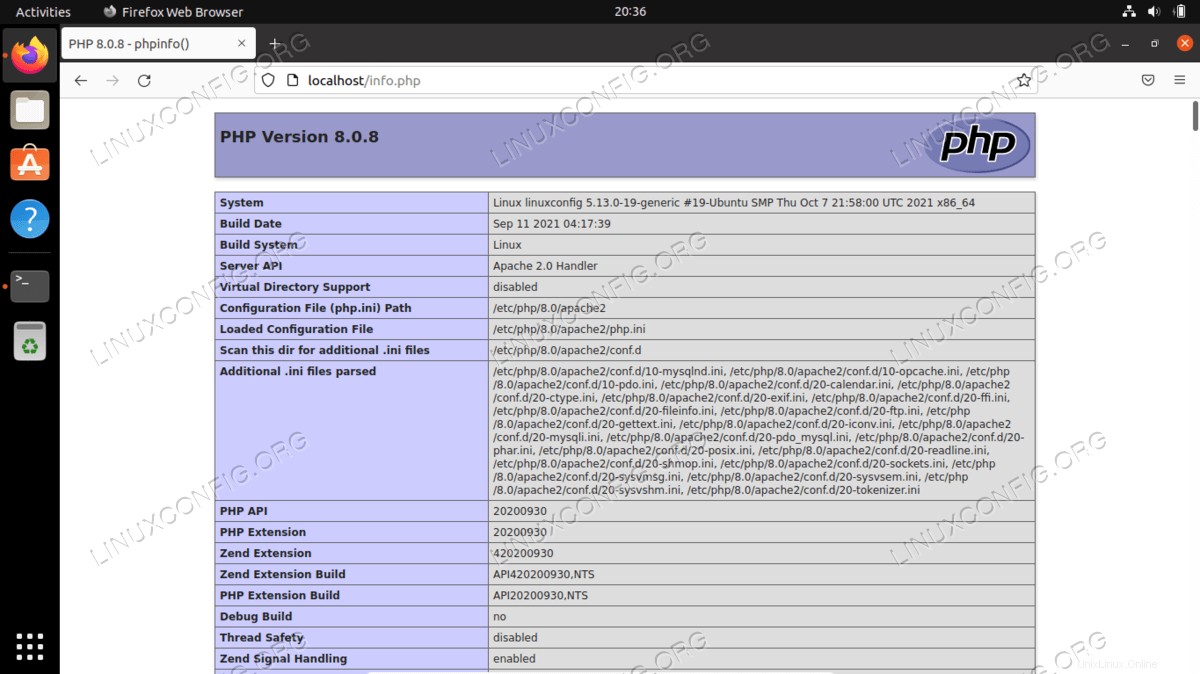
| Kategorie | Požadavky, konvence nebo použitá verze softwaru |
|---|---|
| Systém | Ubuntu 22.04 Jammy Jellyfish |
| Software | LAMP |
| Jiné | Privilegovaný přístup k vašemu systému Linux jako root nebo prostřednictvím sudo příkaz. |
| Konvence | # – vyžaduje, aby dané linuxové příkazy byly spouštěny s právy root buď přímo jako uživatel root, nebo pomocí sudo příkaz$ – vyžaduje, aby dané linuxové příkazy byly spouštěny jako běžný neprivilegovaný uživatel |
Pokyny krok za krokem k nastavení serveru LAMP na Ubuntu 22.04
- Zásobník serveru LAMP můžete nainstalovat buď pomocí
aptpříkaz a včetně minimálního počtu balíčků:$ sudo apt update $ sudo apt install apache2 php-mysql libapache2-mod-php mysql-server
nebo pomocí
taskselpříkaz:$ sudo tasksel install lamp-server
- Pokud chcete, aby se váš zásobník webového serveru spouštěl automaticky po restartování systému, budete muset povolit MySQL a Apache v systemd pomocí následujících příkazů. Tím také spustíte služby právě teď, protože dodáváme
--nowvolba.$ sudo systemctl enable --now mysql $ sudo systemctl enable --now apache2
- Provedením následujícího příkazu zabezpečte instalaci MySQL a nastavte heslo uživatele root. Bude zde několik výzev k procházení. Když se zobrazí otázka, doporučujeme zakázat vzdálené přihlášení root, pokud to nevyžadují okolnosti.
$ sudo mysql_secure_installation
- Abychom potvrdili, že je náš webový server přístupný a že PHP funguje podle očekávání, můžeme vytvořit soubor s názvem
info.phpuvnitř/var/www/htmladresář. Soubor by měl obsahovat následující řádek, který ověřuje, zda PHP funguje nebo ne. - Ve svém prohlížeči přejděte na testovací stránku, kterou jsme vytvořili, otevřením adresy URL na adrese
http://localhost/info.php. Měli byste vidět výsledek, jako je ten na snímku obrazovky níže.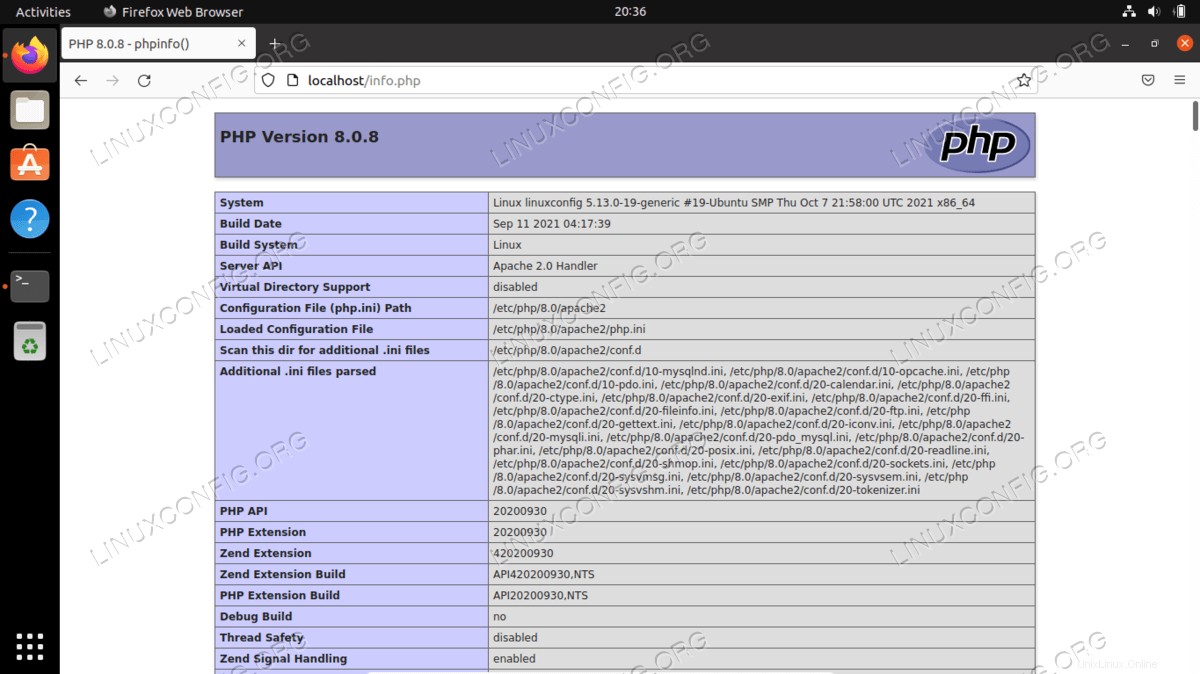
- Dále nakonfigurujeme uživatele a databázi pro náš server MySQL.
$ sudo mysql mysql> CREATE DATABASE linuxconfig; mysql> CREATE USER `admin`@`localhost` IDENTIFIED WITH mysql_native_password BY 'yourpass'; mysql> GRANT ALL ON linuxconfig.* TO `admin`@`localhost`; mysql> FLUSH PRIVILEGES; mysql> exit
Pomocí těchto příkazů jsme vytvořili nového uživatele s názvem
admin, který má plná oprávnění k databázi s názvemlinuxconfig. - S naší databází MySQL a konfigurací uživatele můžeme vytvořit jednoduchou testovací stránku, abychom zjistili, zda se dokážeme připojit k MySQL přes php. Vložte následující skript do souboru, ke kterému pak budeme přistupovat z webového prohlížeče. Nezapomeňte nahradit název databáze, uživatelské jméno a heslo svými vlastními. Tento soubor uložíme jako
/var/www/html/mysql-test.php<?php $conn = new mysqli("localhost", "admin", "yourpass", "linuxconfig"); if ($conn->connect_error) { die("ERROR: Unable to connect: " . $conn->connect_error); } echo 'Connected to the database. '; $conn->close(); ?>
Pak se pokuste dostat na stránku: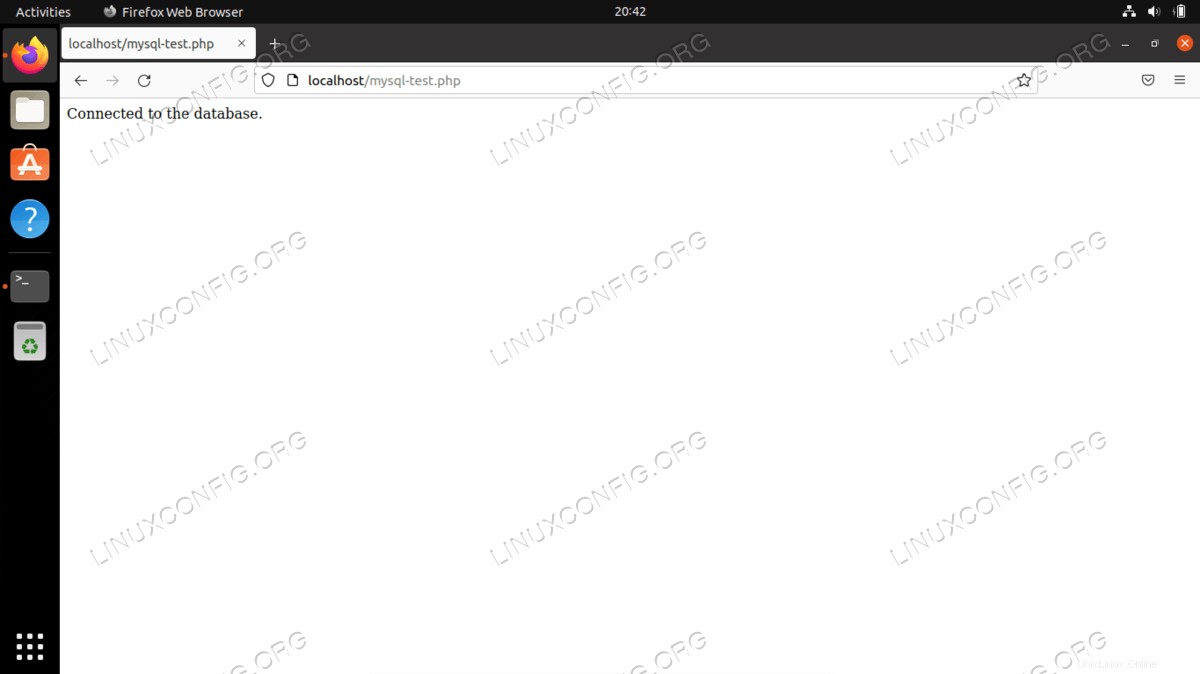
- Volitelně můžete nastavit šifrování SSL pomocí bezplatného certifikátu od Let’s Encrypt. Jednoduše nainstalujte certifikačního robota a projděte si výzvy k zodpovězení některých otázek. Aby to fungovalo, samozřejmě budete potřebovat plně kvalifikovaný název domény nasměrovaný na váš webový server.
$ sudo apt install certbot python3-certbot-apache $ certbot --apache
- Nakonec otevřete port brány firewall 80 a 443, abyste povolili vzdálený příchozí provoz:
$ sudo ufw allow in "Apache Full"
Úvahy na závěr
V tomto tutoriálu jsme viděli, jak nainstalovat a nakonfigurovat zásobník webového serveru Ubuntu 22.04 LAMP. Jednalo se o instalaci jednotlivých softwarových balíčků, jmenovitě Apache, MariaDB a PHP. LAMP je vynikající způsob, jak zprovoznit celý zásobník ve velmi krátkém čase. Váš systém je nyní připraven poskytovat a ukládat dynamický webový obsah.