Pokud často používáte USB klíčenky nebo jiná úložná zařízení USB, může být nepříjemné, že jsou automaticky připojeny, kdykoli je vložíte do systému Ubuntu Linux. To je zejména případ USB disků s více oddíly.
V tomto tutoriálu si projdeme pokyny krok za krokem k deaktivaci automatického připojení USB na Ubuntu Linux pomocí programu dconf-editor GUI. Přečtěte si, jak na to.
V tomto tutoriálu se naučíte:
- Jak nainstalovat dconf-editor na Ubuntu
- Jak deaktivovat automatické připojení USB
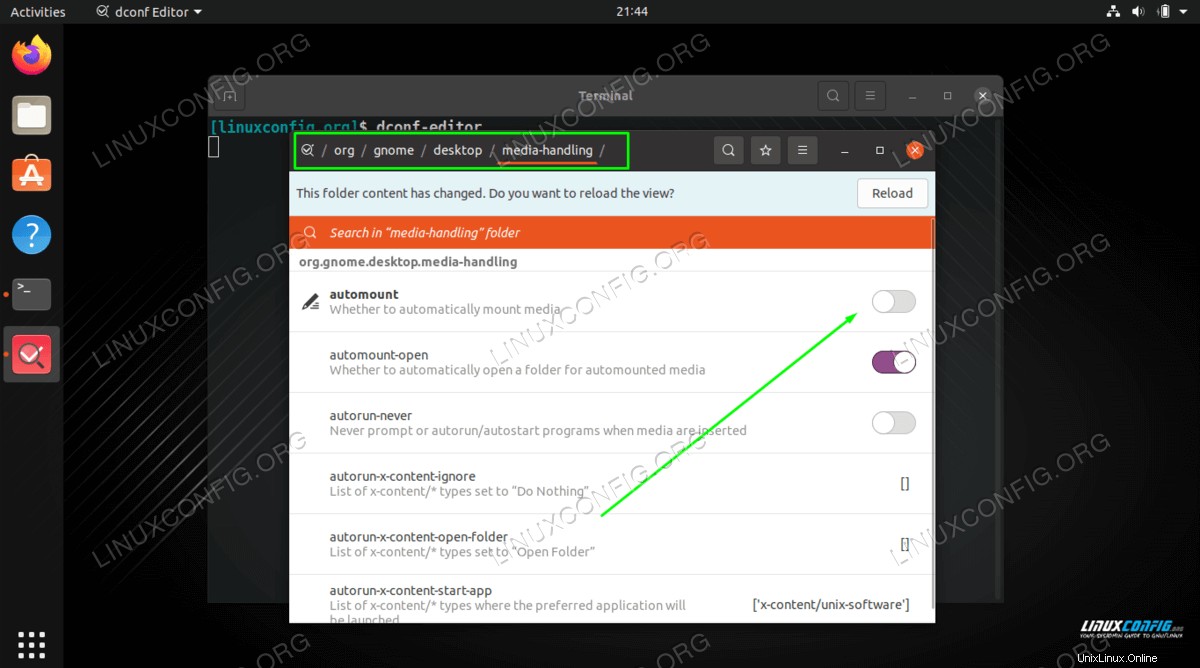
| Kategorie | Požadavky, konvence nebo použitá verze softwaru |
|---|---|
| Systém | Ubuntu Linux |
| Software | editor dconf |
| Jiné | Privilegovaný přístup k vašemu systému Linux jako root nebo prostřednictvím sudo příkaz. |
| Konvence | # – vyžaduje, aby dané linuxové příkazy byly spouštěny s právy root buď přímo jako uživatel root, nebo pomocí sudo příkaz$ – vyžaduje, aby dané linuxové příkazy byly spouštěny jako běžný neprivilegovaný uživatel |
Zakázat automatické připojení USB
Nejjednodušším způsobem, jak zabránit automatickému připojení zařízení USB, je editor dconf GUI program. Je velmi snadné jej nainstalovat a používat na Ubuntu. Dokončete postup podle následujících kroků.
- Nejprve otevřete terminál a pomocí následujícího příkazu nainstalujte dconf-editor pomocí správce balíčků vašeho systému.
$ sudo apt install dconf-editor
- Dále můžete otevřít editor dconf-editor ve spouštěči aplikací nebo jednoduše zadat následující příkaz do terminálu a otevřít aplikaci.
$ dconf-editor
- V tomto programu procházejte složky v tomto pořadí:
org> VÁŠ DESKTOP MANAGER> desktop> manipulace s médii
- Potom jednoduše vypněte možnost automatického připojení a můžete program zavřít.
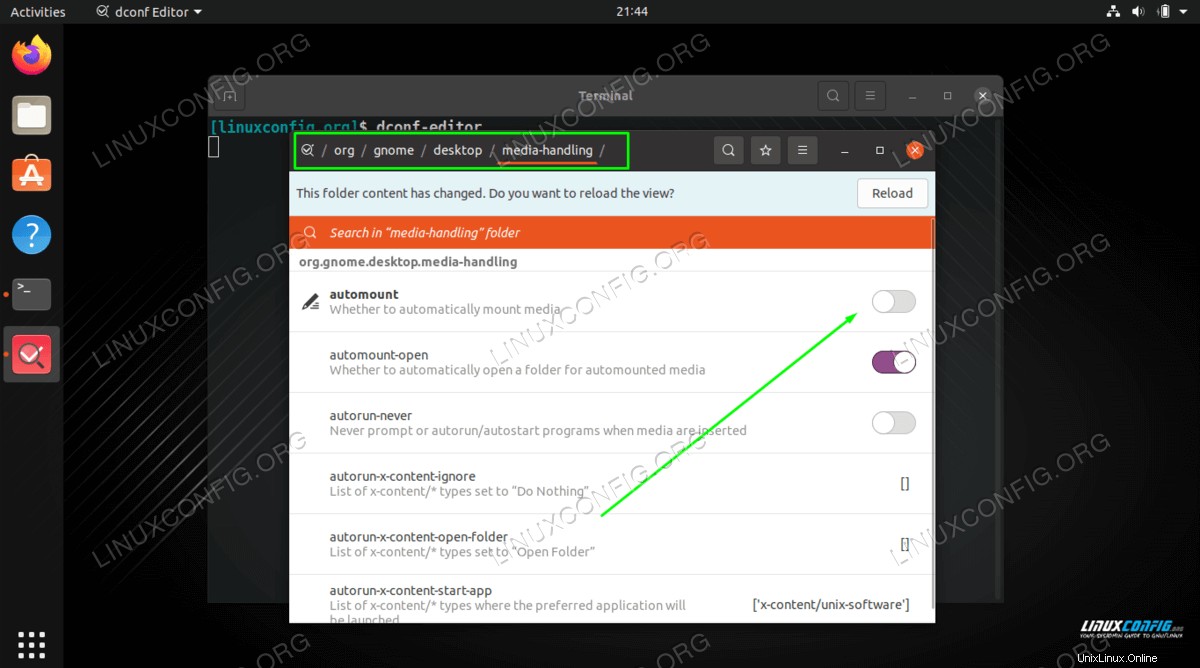
Závěr
To je vše. Vaše změny se uloží, když zavřete program dconf-editor. Funkčnost můžete ověřit vložením média USB, abyste zjistili, zda se stále automaticky připojuje, ale nemělo by. dconf-editor je užitečný i pro ovládání dalších systémových nastavení, ale pohrajte si s ním, pouze pokud víte, co děláte, protože konfigurace určitých možností může mít nepředvídatelné účinky.