Účelem tohoto tutoriálu je ukázat, jak nainstalovat a používat Steam na Ubuntu 22.04 Jammy Jellyfish Linux. Steam je služba distribuce digitálních videoher dostupná pro mnoho různých platforem.
Steam lze nainstalovat a používat na systémech Linux, včetně distribuce Ubuntu, protože je k dispozici oficiální sestavení Linuxu. Steam je snadno nejoblíbenějším PC herním klientem a se stovkami titulů dostupných pro Linux není divu, proč by si linuxoví hráči chtěli nainstalovat Steam na Ubuntu. Valve, společnost stojící za Steamem, oficiálně cílí na Ubuntu a Debian s podporou Linuxu, což je skvělá zpráva pro uživatele Ubuntu.
V tomto tutoriálu uvidíte, jak nainstalovat Steam na Ubuntu 22.04 prostřednictvím oficiálního úložiště balíčků, správce balíčků snap nebo stažením instalačního souboru z oficiálního webu Steam. Dozvíte se také, jak otevřít aplikaci po její instalaci.
V tomto tutoriálu se naučíte:
- Jak nainstalovat Steam z úložiště balíčků Ubuntu
- Jak nainstalovat Steam z snap na Ubuntu 22.04
- Jak stáhnout a nainstalovat Steam z oficiálních stránek
- Jak otevřít Steam z příkazového řádku nebo GUI na Ubuntu 22.04

| Kategorie | Požadavky, konvence nebo použitá verze softwaru |
|---|---|
| Systém | Ubuntu 22.04 Jammy Jellyfish |
| Software | Steam |
| Jiné | Privilegovaný přístup k vašemu systému Linux jako root nebo prostřednictvím sudo příkaz. |
| Konvence | # – vyžaduje, aby dané linuxové příkazy byly spouštěny s právy root buď přímo jako uživatel root, nebo pomocí sudo příkaz$ – vyžaduje, aby dané linuxové příkazy byly spouštěny jako běžný neprivilegovaný uživatel |
Jak nainstalovat Steam na Ubuntu 22.04 LTS Jammy Jellyfish pokyny krok za krokem
Existují tři různé způsoby, jak nainstalovat Steam na Ubuntu. Buď z oficiálních repozitářů Ubuntu, správce balíčků snap (ve výchozím nastavení součástí Ubuntu 22.04), nebo stažením služby Steam z oficiálních stránek služby Steam. Vyberte si kteroukoli metodu, kterou preferujete, a podle příslušných pokynů krok za krokem níže nainstalujte aplikaci pro distribuci her Steam.
Nainstalujte Steam z úložiště balíčků Ubuntu
- Začněte otevřením terminálu příkazového řádku a potvrzením, že
multiverseÚložiště Ubuntu se aktivuje pomocí následujícího příkazu.$ sudo add-apt-repository multiverse
- Dále aktualizujte úložiště balíčků a poté nainstalujte balíček Steam.
$ sudo apt update $ sudo apt install steam
- Chcete-li otevřít nově nainstalovanou aplikaci Steam z GUI GNOME (výchozí GUI na Ubuntu 22.04, i když vaše se může lišit), použijte nabídku Aktivity k vyhledání aplikace Steam a kliknutím na příslušnou ikonu spusťte Steam.
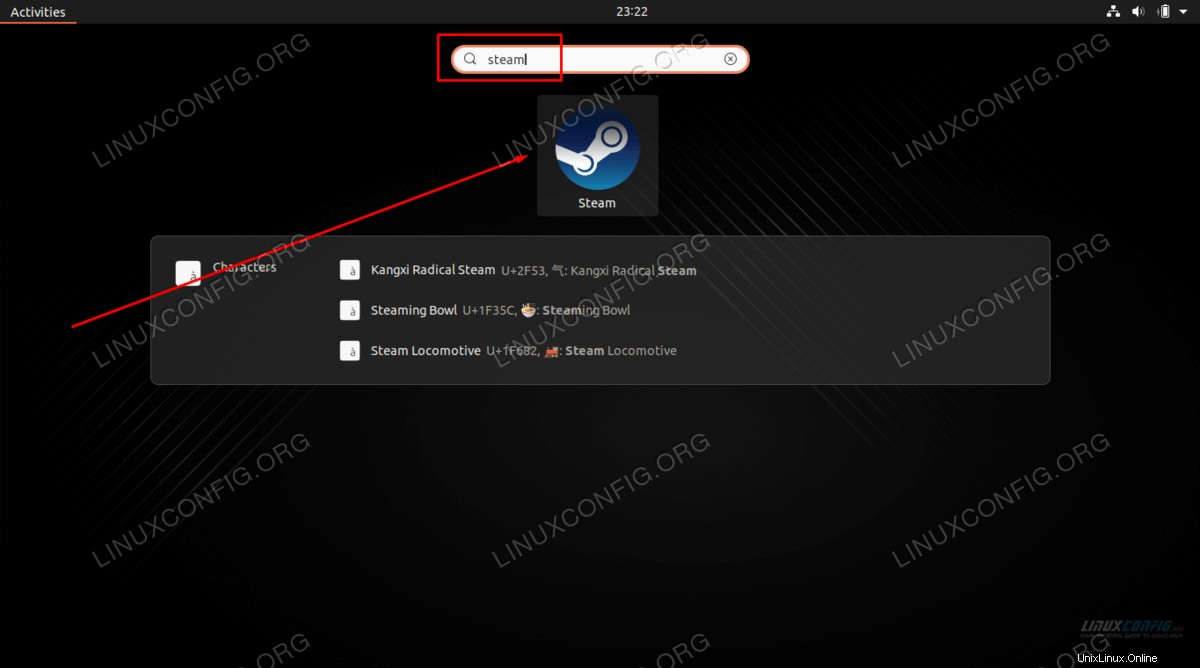
- Případně můžete vždy spustit aplikaci Steam z terminálu příkazového řádku jednoduchým zadáním:
$ steam
Nainstalujte Steam pomocí Správce balíčků Snap
- Chcete-li nainstalovat Steam pomocí Snap, začněte otevřením terminálu a spusťte následující příkaz s právy root.
$ sudo snap install --edge solus-runtime-gaming $ sudo snap install --edge --devmode linux-steam-integration
Poznámka:
--edgea--devmodepříznaky jsou nutné, protože balíček Steam snap ještě není na stabilním kanálu. To se pravděpodobně v budoucnu změní, ale prozatím je nutné nainstalovat oba balíčky a používat zde uvedené příznaky. - Chcete-li otevřít nově nainstalovanou aplikaci Steam z GUI GNOME (výchozí GUI na Ubuntu 22.04, i když vaše se může lišit), použijte nabídku Aktivity k vyhledání aplikace Steam a kliknutím na příslušnou ikonu spusťte Steam.
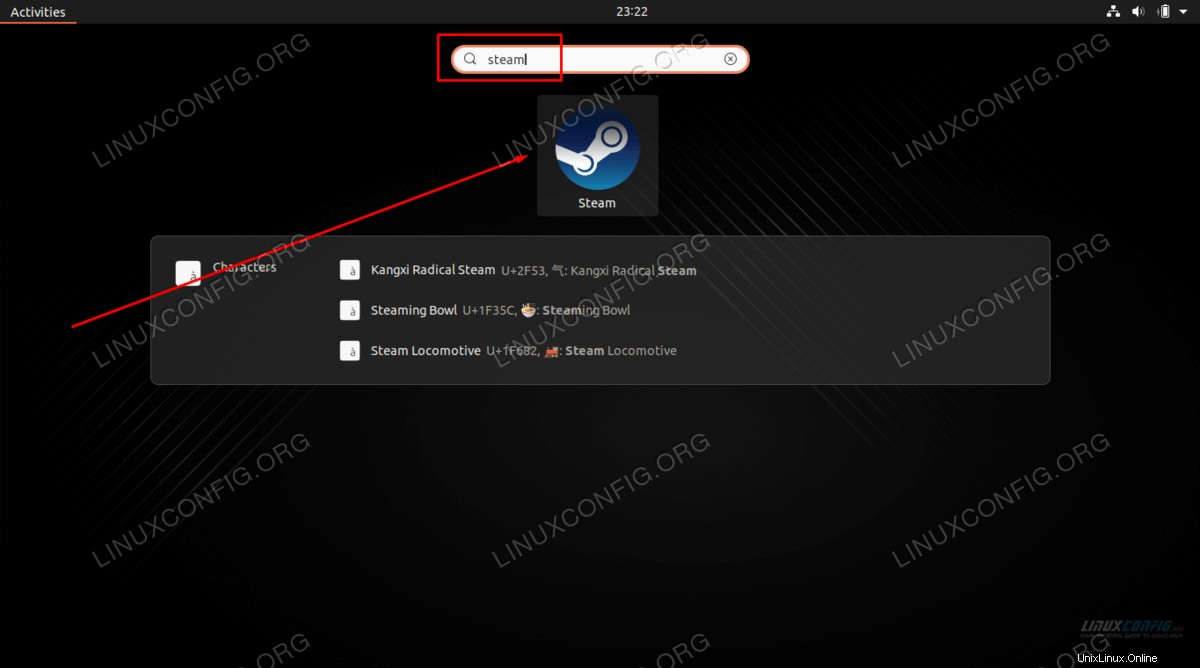
- Případně můžete vždy spustit aplikaci Steam z terminálu příkazového řádku jednoduchým zadáním:
$ steam
Nainstalujte Steam ručně pomocí oficiálního balíčku Steam
- Chcete-li nainstalovat Steam s oficiálním softwarovým balíčkem z webu Steam, začněte otevřením terminálu a povolením
i386úložiště architektury:$ sudo dpkg --add-architecture i386
- Poté budete muset aktualizovat úložiště balíčků a nainstalovat následující nezbytné balíčky, které budete potřebovat ke stažení a spuštění služby Steam. V terminálu spusťte následující příkazy.
$ sudo apt update $ sudo apt install wget gdebi-core libgl1-mesa-glx:i386
- Dále můžete spustit následující
wgetpříkaz ke stažení oficiálního softwarového balíčku Steam.$ wget -O ~/steam.deb http://media.steampowered.com/client/installer/steam.deb
Upozorňujeme, že tento příkaz stáhne instalační soubor do domovského adresáře aktuálního uživatele.
- Nainstalujte stažený balíček Steam pomocí
gdebipříkaz:$ sudo gdebi ~/steam.deb
- Chcete-li otevřít nově nainstalovanou aplikaci Steam z GUI GNOME (výchozí GUI na Ubuntu 22.04, i když vaše se může lišit), použijte nabídku Aktivity k vyhledání aplikace Steam a kliknutím na příslušnou ikonu spusťte Steam.
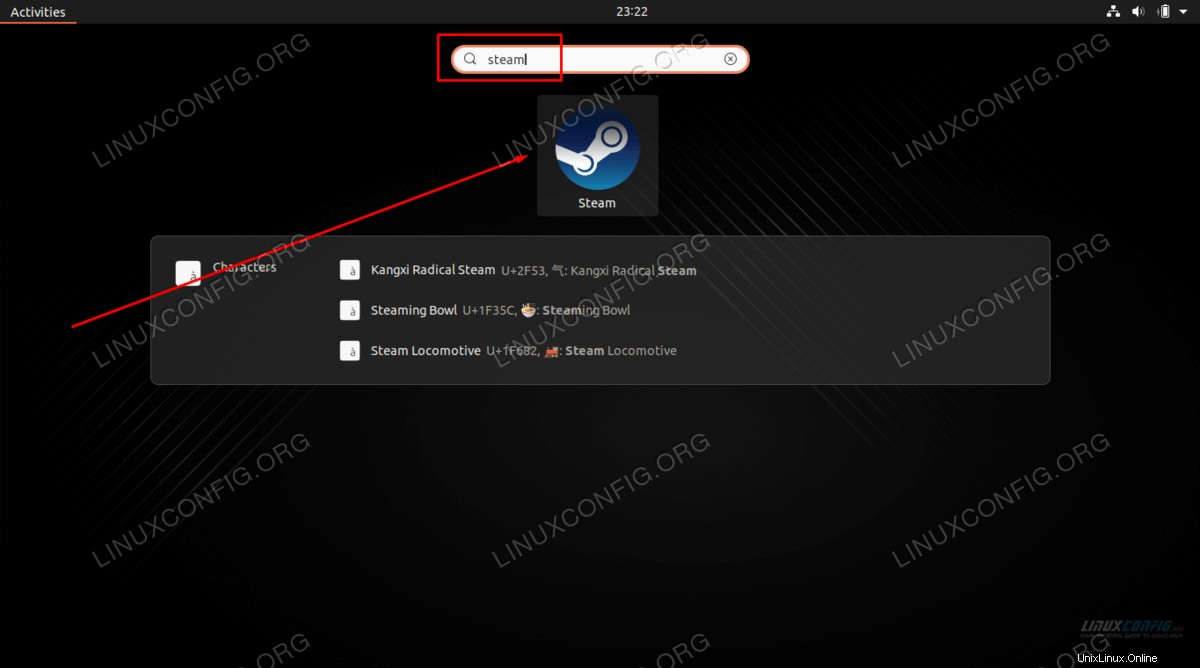
- Případně můžete vždy spustit aplikaci Steam z terminálu příkazového řádku jednoduchým zadáním:
$ steam
To je vše. Nyní budete moci otevřít Steam na Ubuntu 22.04 Jammy Jellyfish a přihlásit se ke svému účtu, abyste mohli začít stahovat a hrát hry, posílat zprávy přátelům atd. Pokud ještě nemáte účet Steam, ke kterému se můžete přihlásit, budete vyzváni vytvořit ho při prvním spuštění aplikace Steam.
Úvahy na závěr
V tomto tutoriálu jsme viděli, jak nainstalovat Steam na Ubuntu 22.04 Jammy Jellyfish Linux pomocí oficiálního úložiště Ubuntu, správce balíčků Snap a oficiálního softwarového balíčku Steam. Steam je jednou z nejoblíbenějších aplikací pro stahování a správu knihoven videoher na počítači a mobilních zařízeních díky široké podpoře a obrovskému katalogu videoher, včetně mnoha s podporou Linuxu.