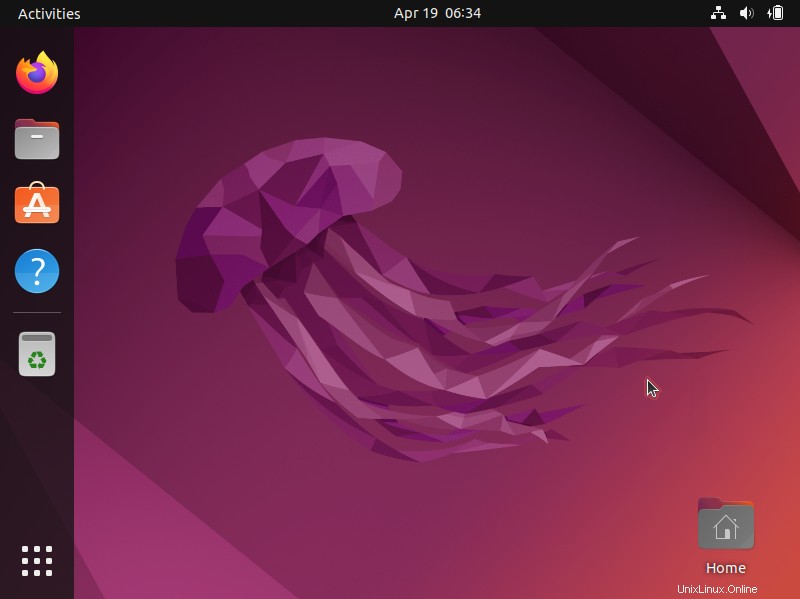Úvod
Ubuntu 22.04 (kódové označení Jammy Jellyfish ) je naplánováno na vydání 22. dubna 2022. Tato verze má dlouhodobou podporu (LTS) a bude dostávat podporu a aktualizace do dubna 2027.
Tato příručka vám pomůže nainstalovat Ubuntu 22.04 LTS a nastiňuje nové funkce.
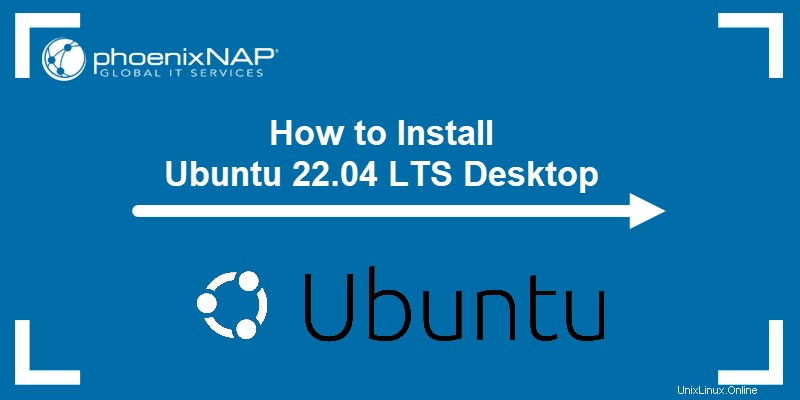
Nové funkce Ubuntu 22.04
- Linuxové jádro 5.15 LTS - Tato verze linuxového jádra má dlouhodobou podporu a obsahuje nový ovladač systému souborů NTFS, souborový server SMB v jádře a vylepšení výchozího systému souborů EXT4. Zahrnuje také aktualizace ovladačů, další hardwarovou podporu a vylepšení výkonu.
- Gnome 42 - Přináší celkový výkon a vizuální vylepšení desktopového prostředí. Obsahuje nativní interaktivní nástroj pro snímání obrazovky, rozšíření, nový terminál (konzole) a nový textový editor.
- Různá vizuální vylepšení – Nové možnosti přizpůsobení doku, zvýrazňující barvy a motivy shellu.
- Optimalizace pro Raspberry Pi 4.
Předpoklady
- Doporučené systémové požadavky:
- Dvoujádrový procesor s frekvencí 2 GHz
- 4 GB RAM
- 25 GB místa na disku pro úložiště (méně při instalaci minimální verze)
- Port USB
- Nejméně 4GB USB disk.
Krok 1:Stáhněte si instalační médium
Chcete-li stáhnout instalační médium, postupujte podle následujících kroků:
1. Vyberte typ operačního systému. V současné době jsou k dispozici dvě verze Ubuntu 22.04:
- Beta verze pro stolní počítače a servery. Tuto možnost vyberte kvůli stabilitě.
- Daily Build pro stolní počítače s procesory AMD64 a ARM64. Vyberte tuto možnost pro nejnovější verzi.
Navštivte stránku ke stažení pro příslušnou verzi a architekturu vhodnou pro váš počítač.
2. Kliknutím na odkaz na obrázek stáhnete soubor ISO Ubuntu 22.04.
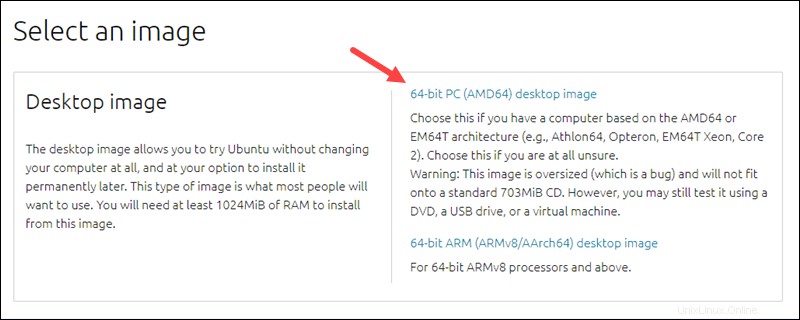
Stahování se spustí automaticky. Tato příručka používá Ubuntu 22.04 Daily Build .
3. Uložte soubor .iso soubor do požadovaného umístění. Tento soubor použijte k vytvoření spouštěcí jednotky USB.
Krok 2:Vytvořte spouštěcí USB
Chcete-li vytvořit spouštěcí jednotku USB, použijte klíčenku s alespoň 4 GB místa. Zálohujte všechna existující data, protože proces smaže všechna data ze zařízení.
Možnost 1:Vytvořte spouštěcí USB disk na Ubuntu
Chcete-li vytvořit spouštěcí jednotku USB, použijte nástroj Startup Disk Creator:
1. V části Zobrazit aplikace v dialogovém okně hledání zadejte Startup Disk Creator .
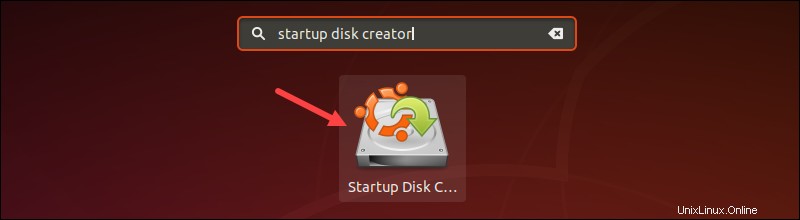
Pokud nástroj není nainstalován, Software Center nabízí možnost jej nainstalovat.
2. V horním podokně klikněte na Jiné . Procházejte a vyberte Ubuntu 22.04 .iso soubor.
3. Ve spodním panelu vyberte jednotku USB.
4. Klikněte na Vytvořit spouštěcí disketu .
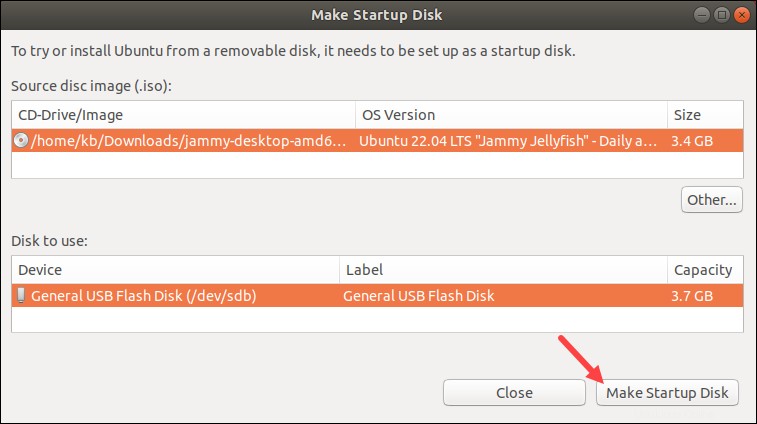
Možnost 2:Vytvořte spouštěcí jednotku USB v systému Windows
Nainstalujte nástroj třetí strany Rufus a vytvořte spouštěcí jednotku USB v systému Windows.
1. Stáhněte si obslužný program Rufus k vytvoření spouštěcí jednotky. Přejděte na Stáhnout a kliknutím na odkaz si stáhněte nejnovější verzi Rufus.
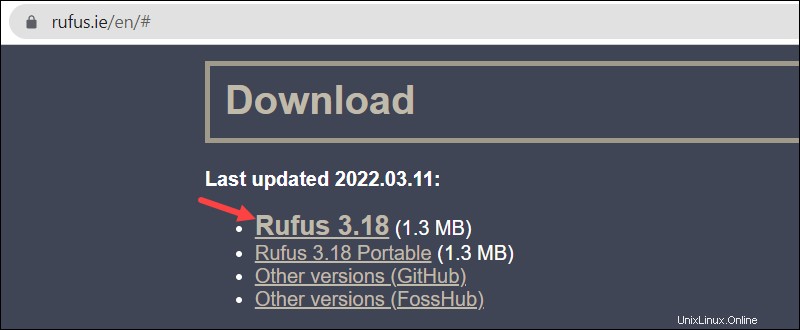
Stahování začne okamžitě.
2. Po dokončení stahování spusťte soubor.
3. Otevře se vyskakovací dialogové okno. Vyberte možnost Ne po zobrazení výzvy ke kontrole online aktualizací. Spustí se nástroj Rufus.
4. Vložte jednotku USB. Nástroj automaticky rozpozná zařízení.
- Nastavte zařízení USB v rozbalovací nabídce.
- V části Výběr spouštění klikněte na Disk nebo obraz ISO .
- Klikněte na tlačítko VYBRAT tlačítko vpravo.
- Vyhledejte Ubuntu 22.04 .iso soubor.
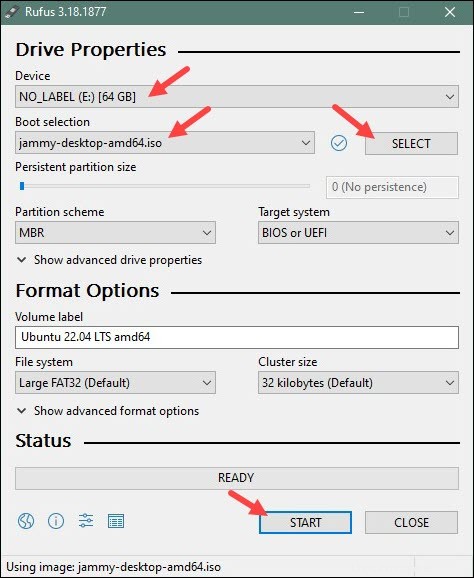
5. Klikněte na START pro zahájení procesu formátování. Počkejte na dokončení formátování a ukončete Rufus.
Krok 3:Spusťte Ubuntu z USB
Chcete-li spustit Ubuntu ze zařízení USB, postupujte takto:
1. Vypněte zařízení. Odeberte všechna nepotřebná USB a externí zařízení.
2. Vložte jednotku USB Ubuntu a zapněte počítač. Pokud počítač zavede jednotku USB automaticky , přeskočte další krok. V opačném případě vyberte spouštěcí zařízení USB ručně v Nabídce spouštění nebo BIOS/UEFI .
3. Chcete-li otevřít nabídku spouštění, klepněte na klávesu spouštění jakmile se počítač zapne. Klíč se liší podle výrobce:
| Výrobce | Boot Key |
|---|---|
| Acer | F9 , F12 nebo Esc |
| Asus | F8 nebo Esc |
| Compaq | F9 nebo Esc |
| eMachines | F12 |
| Fujitsu | F12 |
| HP | F9 nebo Esc |
| Lenovo | F8 , F10 nebo F12 |
| Samsung | F2 , F12 nebo Esc |
| Toshiba | F12 |
4. Když se zobrazí spouštěcí nabídka, pomocí kláves se šipkami vyberte Ubuntu USB bootovací zařízení. Systém začne načítat nabídku živého disku Ubuntu.
Krok 4:Vyzkoušejte Ubuntu
Ubuntu 22.04 nabízí možnost otestovat operační systém v paměti před potvrzením. Klikněte na Vyzkoušet Ubuntu pro spuštění testovacího režimu.
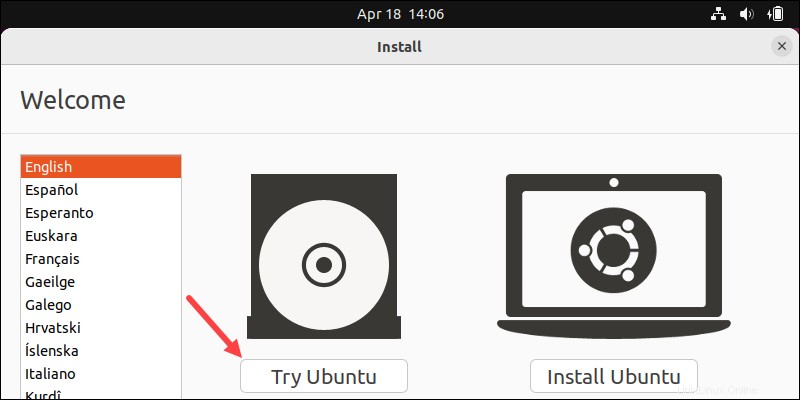
Krok 5:Nainstalujte Ubuntu 22.04 LTS Desktop
Pokud jste připraveni k instalaci, spusťte instalaci kliknutím na Instalovat Ubuntu v uvítací nabídce.
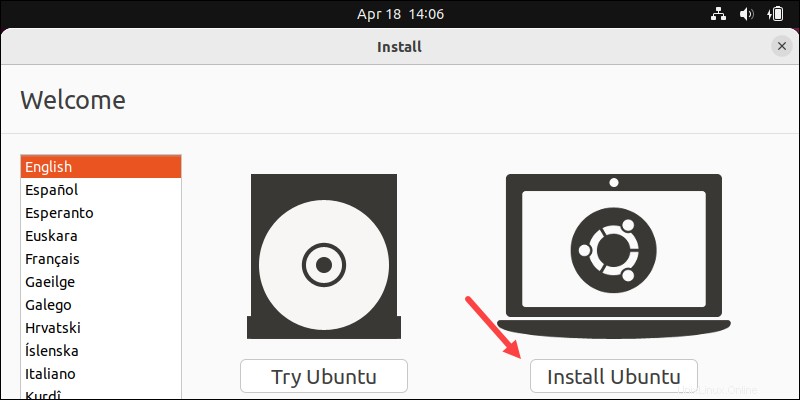
Vyberte rozložení klávesnice
Systém vybere Angličtina (USA) ve výchozím nastavení rozložení klávesnice.
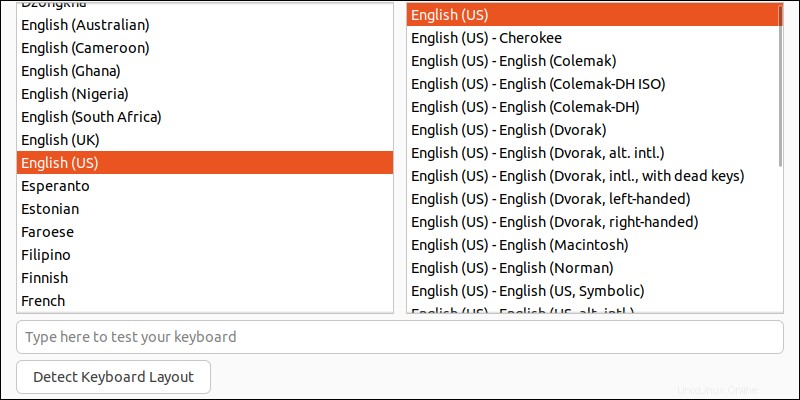
Pro nestandardní rozložení klávesnice vyberte jedno ze seznamu nebo klikněte na Zjistit rozložení klávesnice . Pomocí textového pole otestujte klávesnici.
Klikněte na Pokračovat až budete připraveni.
Vyberte Aktualizace a spouštění aplikací
Vyberte spouštěcí aplikace:
- Normální instalace zahrnuje přehrávače médií a software pro produktivitu od začátku.
- Minimální instalace zahrnuje pouze základní nástroje.
Dále vyberte možnosti aktualizace a třetí strany:
- Stahujte aktualizace během instalace Ubuntu - Stáhne aktualizační balíčky během procesu instalace, což šetří čas po instalaci.
- Nainstalujte software třetí strany – Pokud jakýkoli proprietární software nebo hardware vyžaduje ovladače nebo ovladače nemají alternativu open source, vyberte tuto možnost.
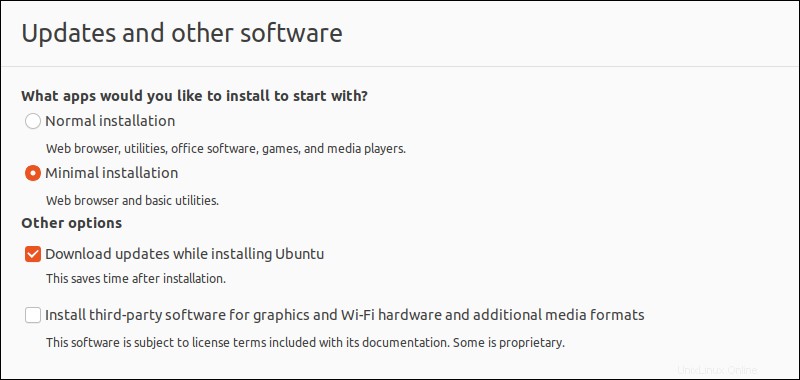
Klikněte na Pokračovat až budete připraveni pokračovat.
Typ instalace
Typ instalace dialog se zabývá rozdělením disku.
Upozornění: Všechny následující kroky předpokládají, že instalační disk je prázdný. Všechna existující disková média a operační systémy budou odstraněny.
1. Chcete-li provést čistou instalaci, klikněte na Vymazat disk a nainstalovat Ubuntu . Klikněte na Instalovat nyní a pokračujte krokem Nastavit časové pásmo.
2. Pro pokročilejší uživatele, Pokročilé funkce umožňují výběr možností správy disku, systému souborů a šifrování:
- Používejte LVM s novou instalací Ubuntu - LVM (Logical Volume Management) je nástroj pro dynamickou správu virtuálních disků.
- Vymažte disk a použijte ZFS - ZFS (Zettabyte File System) je kombinovaná správa logických svazků a souborový systém. Je to vynikající volba pro servery se spoustou paměti RAM, CPU a disků.
- Zašifrujte novou instalaci Ubuntu kvůli zabezpečení - Tato možnost zašifruje obsah disku. V dalším kroku vyberte bezpečnostní klíč k dešifrování a použití disku.
Až budete připraveni, klikněte na Instalovat nyní a pokračujte v procesu instalace.
3. Chcete-li vytvořit nebo změnit velikost diskových oddílů, vyberte Něco jiného a klikněte na Pokračovat . Otevře se nové dialogové okno, které vám umožní vytvořit tabulku oddílů a logické jednotky. Následující část popisuje, jak rozdělit disk.
Vytvoření diskových oddílů (volitelné)
Operační systém vidí různé oddíly jako jednotlivé jednotky. Je dobrým zvykem vytvářet samostatné oddíly pro různé funkce operačního systému. Rozdělte disk během instalace nebo později.
1. Nabídka zobrazuje disk jako /dev/sda . Klikněte na Nová tabulka oddílů a stiskněte Pokračovat .
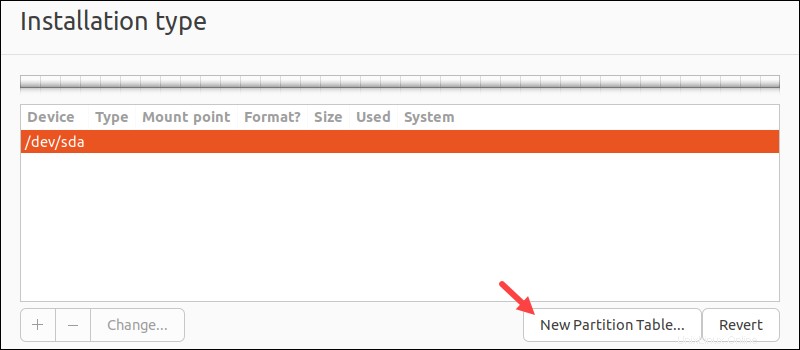
Tabulka zobrazuje dostupné místo na disku. Dvakrát klikněte na volné místo začněte vytvářet oddíly.
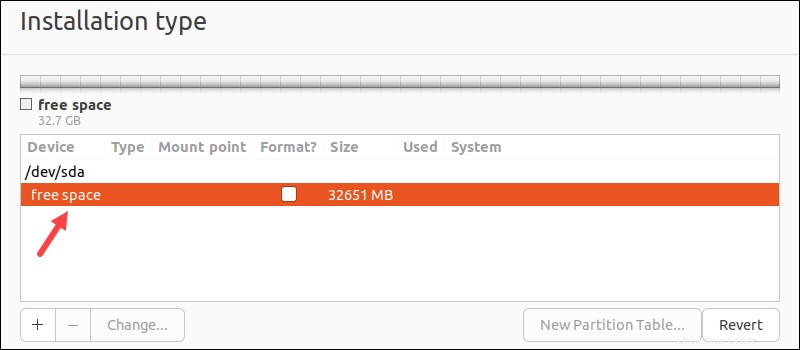
2. Vytvořte swap rozdělit. Swap space se aktivuje, když se RAM zaplní a vyžaduje další místo. Kromě toho se pro režim hibernace používá odkládací prostor, který vám umožňuje uložit stav počítače a obnovit jej při opětovném zapnutí.
- U 4 GB RAM nastavte velikost na 4000 MB (double pro hibernaci).
- Nastavte typ oddílu na Primární .
- Ponechte umístění na Začátek tohoto prostoru .
- Vyberte swapovací oblast z rozbalovací nabídky.
- Klikněte na tlačítko OK dokončit.
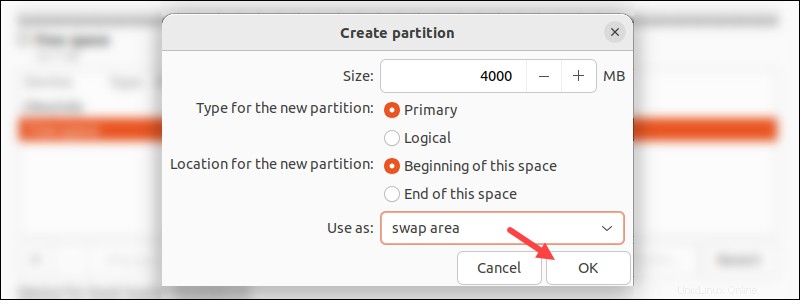
3. Vytvořte oddíl pro kořenový souborový systém . Systém souborů obsahuje jádro, spouštěcí a systémové soubory, nástroje příkazového řádku, systémové konfigurace a soubory protokolů.
- Velikost by měla být 10 000–20 000 MB (10–20 GB).
- Nastavte typ oddílu na Primární .
- Ponechte umístění na Začátek tohoto prostoru .
- Vyberte Ext4 žurnálovací souborový systém a nastavte bod připojení na
/adresář. - Klikněte na tlačítko OK dokončit.
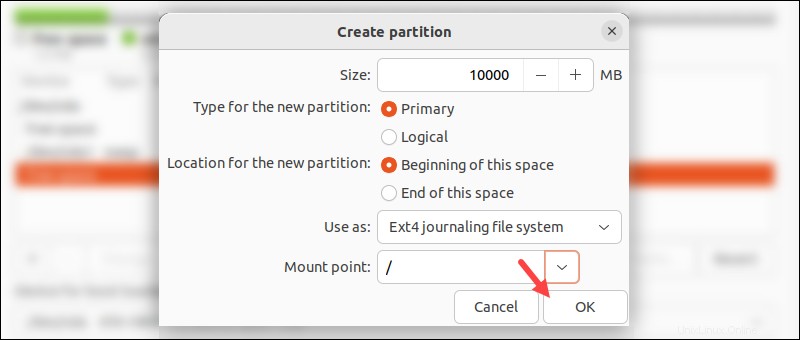
4. Vytvořte oddíl pro systém souborů uživatele . /home adresář obsahuje všechny dokumenty, obrázky a videa uživatele. Při přeinstalaci Ubuntu to pomáhá zachovat místní soubory.
- Nastavte velikost na zbývající volné místo (nechte tak, jak je).
- Nastavte typ oddílu na Logický .
- Ponechte umístění na Začátek tohoto prostoru .
- Vyberte Ext4 žurnálovací souborový systém a nastavte bod připojení na /home adresář.
- Klikněte na tlačítko OK dokončit.
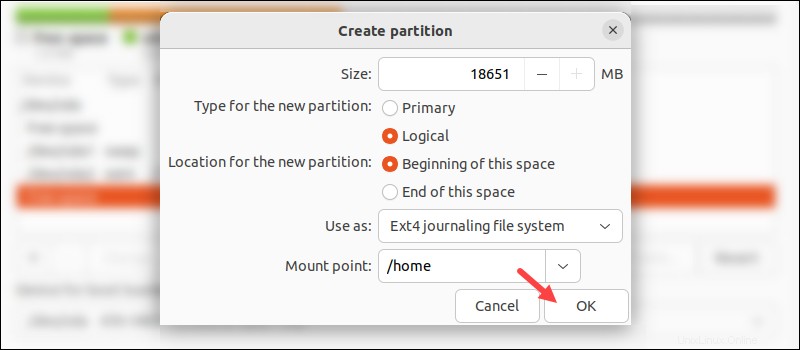
5. (Volitelné) Vytvořte samostatné oddíly pro /boot (100–500 MB), /var a /tmp (více než 5 GB) podle osobních potřeb.
6. Rozdělení disku je dokončeno.
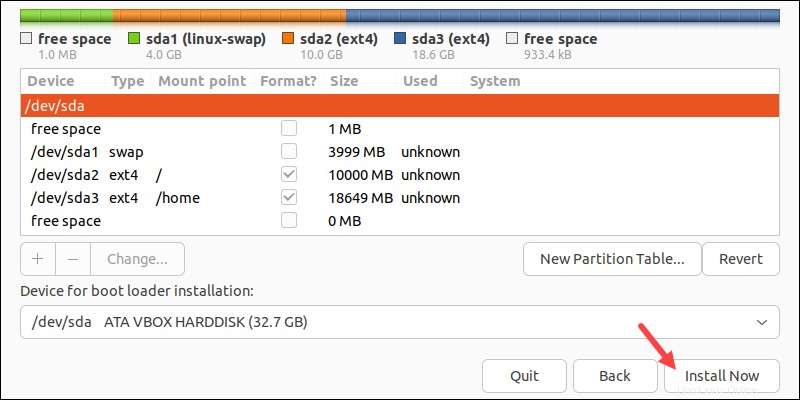
Klikněte na Instalovat nyní zahájíte instalaci.
Vyberte Časové pásmo
Po dokončení rozdělení se zobrazí výzva k nastavení časového pásma.
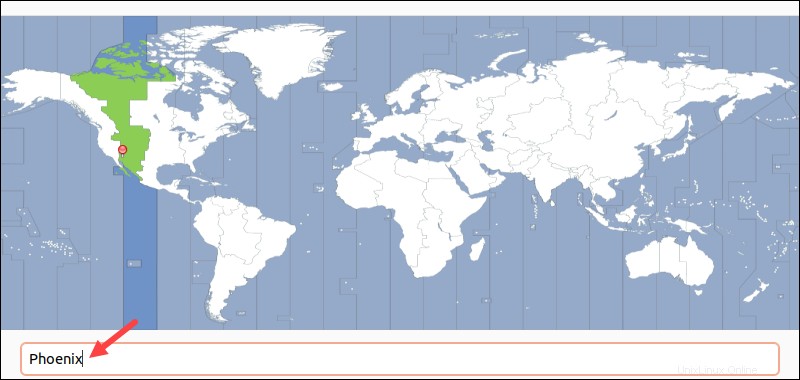
Vyhledejte místo ve vyhledávacím poli a klikněte na Pokračovat . Časové pásmo můžete kdykoli později změnit.
Vytvořit uživatelský účet
Nakonfigurujte uživatelský účet pro přístup do systému. Vyplňte formulář s následujícími údaji:
- Jméno - Vaše skutečné jméno.
- Název počítače - Toto je název hostitele. Toto jméno použijte pro vzdálený přístup k vašemu zařízení.
- Uživatelské jméno – Název účtu.
- Heslo - Zadejte a potvrďte silné heslo. Formulář automaticky vyhodnotí sílu hesla.
- Přihlaste se automaticky - Nedoporučuje se pro servery s veřejným přístupem.
- Vyžadovat heslo pro přihlášení - Doporučeno pro servery s veřejným přístupem.
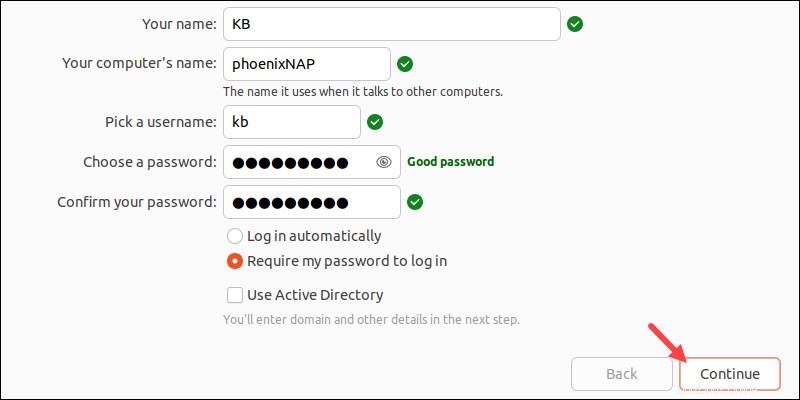
Klikněte na Pokračovat pokračovat.
Dokončit a restartovat
Po dokončení instalace se zobrazí výzva k restartování počítače.
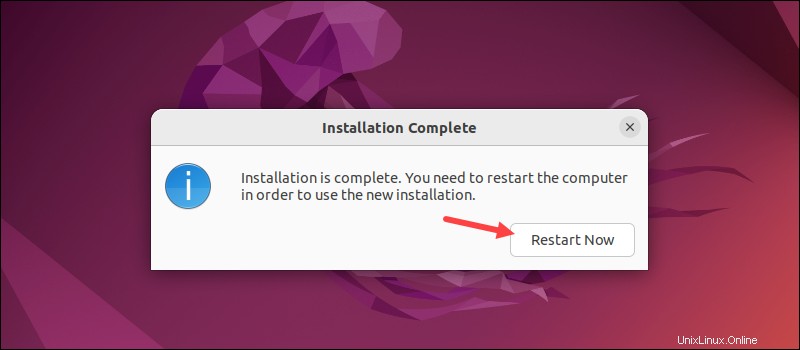
Vyjměte instalační médium a klikněte na Restartovat nyní . Po restartu systému se objeví přihlašovací obrazovka. Klikněte na uživatelské jméno a zadejte přihlašovací údaje z procesu instalace.
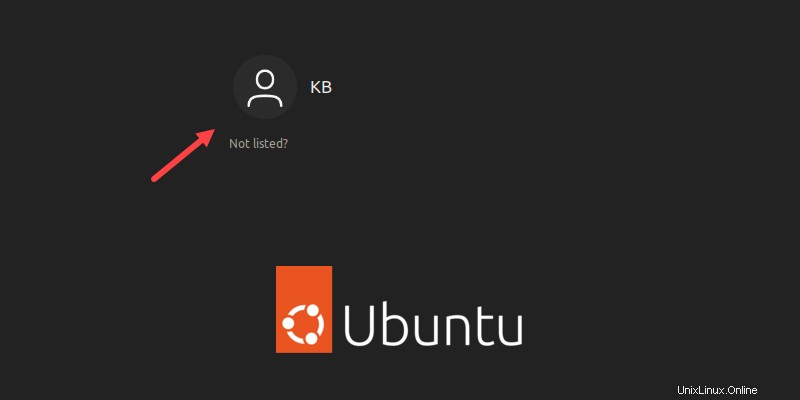
Zobrazí se plocha, což znamená, že instalace Ubuntu 22.04 je úspěšná a dokončena.