GNOME je výchozí desktopové prostředí pro Ubuntu 22.04 Jammy Jellyfish. Pokud ještě nemáte nainstalované desktopové prostředí nebo máte jiné prostředí a chtěli byste přejít na GNOME, je to velmi snadné.
GNOME obsahuje různé desktopové aplikace a jeho cílem je aby byl systém Linux snadno použitelný i pro neprogramátory.
V tomto tutoriálu se dozvíte, jak nainstalovat desktopové prostředí GNOME na Ubuntu 22.04 Jammy Jellyfish.
V tomto tutoriálu se naučíte:
- Jak nainstalovat Gnome Vanilla na Ubuntu 22.04
- Jak nainstalovat plnou plochu Gnome
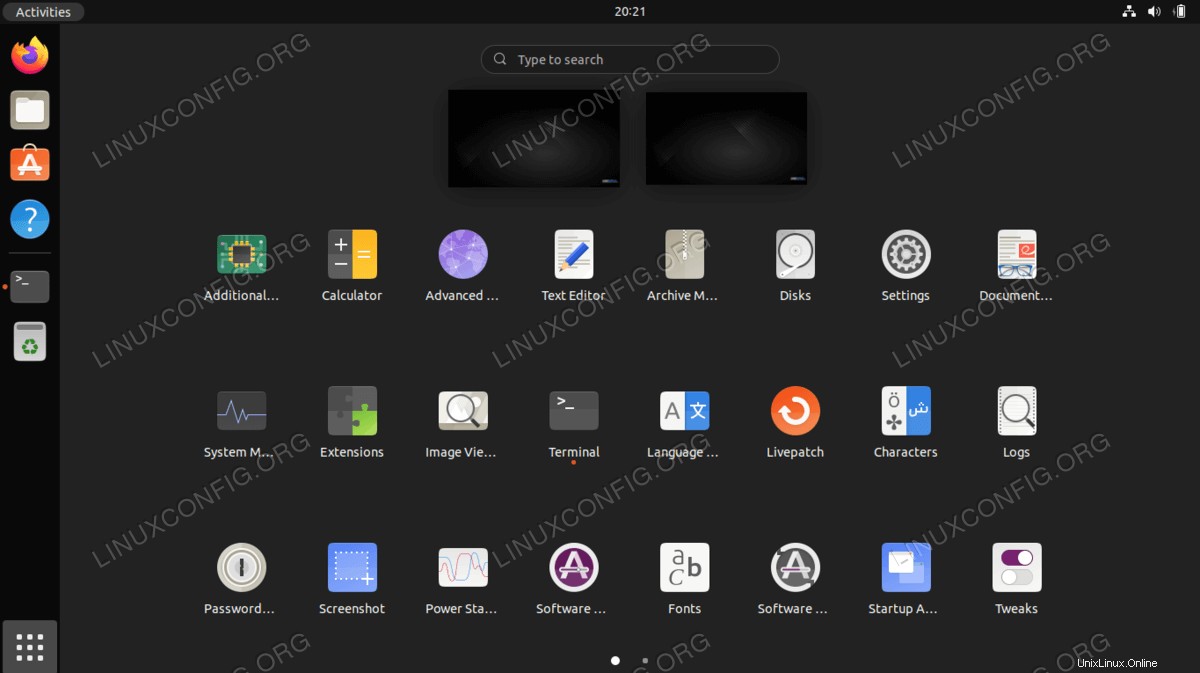
| Kategorie | Požadavky, konvence nebo použitá verze softwaru |
|---|---|
| Systém | Ubuntu 22.04 Jammy Jellyfish |
| Software | Počítačové prostředí GNOME |
| Jiné | Privilegovaný přístup k vašemu systému Linux jako root nebo prostřednictvím sudo příkaz. |
| Konvence | # – vyžaduje, aby dané linuxové příkazy byly spouštěny s právy root buď přímo jako uživatel root, nebo pomocí sudo příkaz$ – vyžaduje, aby dané linuxové příkazy byly spouštěny jako běžný neprivilegovaný uživatel |
Instalace GNOME minimal na Ubuntu 22.04 LTS Jammy Jellyfish Linux pokyny krok za krokem
Verze „Vanilla Gnome“ je čistá desktopová instalace GNOME. Postrádá většinu softwaru, který byste očekávali jako výchozí, nicméně požadavky na zdroje desktopu jsou minimální.
- Chcete-li nainstalovat minimální desktopové prostředí GNOME, otevřete terminál příkazového řádku a pomocí správce balíčků vašeho systému nainstalujte GUI a správce oken gdm3.
$ sudo apt update $ sudo apt install gnome-session gdm3
- Pokud vás instalační výzva požádá o výběr výchozího správce oken (protože aktuálně používáte jiný), nezapomeňte vybrat gdm3, pokud chcete, aby GNOME bylo vaším výchozím pracovním prostředím.
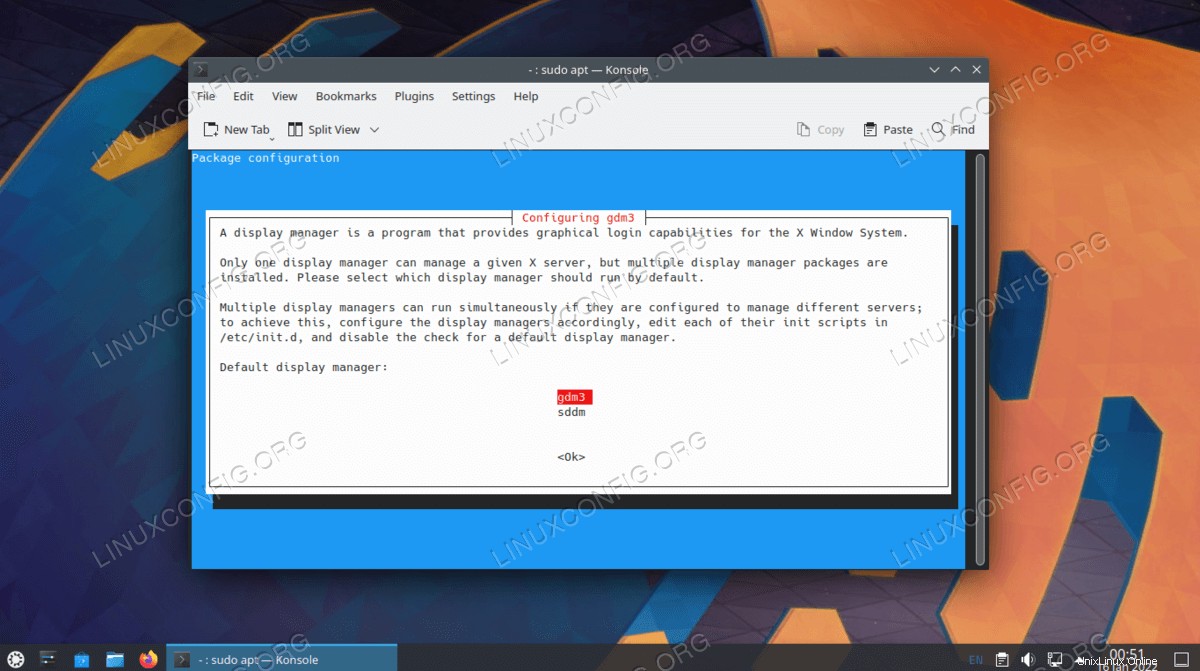
- Po dokončení instalace restartujte systém a zobrazí se přihlašovací údaje do GNOME.
$ reboot
- V tomto okamžiku by se mělo spustit grafické uživatelské rozhraní. Před přihlášením možná budete muset na přihlašovací stránce vybrat požadovanou verzi pracovní plochy. V případě, že se GUI vůbec nespouští, ujistěte se, že váš systém nabootuje do grafického cíle. Chcete-li tak učinit, spusťte:
$ sudo systemctl set-default graphical.target
Nainstalujte plnou plochu GNOME na Ubuntu 22.04
„Plná verze“ GNOME bude standardně dodávána s více softwarem. Některým uživatelům může připadat nabubřelý a jiní mohou zjistit, že je dodáván se všemi potřebnými věcmi, které potřebují. Jediná věc, kterou je třeba mít na paměti, je, že tato verze spotřebovává o něco více systémových prostředků než minimální verze.
- Nejjednodušší způsob, jak nainstalovat plnou plochu GNOME, je pomocí
taskselpříkaz. Nejprve se ujistěte, žetaskselpříkaz je dostupný ve vašem systému:$ sudo apt update $ sudo apt install tasksel
- Dále použijte
taskselpříkaz k instalaci plochy GNOME:$ sudo tasksel install ubuntu-desktop
- Pokud vás instalační výzva požádá o výběr výchozího správce oken (protože aktuálně používáte jiný), nezapomeňte vybrat gdm3, pokud chcete, aby GNOME bylo vaším výchozím pracovním prostředím.
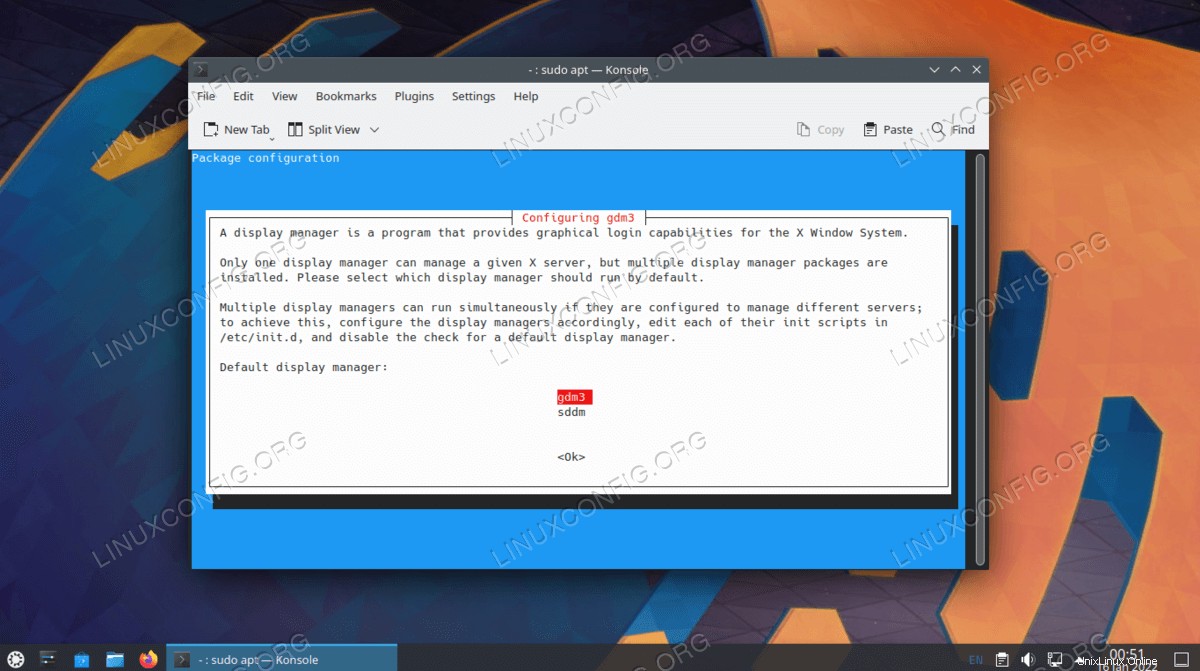
- Vše hotovo. Restartujte svůj systém Ubuntu 22.04, aby se zobrazila plocha GNOME:
$ reboot
- V tomto okamžiku by se mělo spustit grafické uživatelské rozhraní. Před přihlášením možná budete muset na přihlašovací stránce vybrat požadovanou verzi pracovní plochy. V případě, že se GUI vůbec nespouští, ujistěte se, že váš systém nabootuje do grafického cíle. Chcete-li tak učinit, spusťte:
$ sudo systemctl set-default graphical.target
Úvahy na závěr
V tomto tutoriálu jsme viděli, jak nainstalovat desktopové prostředí GNOME na Ubuntu 22.04. To bude fungovat pro servery Ubuntu, které nemají vůbec žádné GUI, nebo pro desktopy Ubuntu, které používají jiné desktopové prostředí, jako je KDE Plasma (Kubuntu). Pokud jste se rozhodli pro minimální instalaci GNOME a zjistíte, že chybí, můžete později vždy pokračovat v plné instalaci.