Pokud používáte Ubuntu 22.04 ve virtuálním počítači VirtualBox, instalace softwaru Guest Additions vám pomůže dostat ze systému maximum. VirtualBox Guest Additions poskytne počítači více možností, jako je sdílená schránka s hostitelským systémem, přenos souborů přetažením, synchronizace času, sdílené složky, automatická změna velikosti okna a další.
To umožňuje kopírování data do az hostitelského systému mnohem pohodlnější. Při změně velikosti okna také automaticky změní rozlišení viruálního počítače, takže jej nemusíte měnit ručně. Guest Additions bude fungovat s téměř jakoukoli distribucí Linuxu, ale pokyny se mohou lišit kvůli závislostem a správcům balíčků.
V tomto návodu projdeme pokyny krok za krokem k instalaci doplňků pro hosty VirtualBox na Ubuntu 22.04 Jammy Jellyfish. S těmito pokyny nezáleží na tom, jaký hostitelský systém používáte, pokud na virtuálním počítači běží Ubuntu 22.04. Tento tutoriál předpokládá, že jste již správně nainstalovali svůj operační systém Ubuntu 22.04 do virtuálního počítače.
V tomto tutoriálu se naučíte:
- Jak nainstalovat doplňky pro hosty Virtualbox
- Jak zkontrolovat instalaci doplňků pro hosty Virtualbox
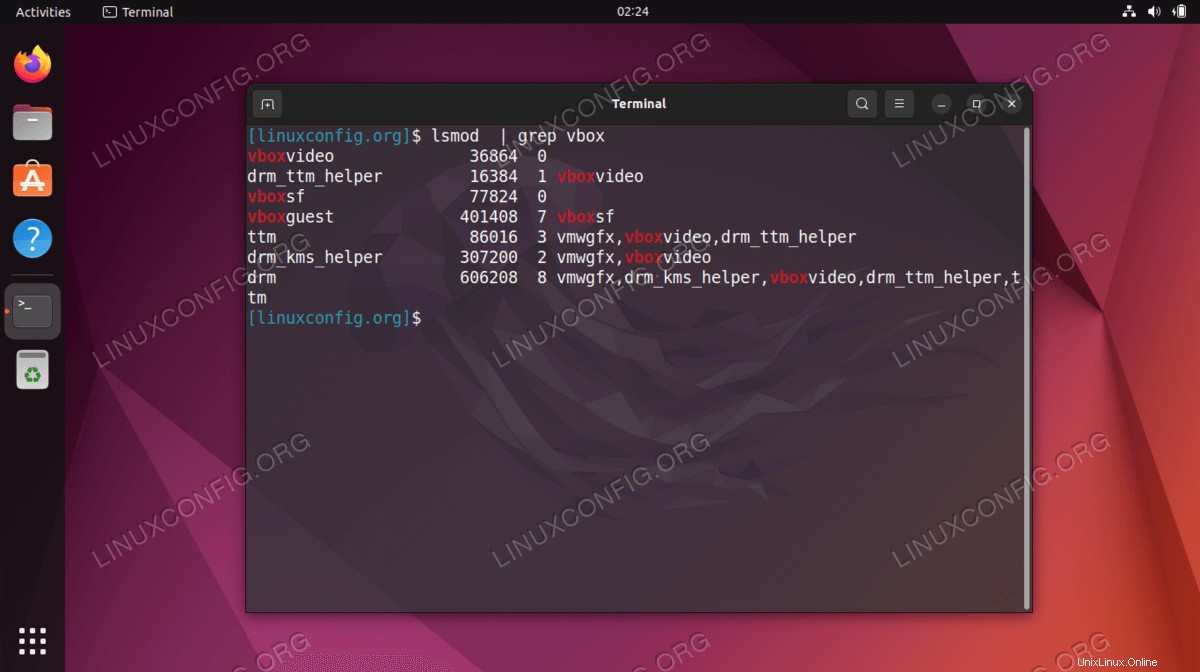
| Kategorie | Požadavky, konvence nebo použitá verze softwaru |
|---|---|
| Systém | Ubuntu 22.04 Jammy Jellyfish |
| Software | Přírůstky hosta Oracle VirtualBox |
| Jiné | Privilegovaný přístup k vašemu systému Linux jako root nebo prostřednictvím sudo příkaz. |
| Konvence | # – vyžaduje, aby dané linuxové příkazy byly spouštěny s právy root buď přímo jako uživatel root, nebo pomocí sudo příkaz$ – vyžaduje, aby dané linuxové příkazy byly spouštěny jako běžný neprivilegovaný uživatel |
Instalace doplňků pro hosty Virtualbox na Ubuntu 22.04 LTS Jammy Jellyfish pokyny krok za krokem
- Nejjednodušší způsob, jak nainstalovat doplňky pro hosty Virtualboxu na Ubuntu 22.04 LTS Jammy Jellyfish, je otevřít terminál příkazového řádku a nainstalovat následující balíčky ze standardního úložiště Ubuntu:
$ sudo add-apt-repository multiverse $ sudo apt update $ sudo apt install virtualbox-guest-utils virtualbox-guest-x11
- Vše hotovo. Restartujte svůj virtuální počítač, aby se změny projevily:
$ sudo reboot
- Po zálohování můžete potvrdit, že ve vašem systému běží doplňky pro hosty Virtualboxu pomocí tohoto
lsmodpříkaz:$ lsmod | grep vbox vboxvideo 36864 0 drm_ttm_helper 16384 1 vboxvideo vboxsf 77824 0 vboxguest 401408 7 vboxsf ttm 86016 3 vmwgfx,vboxvideo,drm_ttm_helper drm_kms_helper 307200 2 vmwgfx,vboxvideo drm 606208 8 vmwgfx,drm_kms_helper,vboxvideo,drm_ttm_helper,ttm
Úvahy na závěr
V tomto tutoriálu jsme viděli, jak nainstalovat VirtualBox Guest Additions na virtuální stroj Ubuntu 22.04 Jammy Jellyfish Linux. Díky softwaru Guest Additions VirtualBox je používání virtuálních strojů mnohem jednodušší. Nyní můžete využívat funkce přidávání hostů poté, co je povolíte z nabídek VirtualBox.