LibreOffice je bezplatný a open source projekt kancelářského balíku The Document Foundation. Je k dispozici na všech systémech Linux, včetně Ubuntu 22.04 Jammy Jellyfish.
Sada LibreOffice obsahuje aplikace pro zpracování textu, vytváření tabulek, vytváření a prezentaci prezentací, diagramů, systém správy databází a další. Někdy je nainstalována ve výchozím nastavení na Ubuntu 22.04, v závislosti na tom, jakou možnost instalace jste zvolili.
V tomto tutoriálu se dozvíte, jak nainstalovat LibreOffice na Ubuntu 22.04 Jammy Jellyfish Desktop.
V tomto tutoriálu se naučíte:
- Jak nainstalovat LibreOffice z příkazového řádku
- Jak nainstalovat LibreOffice z GUI (grafické uživatelské rozhraní)
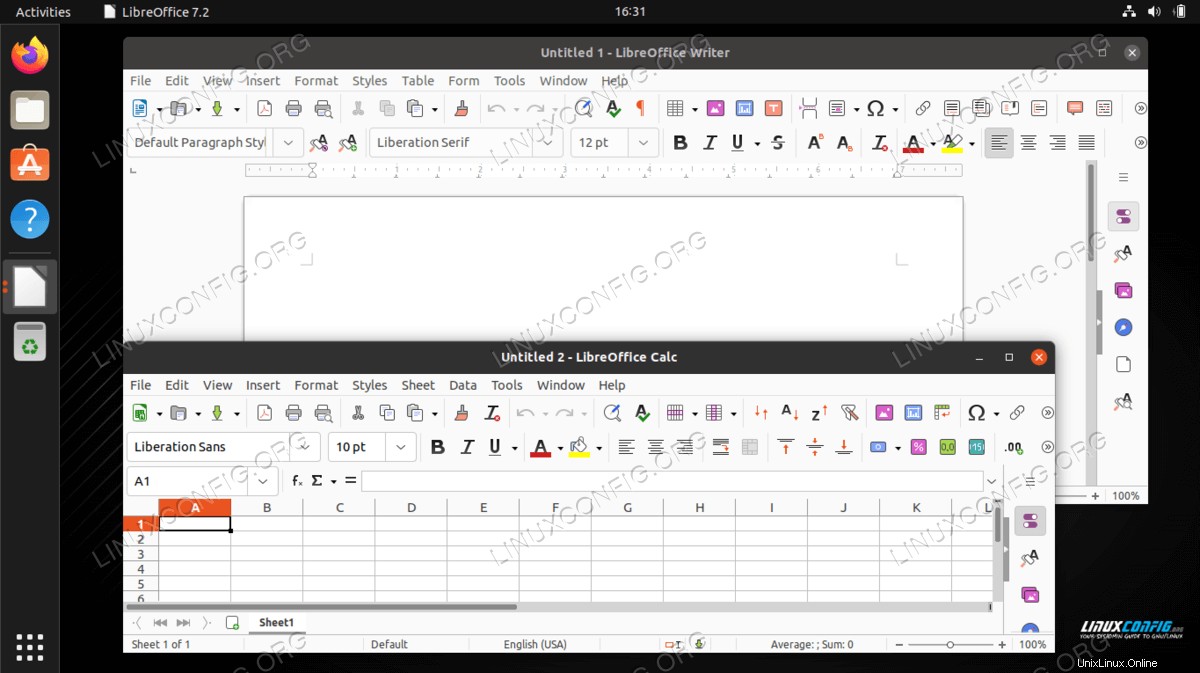
| Kategorie | Požadavky, konvence nebo použitá verze softwaru |
|---|---|
| Systém | Ubuntu 22.04 Jammy Jellyfish |
| Software | LibreOffice |
| Jiné | Privilegovaný přístup k vašemu systému Linux jako root nebo prostřednictvím sudo příkaz. |
| Konvence | # – vyžaduje, aby dané linuxové příkazy byly spouštěny s právy root buď přímo jako uživatel root, nebo pomocí sudo příkaz$ – vyžaduje, aby dané linuxové příkazy byly spouštěny jako běžný neprivilegovaný uživatel |
Jak nainstalovat LibreOffice na Ubuntu 22.04 Jammy Jellyfish pokyny krok za krokem
Sada LibreOffice se na Ubuntu 22.04 instaluje buď pomocí příkazového řádku nebo GUI. Postupujte podle příslušných pokynů krok za krokem níže v závislosti na metodě, kterou preferujete.
Instalace LibreOffice prostřednictvím GUI GNOME
- Prvním krokem je použití
Activitiesvlevo nahoře otevřete nabídkuUbuntu Softwareaplikace.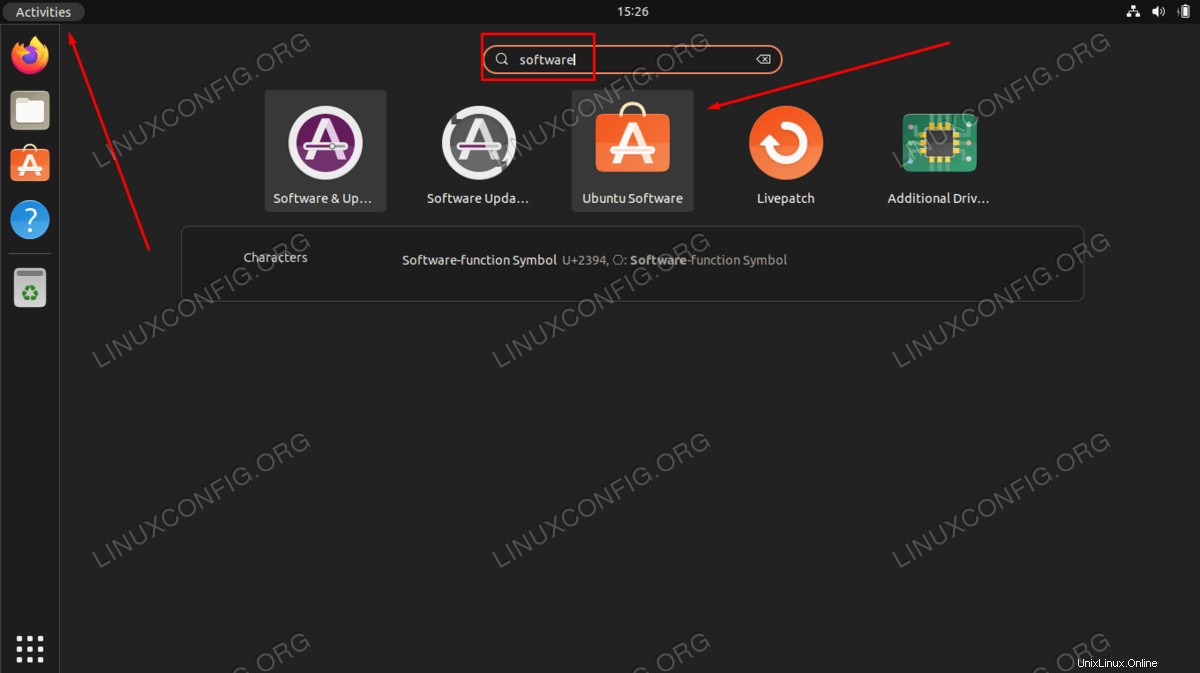
- Vyhledejte software LibreOffice. Zdá se, že není možné ručně vybrat jakoukoli jednotlivou aplikaci k instalaci, jako tomu bylo v předchozích verzích Ubuntu, takže budete muset nainstalovat celou sadu.
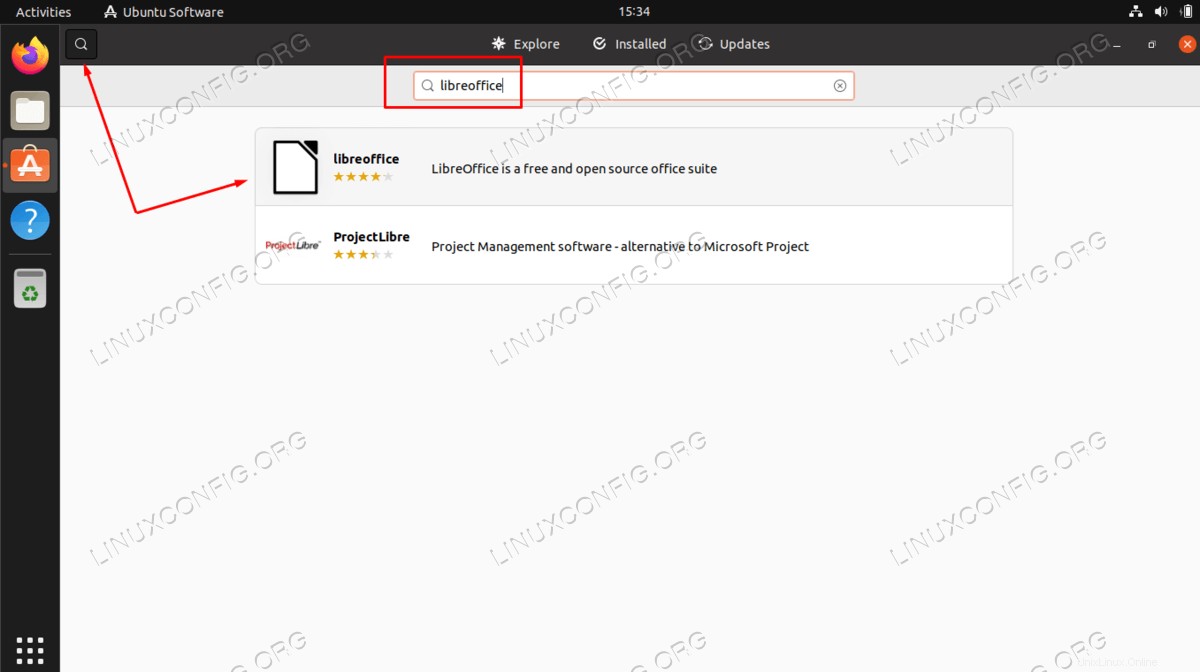
- Jakmile vyberete balíček LibreOffice, který chcete nainstalovat, klikněte na tlačítko
Installspustíte instalaci LibreOffice.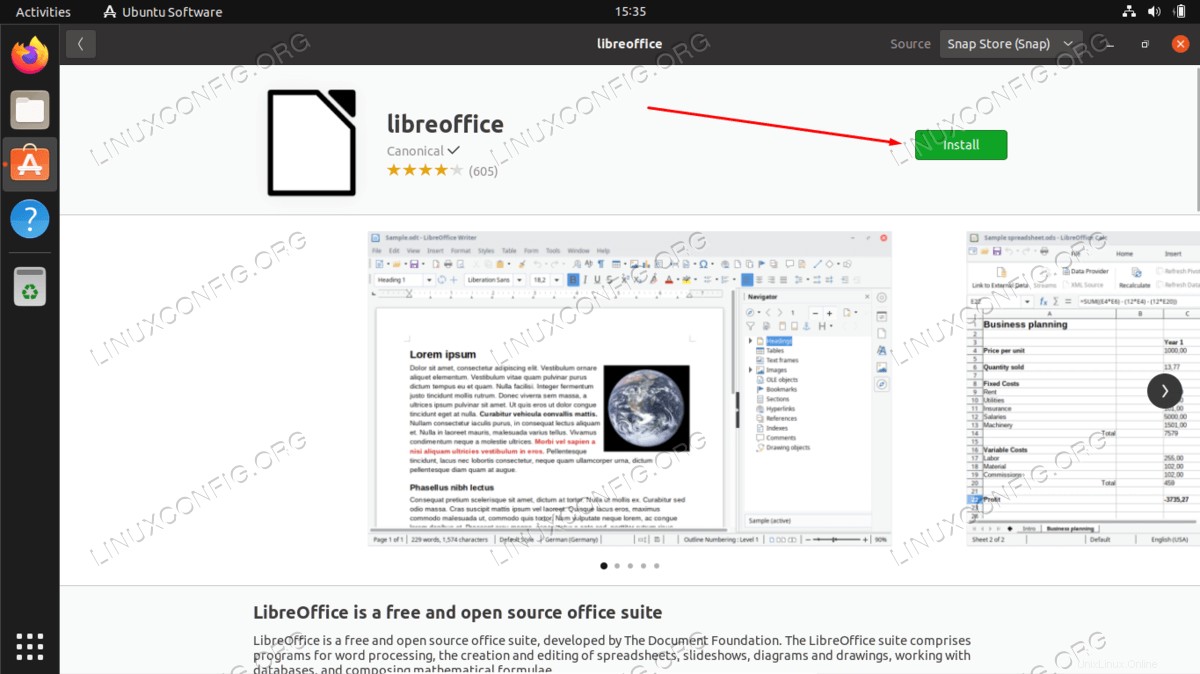
- Zadejte své uživatelské jméno a heslo. Váš uživatel musí patřit a mít oprávnění root, aby mohl provést instalaci.
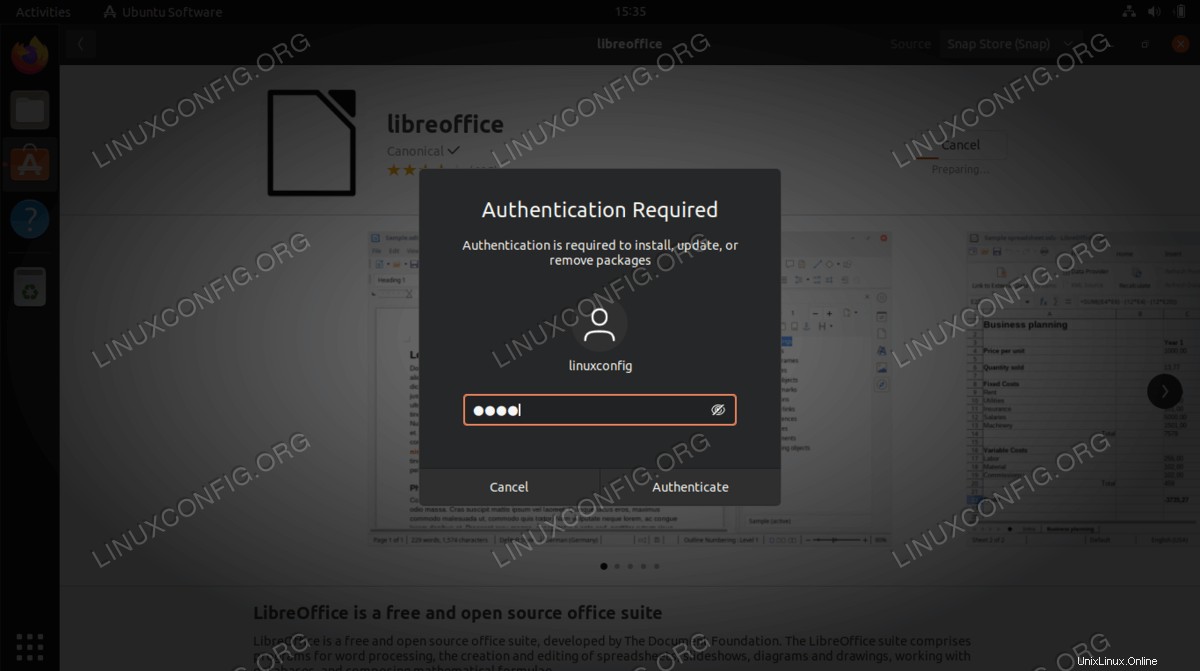
- Po dokončení instalace můžete otevřít LibreOffice nebo jednotlivou aplikaci z
ActivitiesUbuntu Jídelní lístek.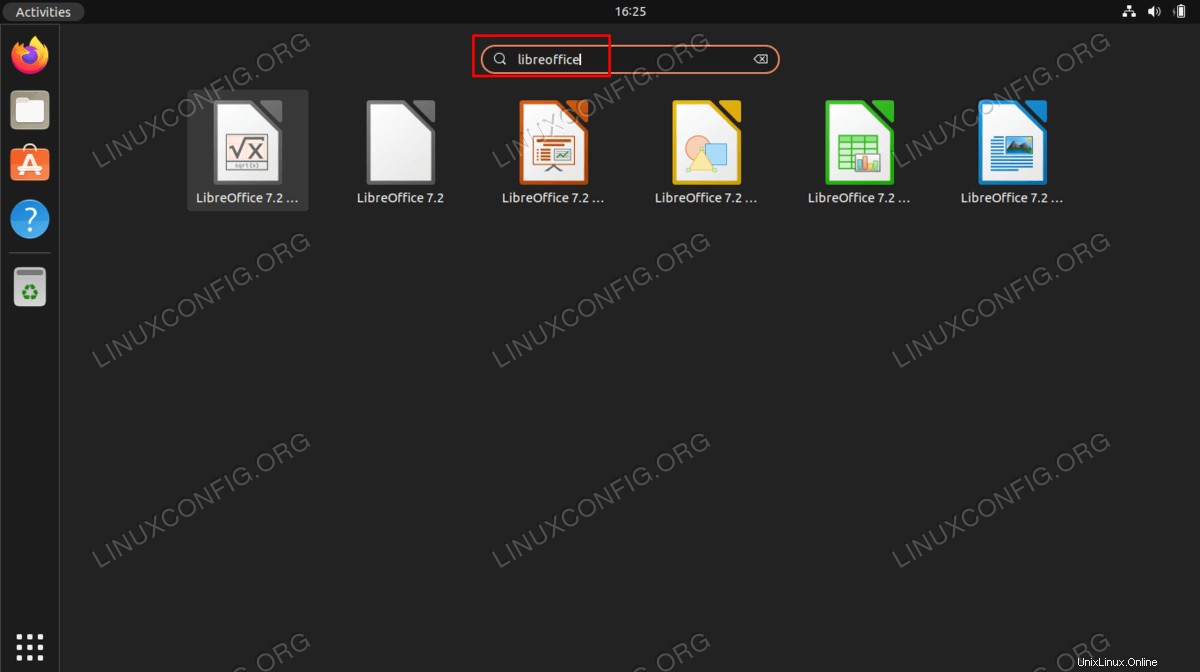
- Vše hotovo. Vaše sada LibreOffice je připravena k použití.
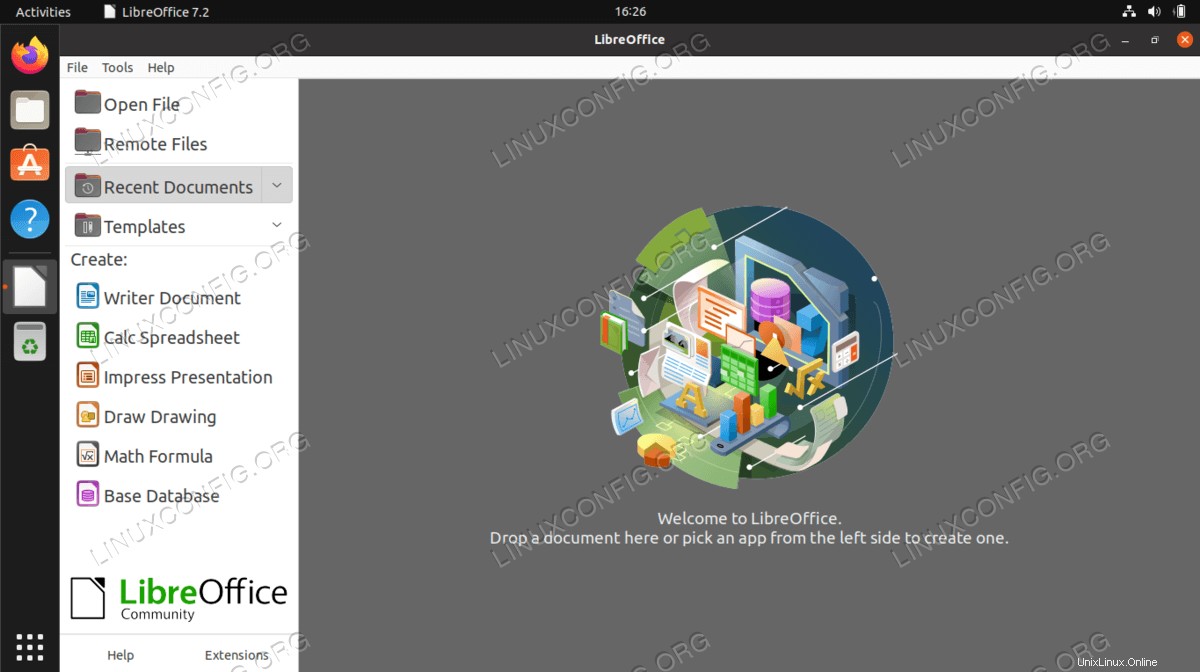
Instalace LibreOffice pomocí příkazového řádku
- Prvním krokem je otevřít terminál příkazového řádku a zadáním následujících příkazů nainstalovat LibreOffice. Všimněte si, že toto je speciálně pro GUI GNOME.
$ sudo apt update $ sudo apt install libreoffice-gnome libreoffice
- V případě, že používáte KDE Plasma desktop, použijte tento příkaz:
$ sudo apt install libreoffice-plasma libreoffice
- Pro desktopová prostředí jiná než GNOME a KDE Plasma použijte tento příkaz:
$ sudo apt install libreoffice
- Nechte
aptdokončete a poté se nainstaluje LibreOffice. Chcete-li otevřít LibreOffice, postupujte podle pokynů výše.
Úvahy na závěr
V tomto tutoriálu jsme viděli, jak nainstalovat sadu LibreOffice na Ubuntu 22.04 Jammy Jellyfish Linux. To lze provést buď pomocí příkazového řádku nebo GUI, ale příkazy se liší v závislosti na tom, jaké desktopové prostředí používáte. Mějte na paměti, že aplikace LibreOffice můžete otevřít také jednotlivě, pokud chcete přejít přímo k potřebné aplikaci.