V tomto tutoriálu se dozvíte, jak změnit výchozí plochu Ubuntu 22.04 na motiv macOS. I když v tomto tutoriálu provedeme instalaci motivu macOS Mojave, níže uvedené kroky by měly platit pro instalaci jakéhokoli jiného motivu ve stylu macOS.
V tomto tutoriálu se naučíte:
- Jak nainstalovat motiv macOS
- Jak nainstalovat ikony macOS
- Jak nainstalovat motiv kurzoru macOS
- Jak nainstalovat spodní panel ve stylu macOS
- Jak nastavit tapetu macOS Mojave
- Jak automaticky spustit panel macOS po restartu

| Kategorie | Požadavky, konvence nebo použitá verze softwaru |
|---|---|
| Systém | Ubuntu 22.04 Jammy Jellyfish |
| Software | Gnome Tweaks, Plank |
| Jiné | Privilegovaný přístup k vašemu systému Linux jako root nebo prostřednictvím sudo příkaz. |
| Konvence | # – vyžaduje, aby dané linuxové příkazy byly spouštěny s právy root buď přímo jako uživatel root, nebo pomocí sudo příkaz$ – vyžaduje, aby dané linuxové příkazy byly spouštěny jako běžný neprivilegovaný uživatel |
Jak nainstalovat motiv macOS na Ubuntu 22.04 krok za krokem
- Prvním krokem je instalace Gnome Tweaks.
- Dále nainstalujeme motiv Mojave macOS. Začněte otevřením terminálu a instalací pro všechny předpoklady:
$ sudo apt update $ sudo apt install gtk2-engines-murrine gtk2-engines-pixbuf
- Dále si stáhněte motiv Mojave macOS. Přejděte v prohlížeči na stránku motivu McMojave a stáhněte si balíček motivů. Existuje několik možností, takže si vyberte jakýkoli styl, který se vám líbí, protože proces instalace je naprosto stejný. Pro účely tohoto tutoriálu se podíváme na temné téma. Stáhněte si balíček do
~/Downloadsadresář.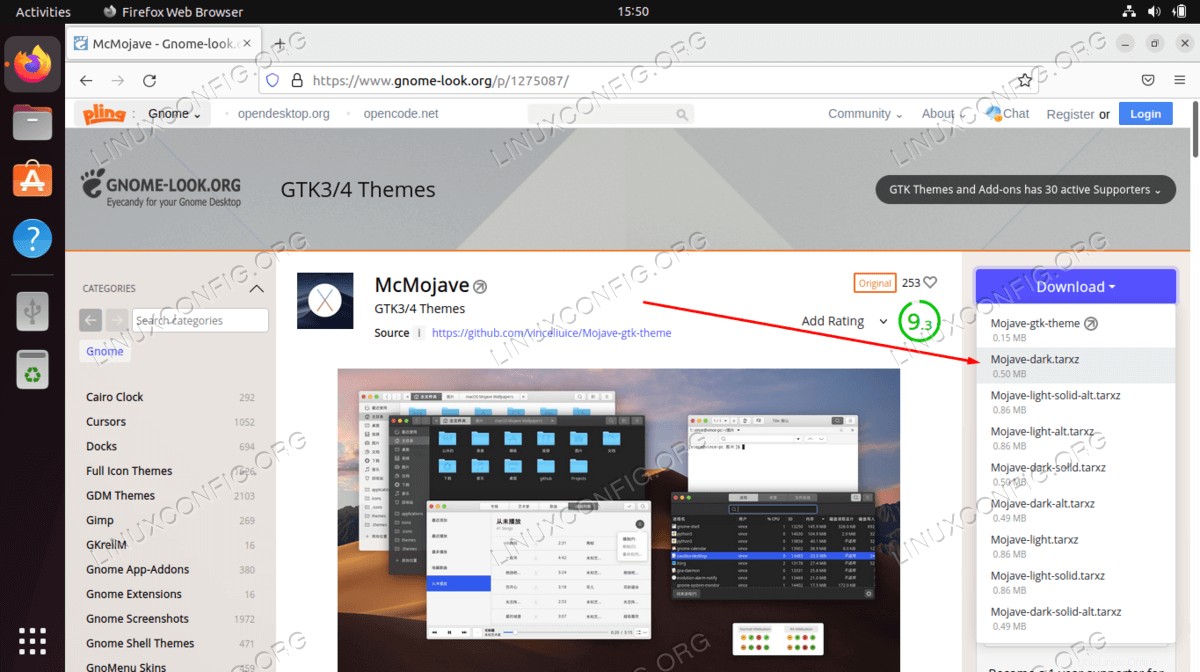
- V této fázi byste měli mít balíček stažen ve složce
~/Downloadsadresář. Jakmile budete připraveni, spusťte níže uvedené příkazy k instalaci motivu macOS:$ cd ~/Downloads $ tar xf Mojave-dark.tar.xz $ mkdir ~/.themes $ mv Mojave-dark ~/.themes/
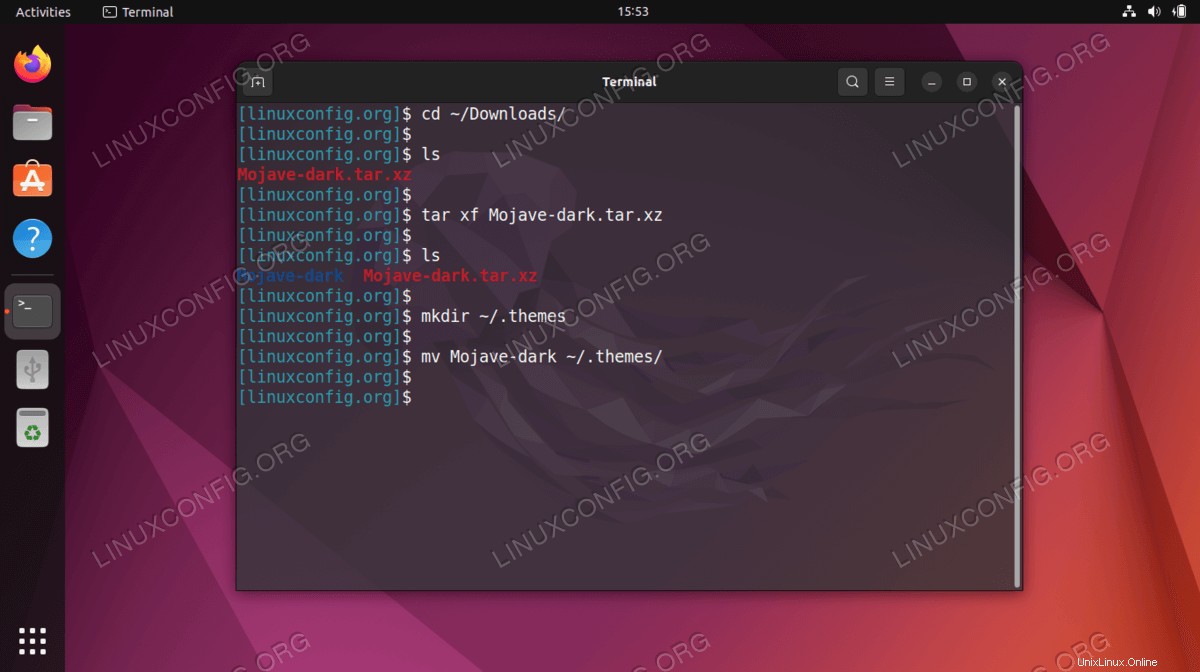
- Jakmile je motiv nainstalován, můžete jej použít na aktuální plochu. Otevřete nástroj Gnome Tweaks a změňte vzhled motivu aplikací na
Mojave-dark.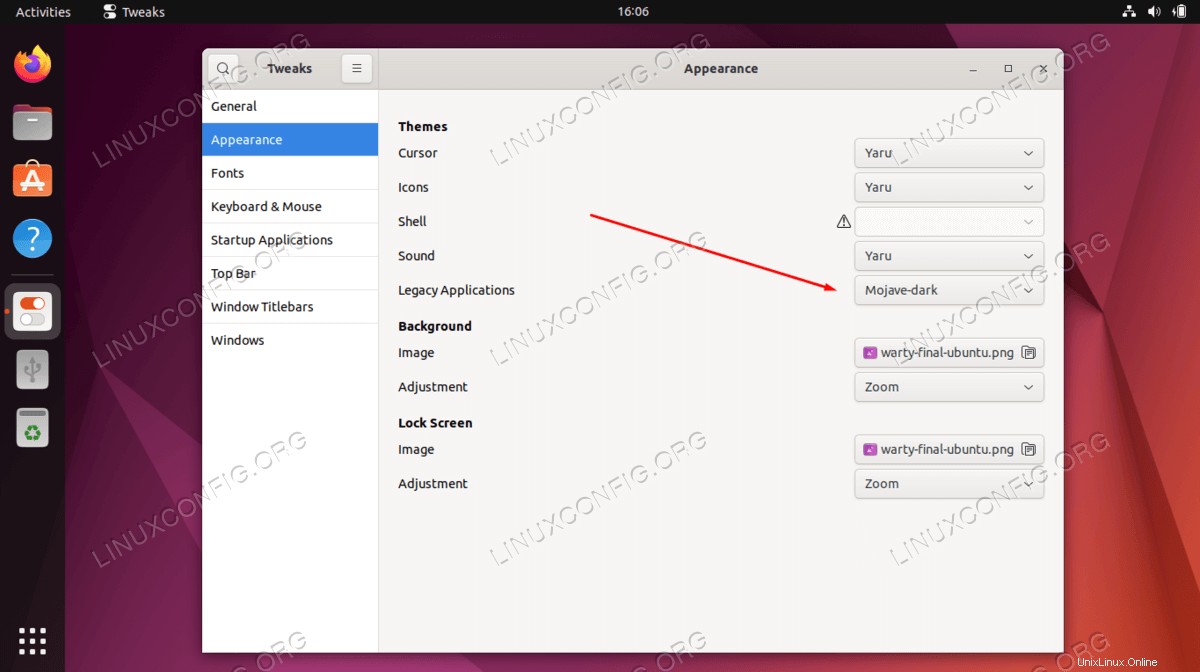
- Dalším krokem je instalace ikon Mojave CT. Pomocí prohlížeče si stáhněte ikony macOS Mojave CT. Znovu vyberte libovolný styl ikony a uložte balíček do
~/Downloadsadresář.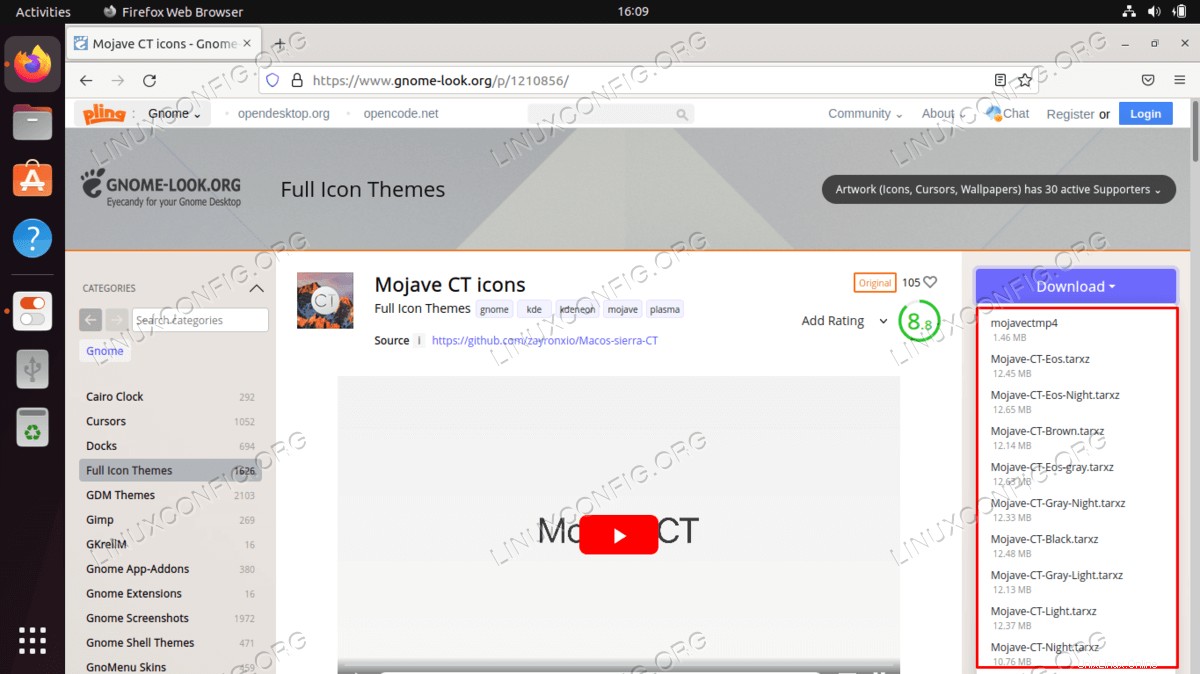
- V této fázi byste měli mít balíček stažen ve složce
~/Downloadsadresář. Jakmile budete připraveni, spusťte níže uvedené příkazy k instalaci ikon macOS Mojave CT:$ cd ~/Downloads $ tar xf Mojave-CT-Night-Mode.tar.xz $ mkdir ~/.icons $ mv Mojave-CT-Night-Mode ~/.icons/
- Změňte ikony na motiv macOS Mojave:
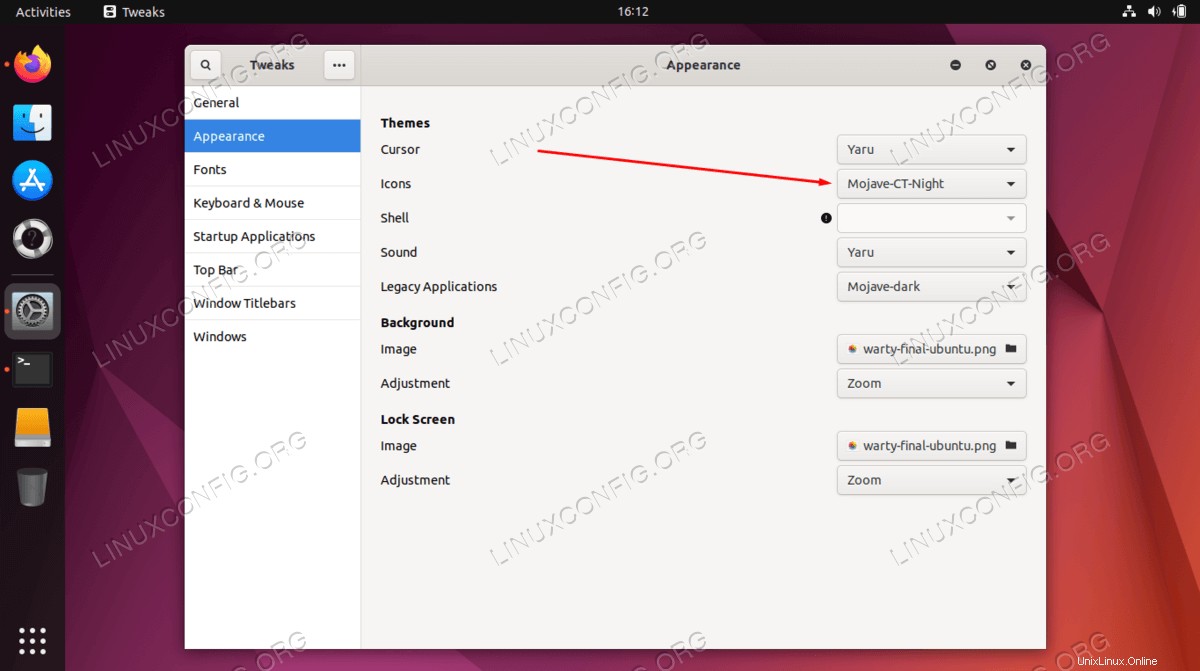
- V tomto kroku nainstalujeme sadu kurzorů macOS. Pomocí prohlížeče si stáhněte balíček sady kurzorů pro macOS do
~/Downloadsadresář.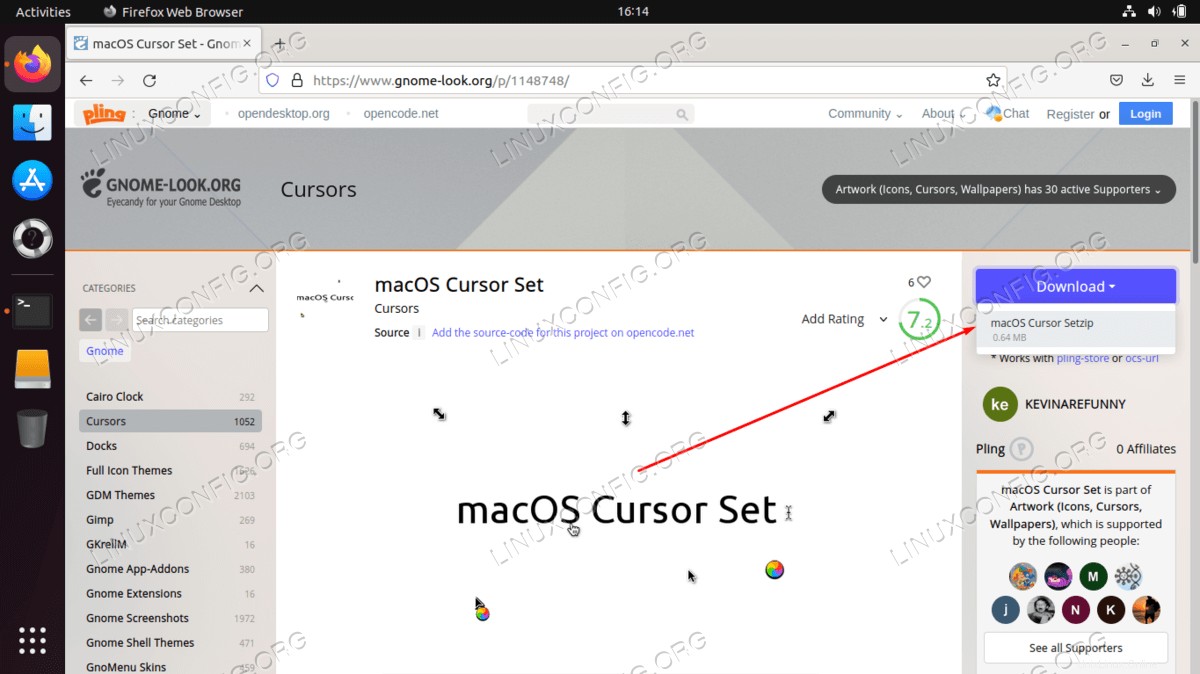
- Jakmile si stáhnete balíček sady kurzorů pro macOS do
~/Downloadsadresář spusťte níže uvedené příkazy a nainstalujte jej:$ cd ~/Downloads $ unzip -qq macOS\ Cursor\ Set.zip $ mv macOS\ Cursor\ Set ~/.icons/
- Použijte sadu kurzorů macOS opětovným načtením nástroje Gnome tweak a změnou nastavení kurzoru na sadu kurzorů macOS.
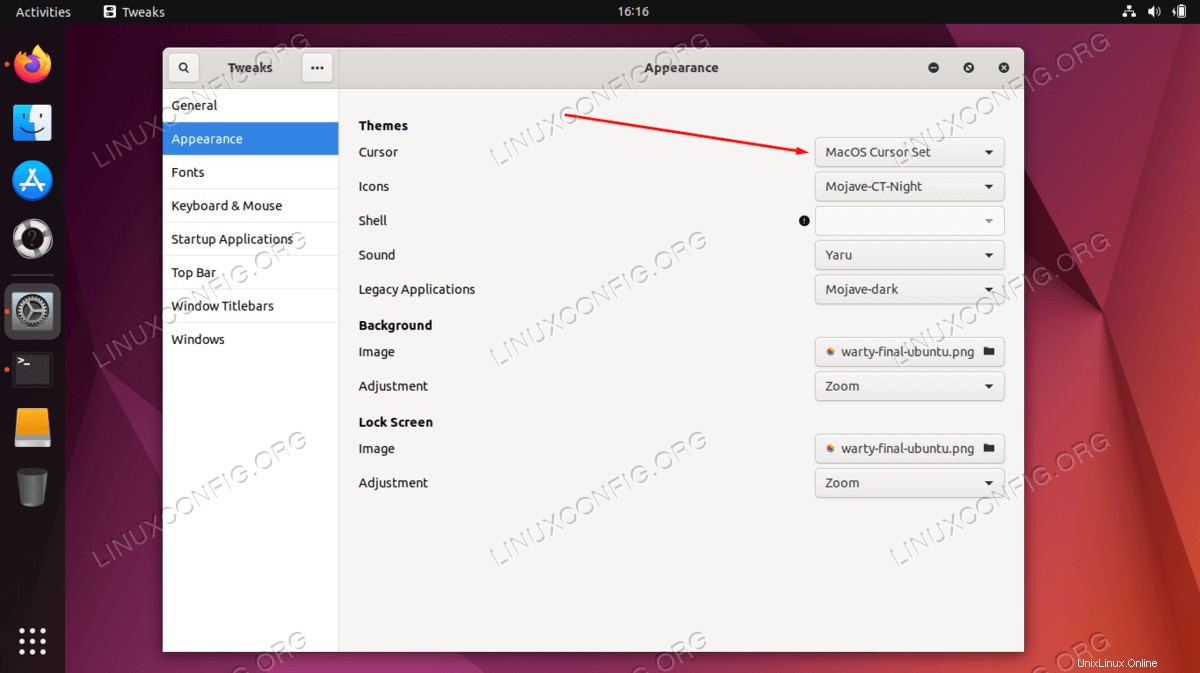
- Nastavte tapetu macOS. Názor na to, co tvoří tapetu macOS, se může lišit. Dobrým místem pro začátek je stažení tapety Mojave.
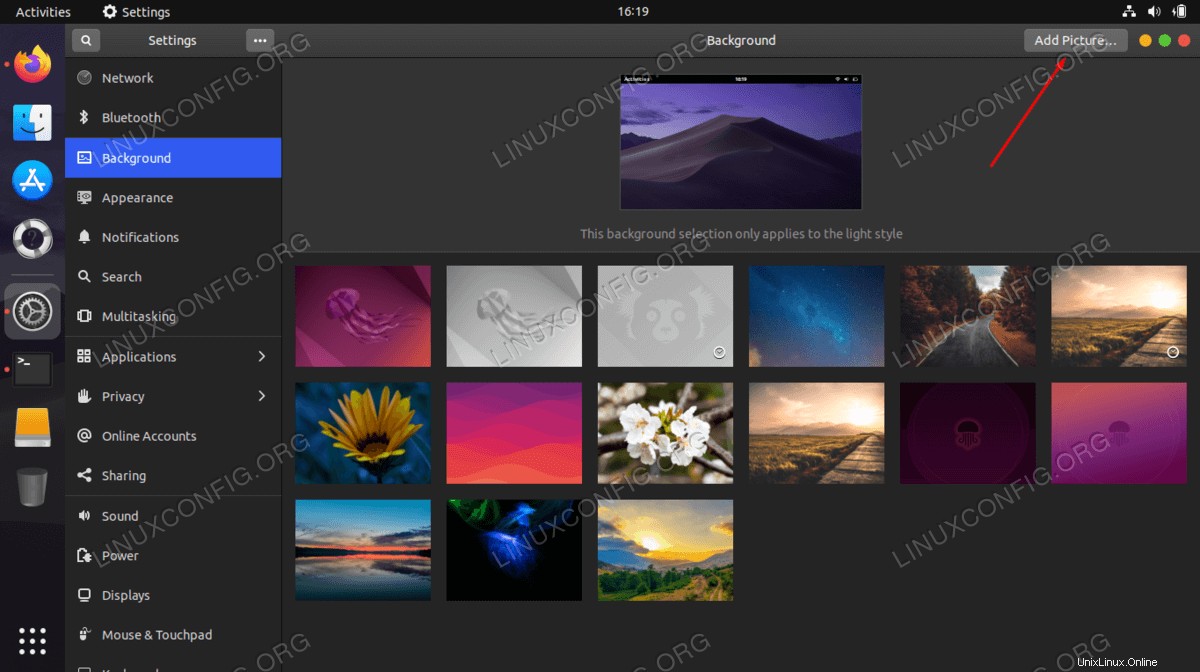
- Dále nastavte panel macOS. Nejprve si nainstalujte Plank:
$ sudo apt install plank
- Jakmile je aplikace Plank nainstalována, spusťte ji z
ActivitiesJídelní lístek: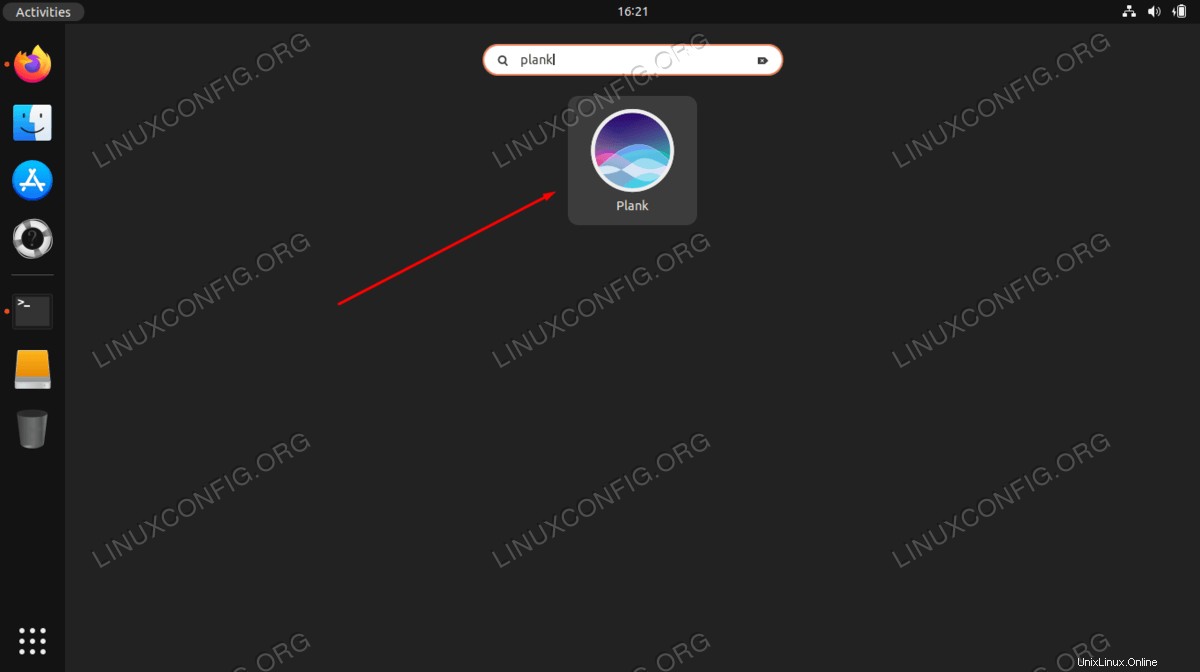
- V tuto chvíli byste měli vidět panel macOS ve spodní části plochy.
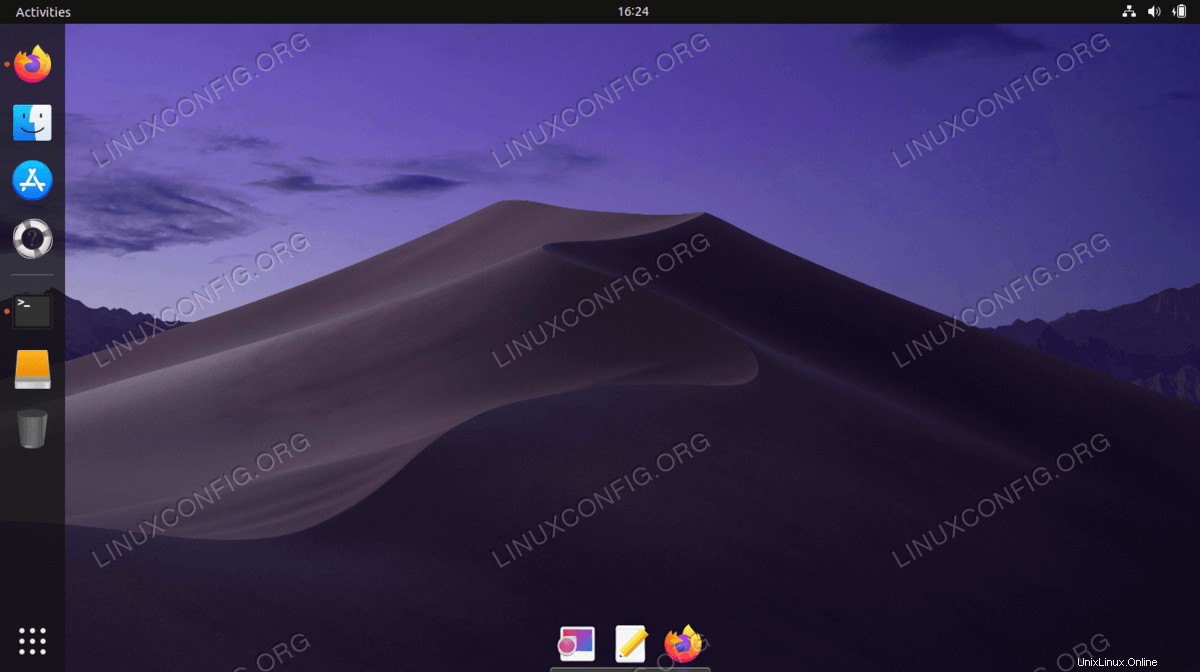
- Podržte levý CTRL a klikněte pravým tlačítkem na spodní panel macOS, abyste otevřeli Předvolby. Přizpůsobte si panel macOS tak, aby odpovídal vašemu požadovanému vzhledu a dojmu. Pokud chcete udělat ještě další krok, nainstalujte si volitelný motiv macOS Plank.
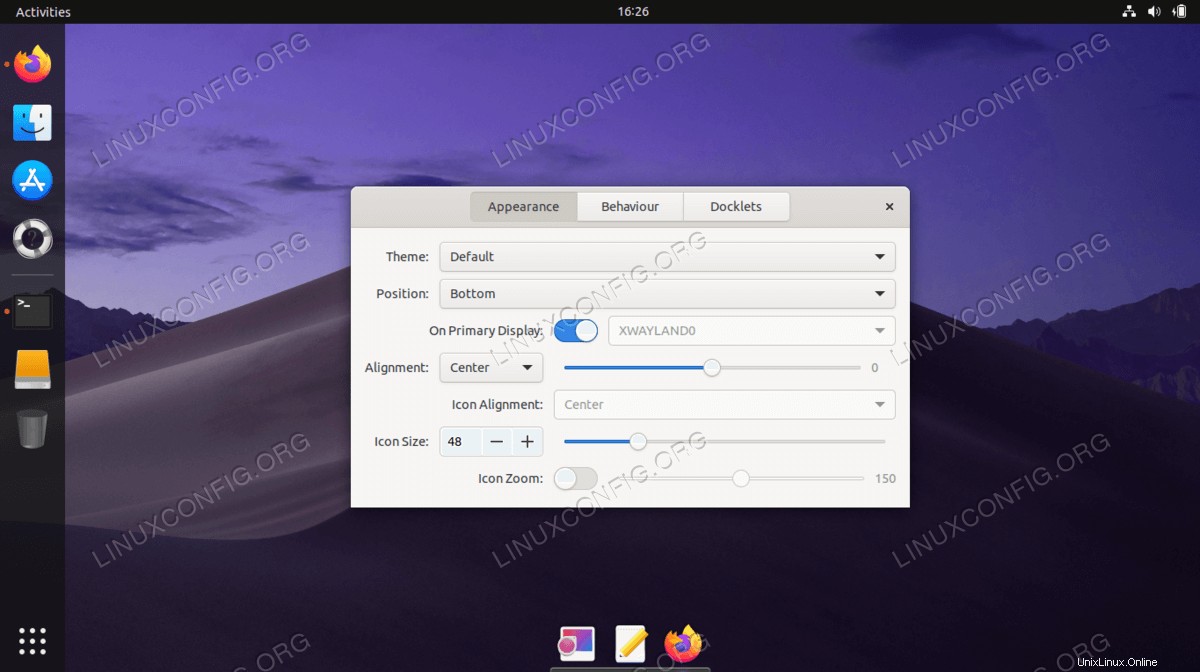
- Odeberte výchozí dokovací panel Ubuntu 20.04 Gnome. Aby se změny projevily, budete se muset odhlásit a znovu přihlásit.
$ sudo apt remove gnome-shell-extension-ubuntu-dock
- Nakonfigurujte aplikaci Plank tak, aby se spustila po restartu pomocí vylepšení GNOME.
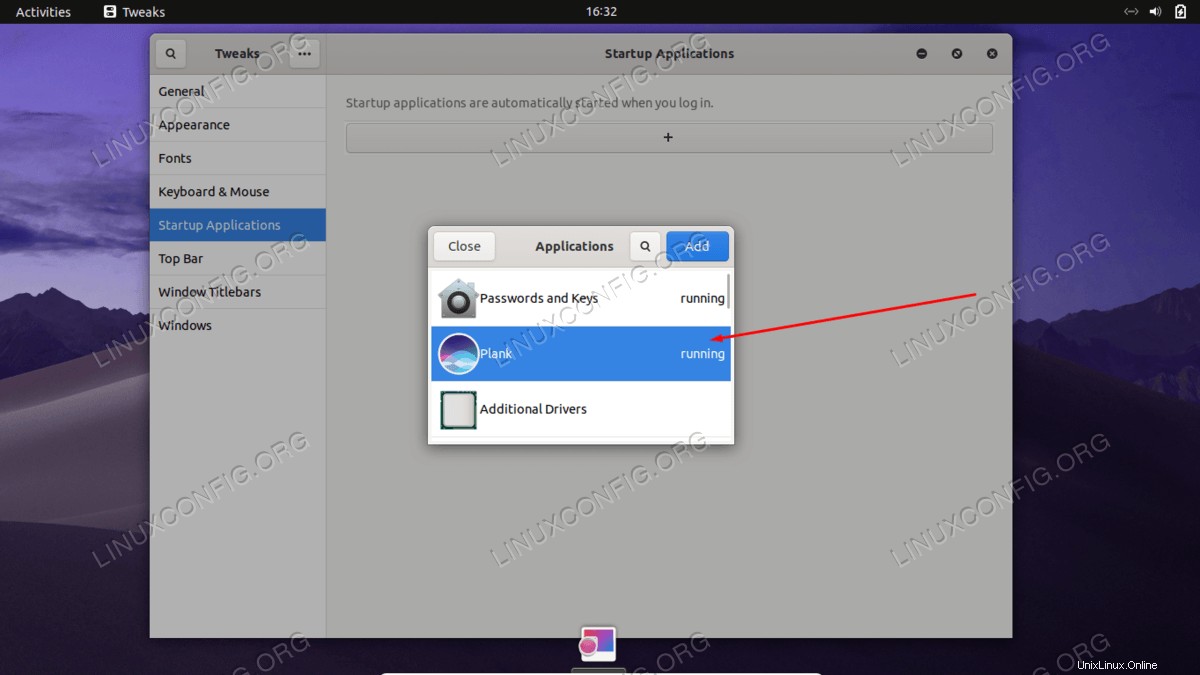
Vše hotovo.
Úvahy na závěr
V tomto tutoriálu jste viděli, jak nainstalovat motiv MacOS na Ubuntu 22.04 Jammy Jellyfish Linux. Díky tomu by měl váš systém vypadat a působit podobně jako MacOS, a přitom si zachovat všechny funkce Ubuntu. Pokud zjistíte, že Mojave není podle vašich představ, můžete si pohrát s instalací dalších motivů pro MacOS.
Základní nastavení připojení klienta/serveru Ubuntu 22.04 OpenVPN
Vytvořte spouštěcí spouštěcí disk USB Ubuntu 22.04