V tomto tutoriálu se naučíte, jak vytvořit spouštěcí spouštěcí disk Ubuntu 22.04 USB. Zobrazí se dva způsoby vytvoření zaváděcího USB spouštěcího disku Ubuntu 22.04. Abychom byli konkrétní, vytvoříme zaváděcí Ubuntu 22.04 USB pomocí jakékoli existující plochy Ubuntu nebo pomocí příkazového řádku v jakékoli distribuci GNU/Linux.
V tomto tutoriálu se naučíte:
- Jak vytvořit zaváděcí Ubuntu 22.04 USB pomocí Ubuntu Desktop
- Jak vytvořit bootovací Ubuntu 22.04 USB z příkazového řádku

| Kategorie | Požadavky, konvence nebo použitá verze softwaru |
|---|---|
| Systém | Ubuntu 22.04 Jammy Jellyfish |
| Software | Spouštěcí disk Creator, ddrescue |
| Jiné | Privilegovaný přístup k vašemu systému Linux jako root nebo prostřednictvím sudo příkaz. |
| Konvence | # – vyžaduje, aby dané linuxové příkazy byly spouštěny s právy root buď přímo jako uživatel root, nebo pomocí sudo příkaz$ – vyžaduje, aby dané linuxové příkazy byly spouštěny jako běžný neprivilegovaný uživatel |
Vytvořte spouštěcí spouštěcí disk USB Ubuntu 22.04 krok za krokem
Jak vytvořit bootovací Ubuntu 22.04 USB pomocí Ubuntu Desktop
Pokud jste stávajícím uživatelem systému Ubuntu Desktop, pak nejjednodušším způsobem, jak vytvořit zaváděcí USB klíčenku Ubuntu 22.04, je použít Startup Disk Creator.
- Začněte otevřením terminálu příkazového řádku a zadáním následujících příkazů k instalaci nebo aktualizaci aplikace Startup Disk Creator.
$ sudo apt update $ sudo apt install usb-creator-gtk
- Dalším krokem je stažení obrazu ISO Ubuntu 22.04. Vyberte jakoukoli požadovanou variantu plochy, ať už je to Ubuntu, Kubuntu, Lubuntu atd.
- Vložte USB flash disk, který bude použit k vytvoření spouštěcího USB startovacího disku Ubuntu 22.04.
UPOZORNĚNÍ – VŠECHNA DATA BUDOU NENÁVRATNĚ SMAŽENA
Před vytvořením spouštěcího USB spouštěcího disku Ubuntu 22.04 si nezapomeňte zálohovat veškerá data. - Pomocí nabídky Aktivity spusťte
Startup Disk Creatoraplikace.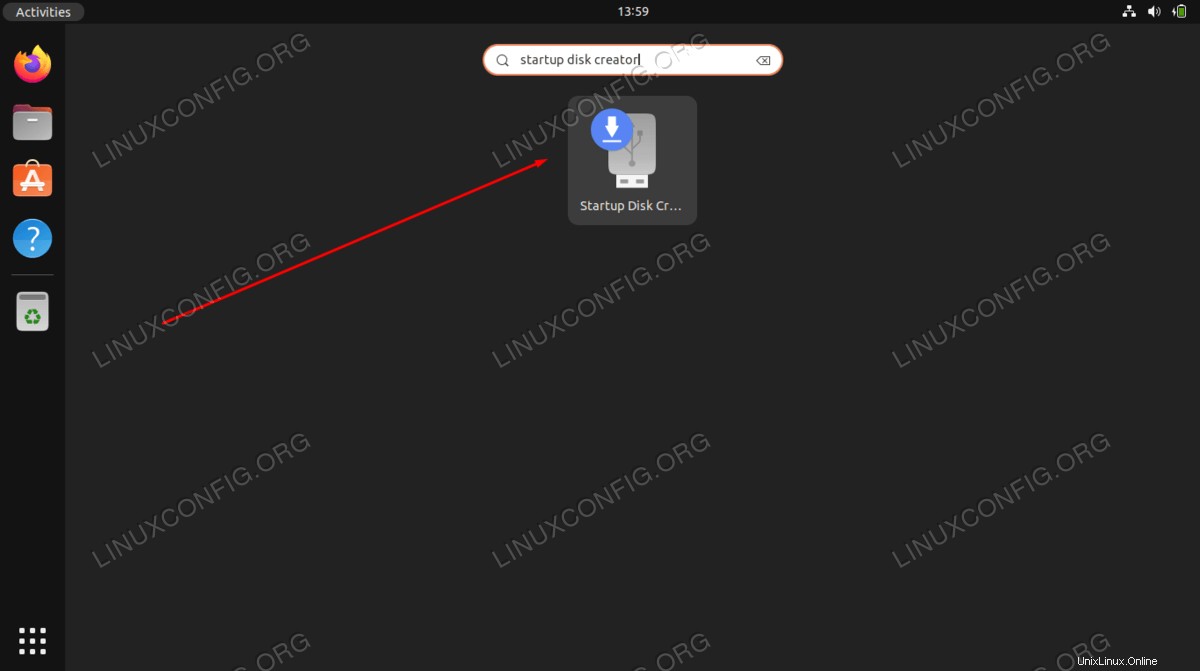
- Vyberte
Source disk imageaDisk to use. Jakmile budete připraveni, klikněte naMake Startup Diskknoflík.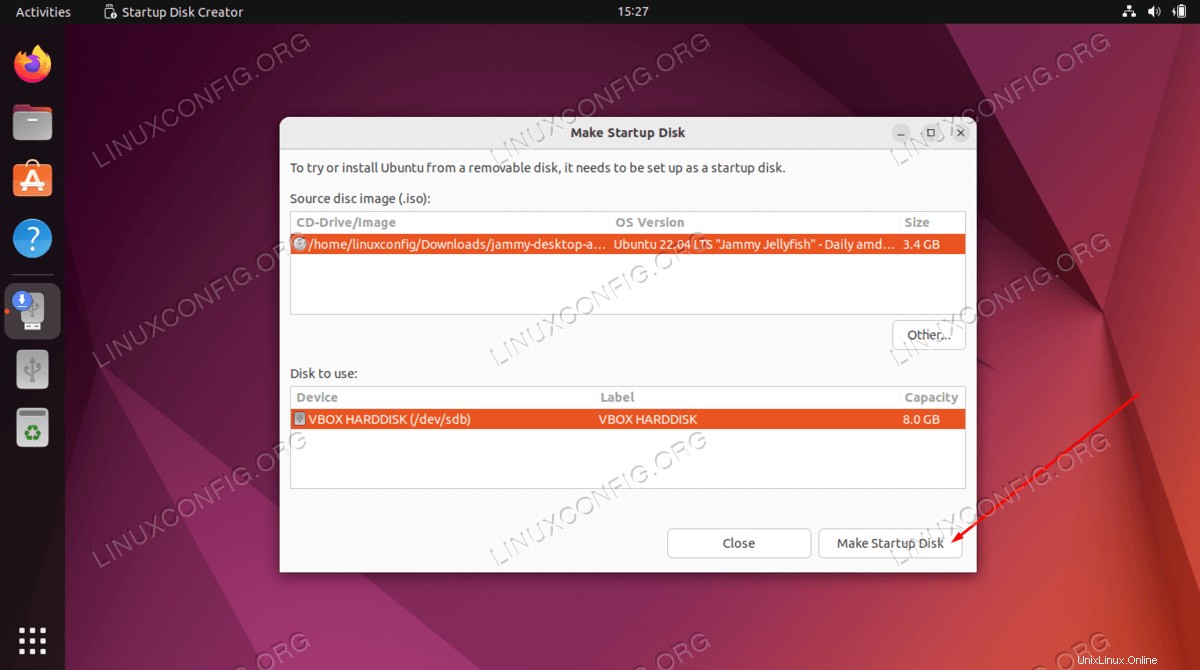
Jakmile je proces vytváření spouštěcího disku USB Ubuntu 22.04 dokončen, vyjměte disk. Vše hotovo.
Jak vytvořit bootovací Ubuntu 22.04 USB z příkazového řádku
Dalším alternativním způsobem, jak vytvořit bootovací USB klíč Ubuntu 22.04, je použití ddrescue příkaz. Výhodou této metody je, že ji lze použít na jakékoli existující distribuci GNU/Linux a nevyžaduje, aby bylo dostupné GUI, pokud je ddrescue příkaz je k dispozici.
- Prvním krokem je stažení obrazu ISO Ubuntu 22.04. Vyberte jakoukoli požadovanou variantu plochy, ať už je to Ubuntu, Kubuntu, Lubuntu atd.
- Vložte USB flash disk, který bude použit k vytvoření spouštěcího USB startovacího disku Ubuntu 22.04.
UPOZORNĚNÍ – VŠECHNA DATA BUDOU NENÁVRATNĚ SMAŽENA
Před vytvořením spouštěcího USB spouštěcího disku Ubuntu 22.04 si nezapomeňte zálohovat veškerá data. - Nainstalujte
ddrescuepříkaz:DEBIAN/UBUNTU: $ sudo apt install gddrescue CENTOS/FEDORA: $ sudo dnf install ddrescue
- Vyhledejte název blokovacího zařízení USB:
$ sudo fdisk -l Disk /dev/sdX: 7.22 GiB, 7747397632 bytes, 15131636 sectors Disk model: DataTraveler 2.0 Units: sectors of 1 * 512 = 512 bytes Sector size (logical/physical): 512 bytes / 512 bytes I/O size (minimum/optimal): 512 bytes / 512 bytes Disklabel type: dos Disk identifier: 0x00000000
- Použijte
ddrescuevytvořit spouštěcí spouštěcí disk USB Ubuntu 22.04. Pokud se například název vašeho zařízení s blokem USB nazývá/dev/sdXa stažený obraz ISO Ubuntu 22.04 se jmenujejammy-desktop-amd64.isopak příkaz k vytvoření spouštěcího USB spouštěcího disku Ubuntu 22.04 bude:$ sudo ddrescue jammy-desktop-amd64.iso /dev/sdX --force -D
Jakmile je proces vytváření spouštěcího disku USB Ubuntu 22.04 dokončen, vyjměte disk. Vše hotovo.
Úvahy na závěr
V tomto tutoriálu jste viděli, jak vytvořit spouštěcí spouštěcí disk Ubuntu 22.04 USB v systému Linux. Po dokončení instalace operačního systému na USB můžete zařízení vložit do libovolného počítače a zavést jej do živého prostředí. Toto prostředí lze použít k instalaci Ubuntu 22.04 nebo k použití živého systému, k záchraně systému atd.