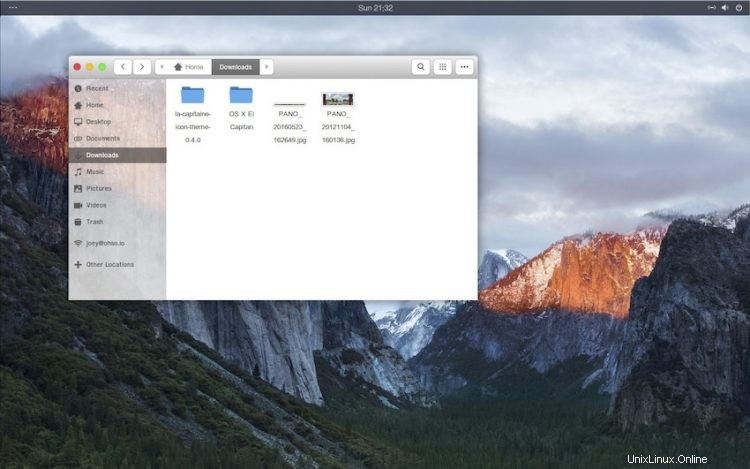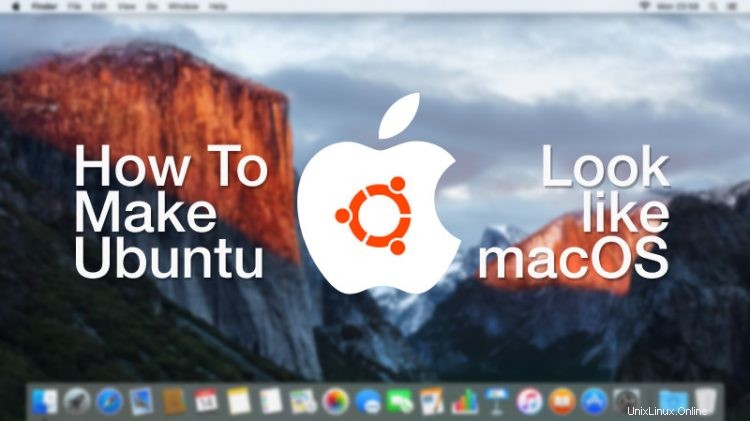
Chcete, aby Ubuntu vypadalo jako Mac OS X? Pokud ano, ukážeme vám, jak to udělat, krok za krokem.
Celý smysl používání Linuxu je v tom, že můžete dělat takové věci
Ať už vás Apple hodně závidí, nebo jen oceňujete estetiku designu operačního systému Apple; není nic špatného na tom, když vypadáš jako konkurenční operační systém.
Koneckonců, celý smysl používání Linuxu je v tom, že můžete dělat věci jako je tato – rozhodně nemůžete udělat macOS tak, aby vypadal jako Ubuntu!
Jak zajistit, aby Ubuntu vypadalo jako Mac
Pro Linux je k dispozici hromada motivů Mac GTK, sad ikon, písem a kurzorů, většinou rychle od Googlu.
Níže naleznete motivy Mac GTK a ikon, které vám podle nás poskytují nejlepší Vzhled vašeho Linuxu jako Mac. Ale nebojte se prozkoumat DeviantArt, GitHub a další cesty, pokud naše volby zcela neodpovídají vašemu vkusu.
1. Vyberte si správné pracovní prostředí
GNOME Shell
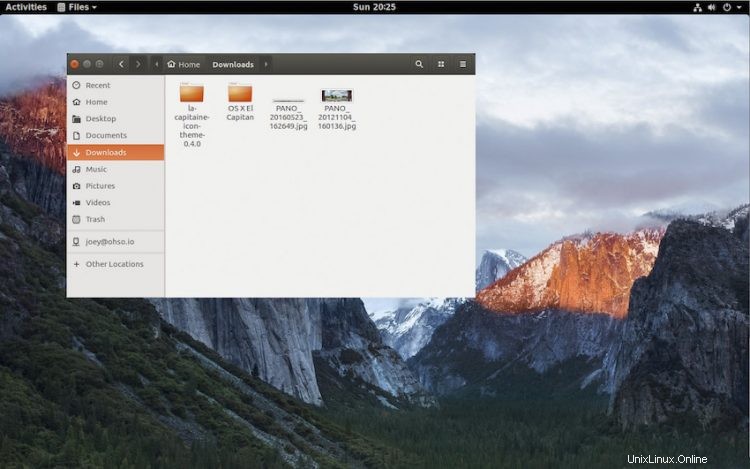
Chcete-li na Linuxu dosáhnout co nejpodobnějšího vzhledu Macu, musíte použít nejvhodnější desktopové prostředí, a tím je GNOME Shell.
To není nic proti jiným desktopovým prostředím (DE), protože Unity, Budgie, MATE, Cinnamon a další mohou být vytvořeny tak, aby se podobaly počítačovému OS Cupertina.
Ale GNOME Shell je nejvíce přizpůsobitelné desktopové prostředí protože vám umožňuje motiv a přeuspořádat vše musíte to udělat s co nejmenším množstvím hackerství nebo povyku.
Pokud používáte Ubuntu 18.04 LTS nebo novější, již máte GNOME Shell, takže můžete přeskočit.
Pokud však nemáte nainstalovaný GNOME Shell, budete jej muset nejprve nainstalovat.
To je snadné. Stačí kliknout na tlačítko níže a postupovat podle pokynů na obrazovce (na výzvu vyberte „lightdm“ jako správce zobrazení):
Instalovat GNOME-Shell ze softwaru Ubuntu
Budete také potřebovat nástroj GNOME Tweaks v několika krocích, takže si jej nainstalujte také nyní:
Instalace GNOME Tweaks ze softwaru Ubuntu
Po dokončení obou instalací se musíte odhlásit a vybrat relaci ‚GNOME Shell‘ z Unity Greeter:
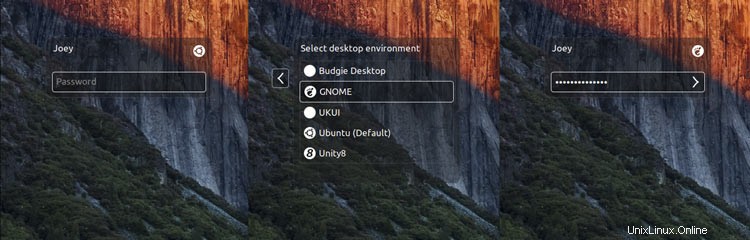
2. Nainstalujte motiv Mac GTK
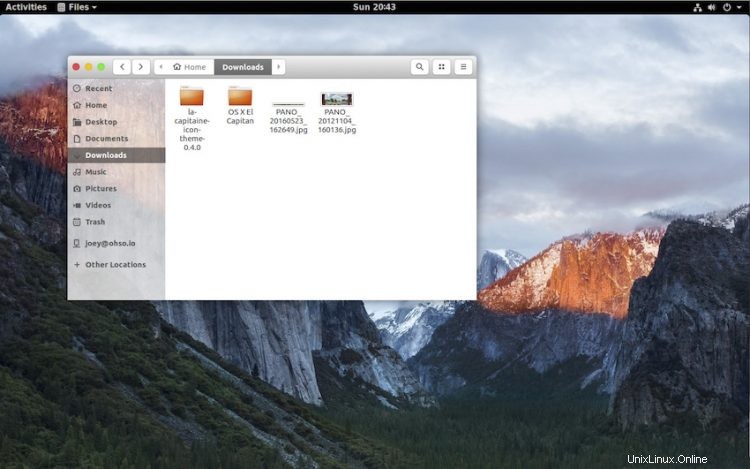
Nejjednodušší způsob, jak vytvořit Ubuntu, aby vypadal jako Mac, je nainstalovat motiv Mac GTK.
Naším hlavním doporučením je téma „macOS Mojave“ od Vinceluice . Toto je téměř dostatečný klon vzhledu operačního systému Apple a je k dispozici ve světlé a tmavé verzi. Je to jeden z nejlépe navržených motivů Mac GTK (má také odpovídající motiv prostředí GNOME ).
Motiv ‚macOS Mojave‘ vyžaduje GNOME 3.20 nebo novější, takže k jeho používání musíte mít Ubuntu 16.10 nebo novější.
Stáhnout macOS Mojave GTK Theme z GNOME-Look
Pokud používáte starší verzi Ubuntu 16.04 LTS, můžete použít příslušný klon „macOS Sierra“ vytvořený projektem B00merang:
Stáhnout téma macOS Sierra GTK z Github
Hledáte něco podobného Big Sur? Tento příspěvek brzy aktualizujeme!
Tip:Jak nainstalovat motivy GTK
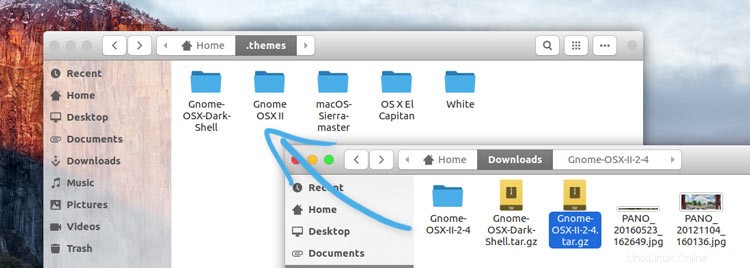
Jakmile si stáhnete vybraný motiv macOS z výše uvedených odkazů, budete jej muset nainstalovat.
Chcete-li nainstalovat motivy v Ubuntu, nejprve extrahujte obsah staženého archivu a poté přesuňte složku uvnitř do ~/.themes složku ve vašem domovském adresáři.
Pokud tuto složku nevidíte, stiskněte Ctrl + H odhalit skryté složky. Dále najděte složku .themes nebo ji vytvořte, pokud neexistuje. Přesuňte výše zmíněnou extrahovanou složku do této složky.
Nakonec, chcete-li změnit motiv, otevřete GNOME Tweak Tool > Appearance a vyberte zvolené téma (a téma prostředí GNOME, pokud jste si jej také stáhli).
3. Nainstalujte sadu ikon Mac
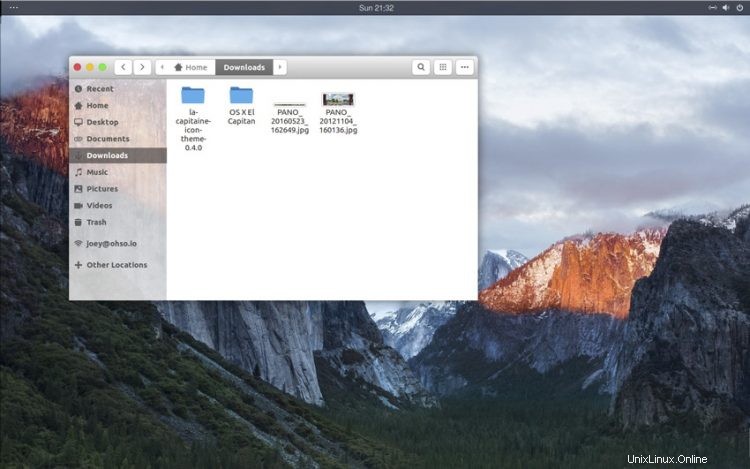
Dále si vezměte sadu ikon Mac pro Linux. Rychlý Google vyvolá spoustu výsledků. Většina bohužel není dostatečně kompletní, aby fungovala jako úplná sada ikon, takže budete také chtít použít (a v některých případech ručně určit) náhradní téma ikon, jako je Faba nebo Papirus.
Abyste se vyhnuli všem těmto potížím, možná budete chtít použít báječný balíček ikon „La Capitaine“.
Na La Capitaine je skvělé, že je správný Sada ikon pro Linux s vlastními ikonami inspirovanými macOS pro mnoho aplikací pro Linux a nejen s přímým portem ikon pro Mac do Linuxu. Je také zcela open source a je k dispozici ke stažení z Github.
Stáhnout sadu ikon La Capitaine na Github
Jak nainstalovat motivy ikon
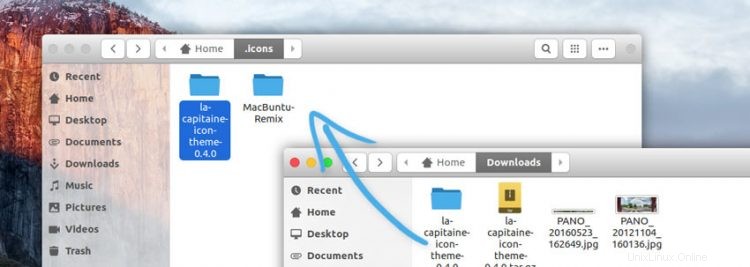
Jakmile si stáhnete vybraný motiv z výše uvedených odkazů, musíte jej nainstalovat. Chcete-li to provést, nejprve extrahujte obsah staženého archivu a poté přesuňte složku dovnitř do ~/.icons složku ve vašem domovském adresáři.
Pokud tuto složku nevidíte, stiskněte Ctrl + H pro zobrazení skrytých složek. Dále vyhledejte složku .icons nebo ji vytvořte, pokud neexistuje. Přesuňte výše zmíněnou extrahovanou složku do této složky.
Pro použití otevřete GNOME Tweak Tool > Appearance a vyberte zvolené téma.
4. Změňte systémové písmo
Pokud jste někdy v posledních letech používali Mac OS X / macOS, budete vědět, že má čistou a ostrou typografii systému.
„Lucida Grande“ je známé systémové písmo pro Mac, ačkoli Apple v posledních verzích macOS používá systémové písmo nazvané „San Franciso“.
Rychlý Google by měl objevit spoustu dalších informací (a odkazy na stažení písma San Francisco), ale uvědomte si, že ani jedno písmo není licencováno k distribuci – takže vás na něj nemůžeme propojit, omlouváme se!
Naštěstí existuje open-source alternativa k „Lucida Grande“ s názvem Garuda. Na Ubuntu je dokonce předinstalovaný po vybalení, takže nemusíte chodit do safari s písmy, abyste ho našli.
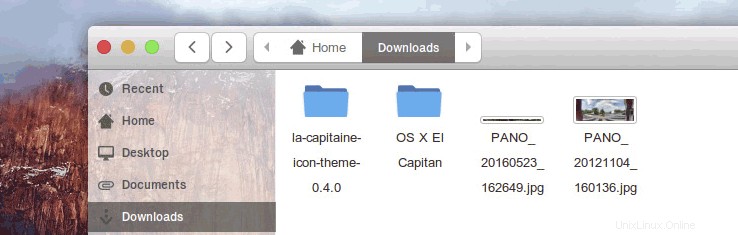
Přejděte na GNOME Tweak Tool > Fonts a nastavte písma ‚Windows Titles‘ a ‚Interface‘ na Garuda Regular (nebo jakékoli jiné písmo, které si přejete).
Pokud používáte Unity, můžete použít Unity Tweak Tool ke změně písma na Ubuntu.
5. Přidejte stolní dok
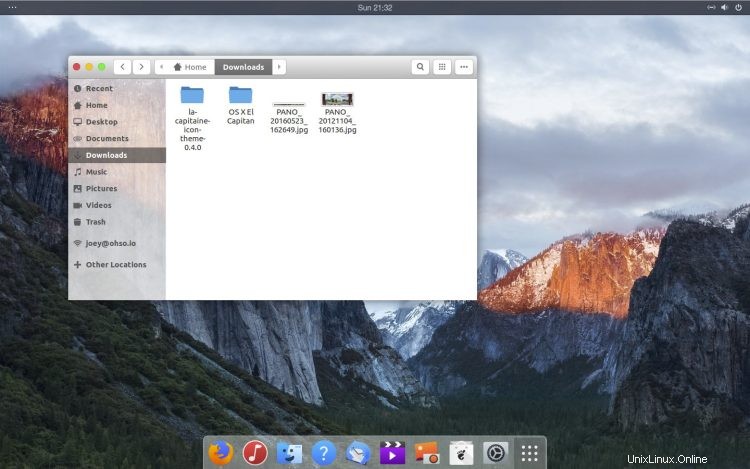
Zeptejte se lidí, jak vypadá plocha Macu, a je pravděpodobné, že se zmíní o jeho všudypřítomném doku pro stolní počítače. Toto je kombinovaný spouštěč aplikací a přepínání oken.
Pokud jste se v kroku 1 rozhodli používat GNOME Shell, nainstalujte si skvělé rozšíření Dash to Dock z webu rozšíření GNOME. Tento dok lze upravit, vylepšit a vyladit tak, aby vypadal přesně jako jeho protějšek pro macOS.
Rozšíření Dash to Dock GNOME
Dash to Dock ve výchozím nastavení nevypadá příliš mackově, takže se budete chtít ponořit do GNOME Tweak Tool > Extensions > Dash to Dock > Appearance změnit barvu na bílou a snížit krytí.
Plank Dock
Pokud se rozhodnete zůstat u plochy Unity, můžete nastavit, aby se Unity Launcher skryl (System Settings > Desktop > Behaviour ) a nainstalujte si dokovací stanici Plank, která zvládne spouštění aplikací a přepínání oken:
Nainstalujte Plank ze softwaru Ubuntu
Plank lze také nakonfigurovat se všemi druhy motivů, což usnadňuje replikaci prostředí Mac OS X. Gnosemite je věrné téma mac Plank, které stojí za zhlédnutí.
Téma Gnosemite Plank na DeviantArt
To je ono; dosáhli jsme našeho cíle, aby Ubuntu vypadalo jako Mac – teď je řada na vás.
Rádi bychom viděli snímek obrazovky vašeho výtvoru inspirovaného Macem, takže se o něj neváhejte podělit v komentářích.