Nainstalovali jste si tedy své zbrusu nové desktopové prostředí GNOME Shell a rozhodně vypadá nesporně skvěle. Při jeho používání po nějakou dobu může tento sexy horní panel vypadat nudně a vaše sada ikon bude vypadat zaprášeně. To jsou známky toho, že je čas na změnu, takže zde je návod, jak rychle (a snadno) změnit vzhled vaší plochy GNOME Shell pomocí osvěžujícího motivu.
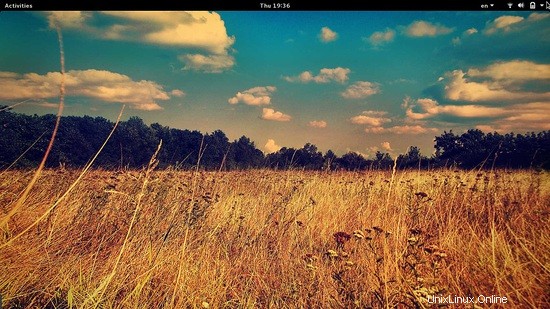
1.) Shell Version
V první řadě budete muset zjistit, jakou verzi GNOME Shell používáte. To je velmi důležité, protože rozšíření a motivy Shell, které jsou potřebné ke změně vzhledu vaší plochy, jsou kompatibilní pouze s jednou konkrétní verzí vašeho oblíbeného prostředí. Zatímco starší témata mohou fungovat v novějších verzích GS, tu a tam je budou sužovat chyby a nesrovnalosti. Jakou verzi GS používáte, můžete zjistit zadáním následujícího příkazu na terminálu:„gnome-shell –version“
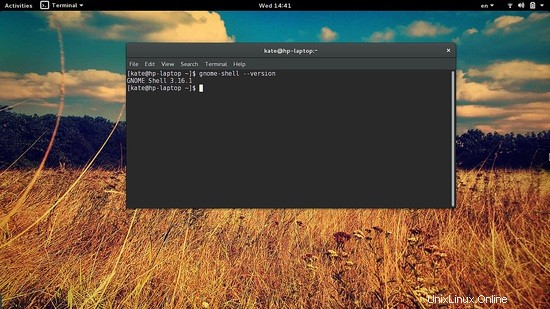
2.) Tweak Tool
Tweak Tool je základní software, který uživatelům GNOME umožňuje pohrávat si s nastaveními, která nejsou dostupná v ovládacím centru. I když je tento nástroj nyní součástí oficiálního balíčku GNOME, nemusí být ve vaší distribuci nainstalován po vybalení. Pokud ne, najděte jej pod názvem balíčku „gnome-tweak-tool“. Pokud používáte derivát Ubuntu, můžete balíček nainstalovat otevřením terminálu a zadáním:„sudo apt-get install gnome-tweak-tool“.
sudo apt-get install gnome-tweak-tool
3.) Rozšíření uživatelského motivu
Chcete-li povolit motivování vaší plochy, budete muset nainstalovat rozšíření „uživatelská témata“ a povolit jej na odpovídající kartě v nástroji Tweak Tool, jak ukazuje snímek obrazovky níže. Toto rozšíření bude buď nainstalováno spolu s balíčkem tweak tool, nebo bude dostupné ve zdrojích softwaru vaší distribuce. Pokud ne, můžete jej vždy najít na oficiálním webu rozšíření GNOME Shell (https://extensions.gnome.org/) nebo přímo z git (https://git.gnome.org/browse/gnome-shell-extensions) . Ujistěte se, že jste si stáhli správnou verzi z git a rozbalte soubor na /.local/share/gnome-shell/extensions/. Poté můžete rozšíření povolit pomocí nástroje tweak.
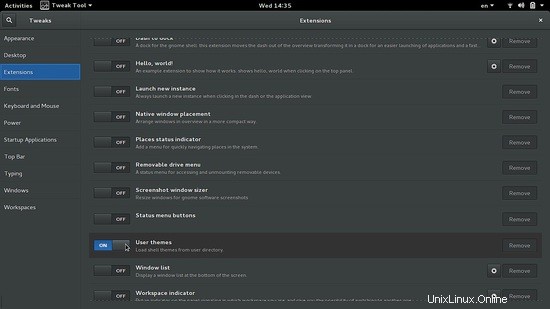
Pokud používáte derivát Ubuntu, ale nemůžete najít rozšíření uživatelského motivu ve svých výchozích zdrojích, můžete vždy přidat úložiště, které obsahuje balíčky, které potřebujete. Příkladem může být použití následujícího úložiště:„sudo add-apt-repository ppa:webupd8team/gnome3“ poté „sudo apt-get update“ a nyní byste měli být schopni najít výše uvedený balíček pomocí softwarového centra.
4.) Vyberte téma
Existuje nespočet úžasných motivů prostředí GNOME Shell, které čekají, až je objevíte. Měli byste však dávat pozor na kompatibilitu jejich verzí GS, abyste se ujistili, že nebudou ovlivněny solidní provozní vlastnosti vašeho systému. Dvě nejlidnatější webové stránky jsou gnomelook (http://gnome-look.org/?xcontentmode=191) a sekce věnovaná GS v DeviantArt (http://www.deviantart.com/browse/all/customization/skins/ linuxutil/deskopenv/gnome/gnome/?order=5). Existuje více míst, kde lze najít dobrá témata GS, a jednoduché vyhledávání Google jich odhalí spoustu. Spolu s motivem Shell dle vašeho výběru si také můžete stáhnout jeho odpovídající motiv GTK+, zatímco někteří umělci také nabízejí sady ikon, které jejich výtvory pěkně doplňují.
5.) Povolit motiv
Nyní vše, co musíte udělat, je znovu otevřít nástroj Tweak Tool a přejít na kartu „Vzhled“. Stiskněte tlačítko „vyhledat“ a vyhledejte stažené téma. To by mělo nainstalovat váš nový motiv do správného adresáře (/.themes/). Poté si můžete vybrat motiv z nabídky možností na stejné kartě. V mém příkladu jsem povolil úžasný motiv Numix GS a GTK+ a zároveň jsem změnil sadu ikon tak, aby odpovídala novému vzhledu mé plochy!
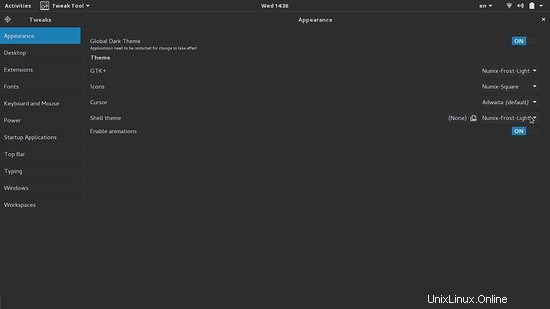
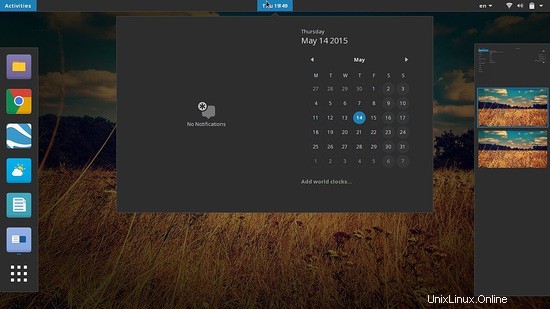
6) Odkazy
- Gnome Desktop