GNOME má sklony k minimalistickému designu. Je to krásný desktopový zážitek a má tu čest být prvním bezplatným desktopem, který kdy vyvolal hlasitý obdiv od někoho, kdo se mi dívá přes rameno, když používám Linux. Pak znovu (a promiňte to filozofování křesla), nemůžete mít minimalismus bez složitosti a KDE je dobře známé tím, že je velmi přizpůsobitelné. Myslel jsem, že by mohlo být zábavné otestovat konfiguraci KDE a pokusit se alespoň povrchně znovu implementovat prostředí GNOME v plazmové ploše KDE.
Pokud to zkusíte, udělejte to v dočasném uživatelském účtu. Tyto změny jsou poměrně drastické a vrátit je zpět, abyste se vrátili ke standardnímu rozložení KDE, může být hodně práce.
Téma Adwaita
Výchozí téma GNOME, nazvané Adwaita, bylo navrženo pro GTK, což je sada nástrojů, kterou GNOME používá pro okna a widgety. KDE používá sadu nástrojů Qt, ale projekt Fedora-Qt vyvinul téma Qt, které napodobuje Adwaita. To je první a nejzřejmější krok k napodobení GNOME v KDE. Nainstalujte Adwaita pro Qt pomocí správce balíčků vaší distribuce:
$ sudo dnf install adwaita-qt{,5}
Další zdroje pro Linux
- Cheat pro příkazy Linuxu
- Cheat sheet pro pokročilé příkazy systému Linux
- Bezplatný online kurz:Technický přehled RHEL
- Síťový cheat pro Linux
- Cheat sheet SELinux
- Cheat pro běžné příkazy pro Linux
- Co jsou kontejnery systému Linux?
- Naše nejnovější články o Linuxu
V distribucích založených na Debianu použijte apt místo dnf .
Po instalaci přejděte na Nastavení systému a vyberte Aplikační styl . Vyberte variantu motivu Adwaita, kterou preferujete:existuje světlý motiv a tmavý motiv a mezi nimi variace. Klikněte na tlačítko Použít tlačítko pro aktualizaci motivu, ale tento ovládací panel zatím nezavírejte.
Dekorace oken
Vyberte Dekorace okna s kategorii v levém panelu Stylu aplikace okno. Pokud existuje styl záhlaví, který se hodí k Adwaitě, aktivujte jej tak, že jej vyberete a kliknete na Použít . Pokud není nainstalována žádná další dekorace, klikněte na tlačítko Získat nové dekorace oken tlačítko v pravém dolním rohu panelu a stáhněte si něco vhodného. Použil jsem Arc motiv uživatelem x-varlesh-x, ale můžete se podívat kolem sebe a zjistit, co se nejlépe hodí ke zbytku vašeho motivu.
GNOME má v záhlaví okna pouze jedno tlačítko, takže přejděte na Tlačítka na titulním panelu a odeberte všechna tlačítka kromě Zavřít přetažením z obrázku záhlaví do oblasti pro likvidaci.
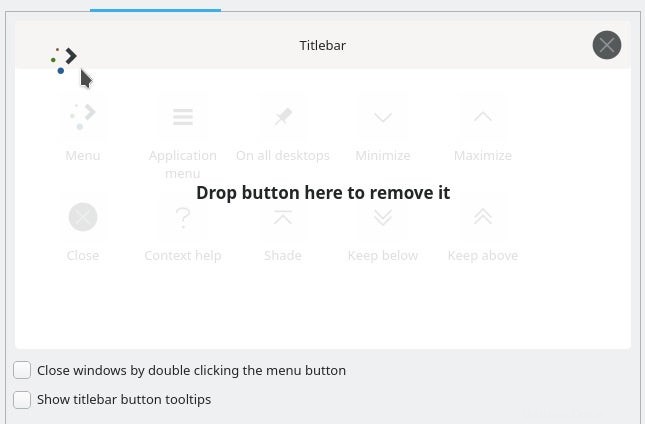
Zrušte zaškrtnutí políčka Zobrazit popisky tlačítka v záhlaví protože GNOME nemá tendenci vytvářet popisky nad systémovými widgety.
Klikněte na Použít pro uložení změn.
Téma GTK
V KDE jsou aplikace používající GTK obvykle přepracovány tak, aby odpovídaly výchozímu nastavení KDE. Nyní, když jste změnili své téma z KDE Breeze na GNOME Adwaita, musíte GTK sdělit, aby používala téma Adwaita.
Klikněte na Konfigurovat styl aplikace GNOME/GTK ve spodní části Styl aplikace panelu a vyberte Adwaita z rozbalovací nabídky.
Chování pracovního prostoru
GNOME je vizuálně tišší než KDE, takže najděte Chování pracovního prostoru panelu v Nastavení systému a deaktivujte Zobrazovat informační popisky při najetí myší a Zobrazit vizuální zpětnou vazbu pro změny stavu .
Můžete také změnit otevírání souborů a složek tak, aby vyžadovalo dvojité kliknutí namísto jediného kliknutí (ve skutečném životě je to na můj vkus příliš daleko.)
Ikony a kurzory
Kurzory můžete změnit na motiv Adwaita zde v Nastavení systému a poté vyberte motiv ikony. Líbí se mi ikony Breeze, ale připadají mi jako KDE. GNOME používá sadu ikon Adwaita, ale protože jsou navrženy pro GNOME, chybí ikony pro některé důležité součásti KDE. Můžete kliknout na Získat nové ikony v Ikonách ovládací panel pro procházení spoustou sad ikon a nakonec jsem zvolil Nordzy uživatelem alvatip. K dispozici je však spousta skvělých sad ikon, takže si je prohlédněte a uvidíte, co se vám líbí. Zjistil jsem, že cokoli, co nebylo Breeze, způsobilo, že KDE vypadalo dostatečně odlišně od toho, na co jsem byl zvyklý.
Systémový panel
Panel GNOME je v horní části obrazovky, zatímco panel KDE je ve výchozím nastavení ve spodní části obrazovky. Panel GNOME je také ve výchozím nastavení mnohem prázdnější, takže jsem zjistil, že je nejjednodušší nejprve úplně odstranit aktuální panel KDE.
Klikněte pravým tlačítkem na ikonu a vyberte Panel úprav . V režimu úprav znovu klikněte pravým tlačítkem na panel a vyberte možnost Odebrat panel . Jakmile zmizí, klikněte pravým tlačítkem kamkoli na plochu a vyberte možnost Přidat panel a přidejte prázdný panel. Tím se přidá panel do spodní části obrazovky, takže na něj klikněte pravým tlačítkem a vyberte Upravit panel a poté klikněte a přetáhněte Okraj obrazovky do horní části obrazovky.
V režimu úprav klikněte na Přidat widgety a přidejte Panel aplikace widget na zcela levý konec panelu. Poté přidejte Mezerník blokovat z panelu Upravit a poté Hodiny a poté další Mezerník . Tyto widgety můžete uspořádat přetažením, takže jsem zjistil, že je nejjednodušší přidat ovládací panel aplikace a hodiny dohromady, pak dvě mezery a pak je uspořádat.

Kliknutím pravým tlačítkem na každý widget můžete upravit ikonu a rozvržení. Například jsem odstranil datum z hodin, protože vypadaly zaneprázdněné s připojeným datem, i když GNOME datum obsahuje.
Přejděte do Nastavení systému a změňte panel na černý a výběrem tmavého plazmového motivu, jako je Breeze Dark .
Plasmová plocha GNOME
S několika rychlými úpravami se nyní vaše plocha přibližuje GNOME několika různými způsoby. Rozložení je podobné.
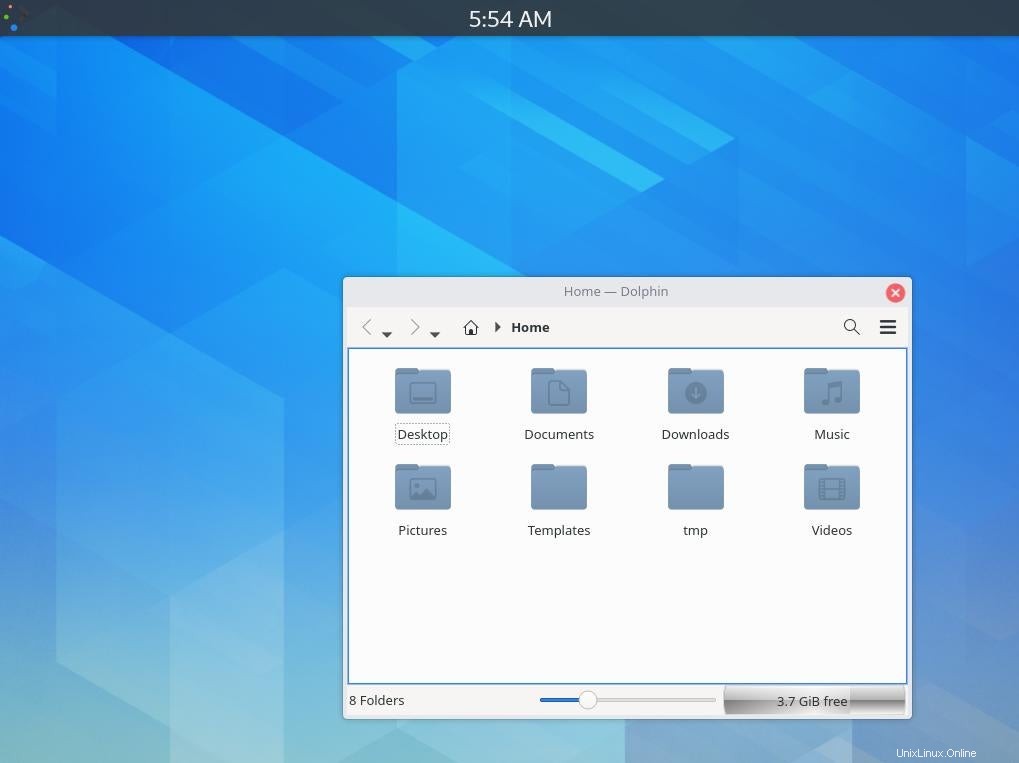
Panel aplikace poskytuje spouštěč aplikací ve stylu GNOME.
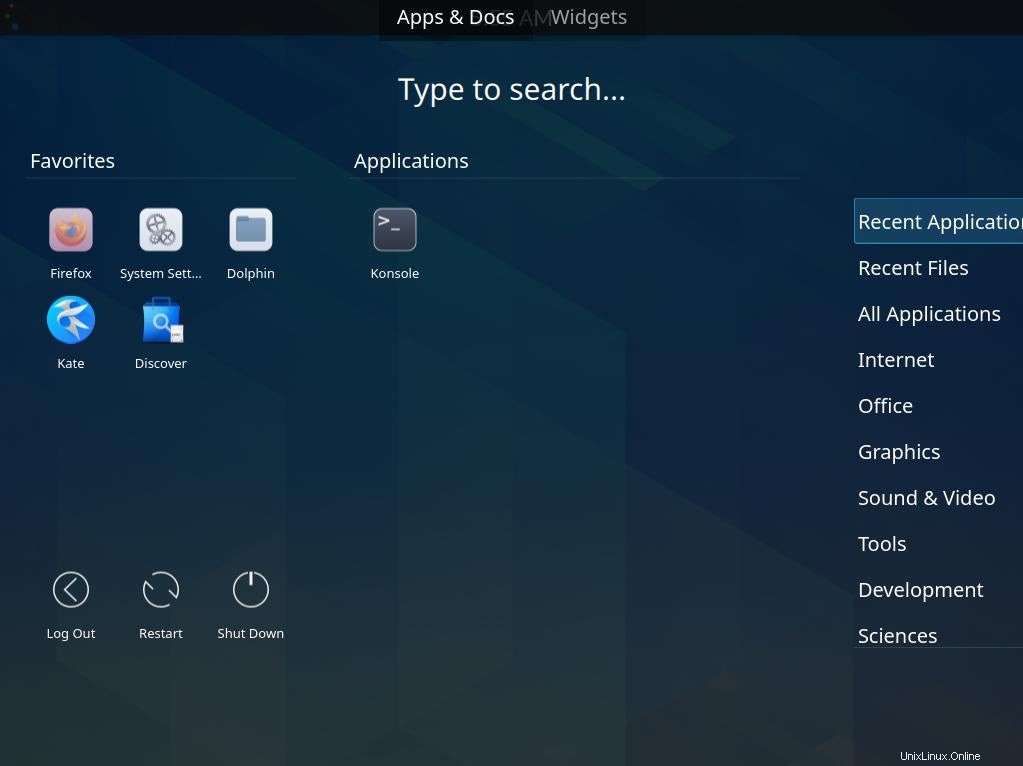
Další drobné úpravy dále napomáhají iluzi. Například jsem zjednodušil správce souborů Dolphin odstraněnímMísta panelu a odstraněním většiny tlačítek z panelu nástrojů.
Jiná perspektiva
Není to přesná shoda a někdo mnohem pedantnější než já by mohl pracovat tvrději a dostat se mnohem blíže ke správným výsledkům. Zábavné změny, jako je tato, však ukazují, jak flexibilní KDE ve skutečnosti je a jak mnoho možností znamená, že můžete omezit, s čím interagujete, podle svých preferencí. Plocha podobná GNOME vám může poskytnout nový pohled na to, jak interagujete s pracovní plochou, i když rozložení neuchováte navždy, a pomůže vám objevit možnosti, které byste jinak možná ani nenapadlo hledat.