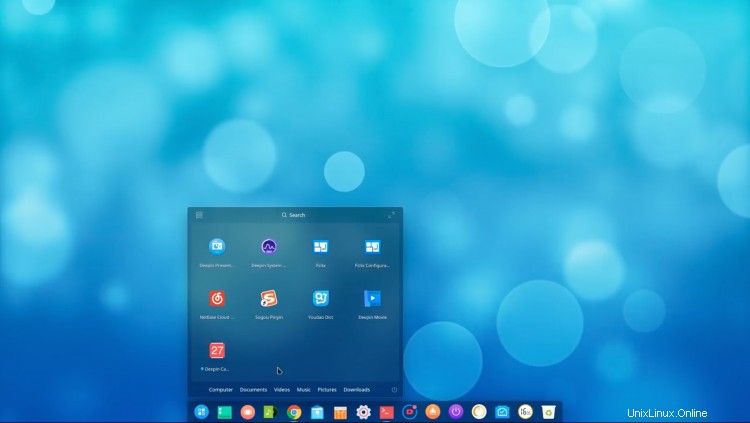
Zajímá vás, jak nainstalovat desktopové prostředí Deepin na Ubuntu 18.04?
Už se nedivte, protože v tomto příspěvku vám ukážeme, jak na to.
Vše, co potřebujete, je aktuální verze Ubuntu 18.04 ‚Bionic Beaver‘ (nebo nejnovější beta verze Linux Mint 19 ), funkční připojení k internetu a jediný PPA spravovaný komunitou.
Žádné archivy tar.gz, se kterými byste se museli potýkat, žádné skripty, žádný povyk.
Za předpokladu, že používáte poměrně výkonný systém s funkčním grafickým ovladačem (Deepin není známý tím, že by byl lehkým linuxovým desktopem), můžete začít!
Deepin Desktop Environment
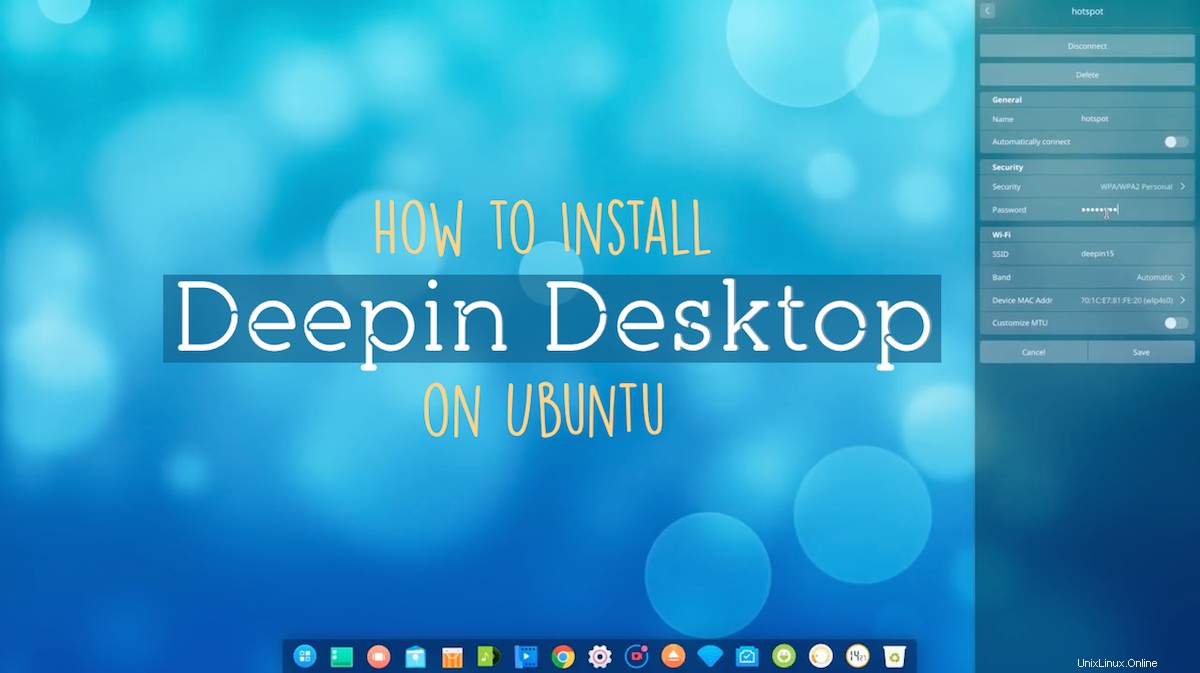
Deepin je výchozí desktop (a skutečně vytvořený speciálně pro) linuxové distribuce Deepin vyvinuté čínskou softwarovou společností Deepin Ltd. (a také členy Linux Foundation).
Deepin je atraktivní, jedinečná alternativa ke GNOME Shell, Cinnamon a dalším DE
Deepin nabízí atraktivní alternativu k desktopům GNOME Shell, Cinnamon a Unity.
Ve srovnání s tradičním Linuxem dělá řadu věcí jinak. Výsledkem je uživatelská zkušenost, která je jedinečně vlastní.
Deepin není velkoobchodní fork jiného desktopového prostředí (a la MATE), ale je to, stejně jako Budgie, vlastní rozhraní postavené na běžných technologiích. V tomto případě jde o Qt/C++ a Golang.
Deepin je také více než jen desktop shell. Spolu s ním byla vytvořena řada aplikací první strany, od kompetentního textového editoru a vícekartového terminálu až po záznam obrazovky, obslužný program pro snímky obrazovky a program pro kreslení ve stylu Microsoft Paint.
Bohužel ne všechny tyto aplikace jsou dostupné pro Ubuntu (v době psaní), ale několik ano – a v krocích níže vám ukážeme, jak je získat.
Jak nainstalovat Deepin Desktop na Ubuntu 18.04 LTS
Upozornění
Než vám ukážeme příkazy, které musíte spustit k instalaci Deepin desktopu na Ubuntu 18.04 nebo Linux Mint, je zde několik varování, upozornění a upozornění, kterým musíme uhnout z cesty.
Nejprve mějte na paměti, že přidáváte PPA třetí strany do vašeho systému. Toto úložiště nespravuje Deepin ani Ubuntu. Přichází s riziky a nevýhodami.
Není nabízena žádná „oficiální“ podpora tato PPA a balíčky mohou poškodit, způsobit konflikt nebo upgradovat jiné části vaší plochy, včetně důležitých a základních systémových souborů.
A konečně, i když si můžete velmi snadno nainstalovat desktopové prostředí Deepin z PPA na Ubuntu 18.04 LTS, nepomýlejte si to jako triviální. Buďte chytří a než budete pokračovat, vytvořte si zálohu všech důležitých souborů nebo nastavení .
I když by se podle tohoto průvodce nemělo nic zvrtnout, vždy existuje šance zvenčí.
Ponořte se do Deepin
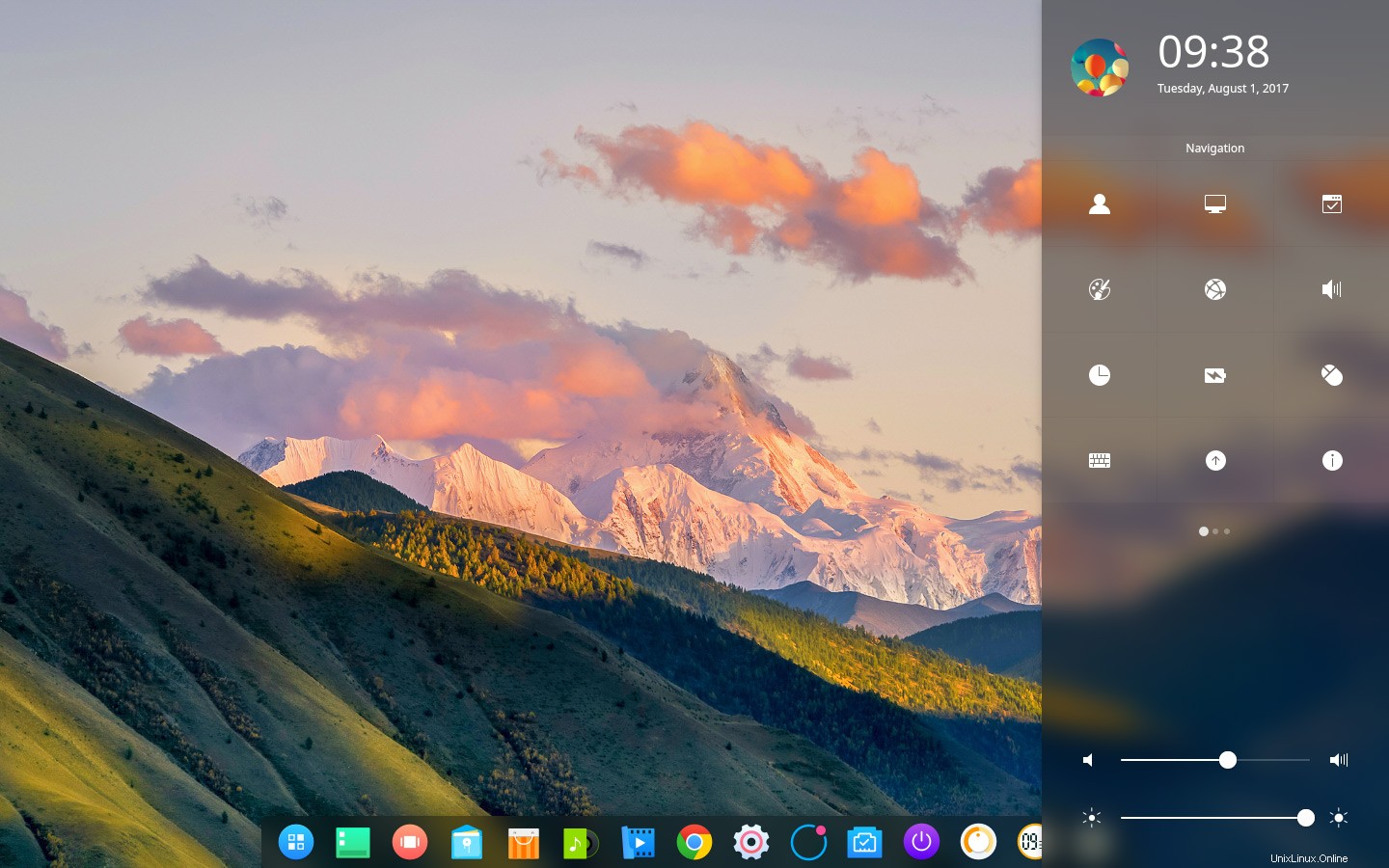
V době psaní tohoto článku je nejnovější dostupná verze Deepin Desktop Environment 15.5. Bude to trvat několik týdnů, než bude vydání Deepin 15.6 (a související části) zabaleno a zpřístupněno prostřednictvím této PPA.
Pokud chcete pokračovat, prvním krokem je přidat PPA pro stolní počítače Deepin pro Ubuntu do vašich systémových zdrojů.
Chcete-li to provést, jednoduše spusťte text příkazového řádku níže:
sudo add-apt-repository ppa:leaeasy/dde
Ubuntu 18.04 automaticky aktualizuje seznam systémových balíčků po přidání nového PPA. Teprve po dokončení této aktualizace můžete spustit další příkaz:
sudo apt install dde dde-file-manager
Toto je metabalíček, který stahuje hromadu uvedených balíčků (včetně velkého počtu balíčků Qt, protože jde o DE založené na Qt). Měli byste vidět celkový počet stažení (přibližně 150 MB na mém systému), který vám dá vědět, kolik bude potřeba načíst a kolik místa zaberou balíčky.
Jakmile budete spokojeni pokračovat, potvrďte výzvu (stiskněte „Y“ a zadejte). Ubuntu bude pokračovat a stáhne, rozbalí a nainstaluje základní desktopové balíčky Deepin a závislosti na vašem systému.
Nebudu lhát:tato část zabere trochu času – ale neusínejte!
Během procesu instalace musíte věnovat pozornost konzole, protože v určitém okamžiku budete vyzváni k výběru správce zobrazení (neboli přihlašovací obrazovka), který chcete použít. Instalace nebude pokračovat, dokud neodpovíte na tento krok:
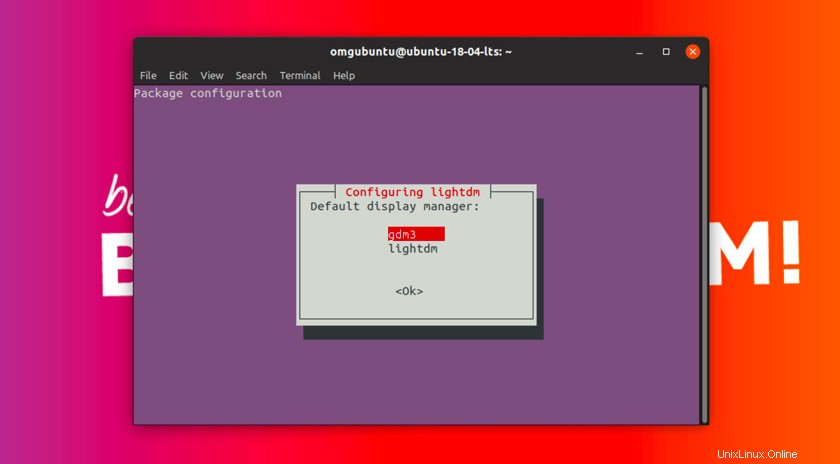
Deepin spoléhá na LightDM, aby napájel své přihlašovací a zamykací/odemykací obrazovky („Deepin Greeter“), ale můžete (a skutečně byste měli) zvolit ponechat výchozí nastavení jako GDM.
Po dokončení celého procesu instalace pokračujte a odhlaste se z aktuální relace na ploše.
Na přihlašovací obrazovce (podle toho, kterou jste zvolili) klikněte na ikonu „ozubeného kolečka“ a vyberte relaci „Deepin“.
Zhluboka se nadechněte a přihlaste se jako obvykle.
Měla by vás přivítat úvodní obrazovka Deepin. Kliknutím na „ok“ přejdete na plochu, na které uvidíte … dok a nic jiného.
Kliknutím na ikonu Nastavení v doku otevřete Ovládací centrum:
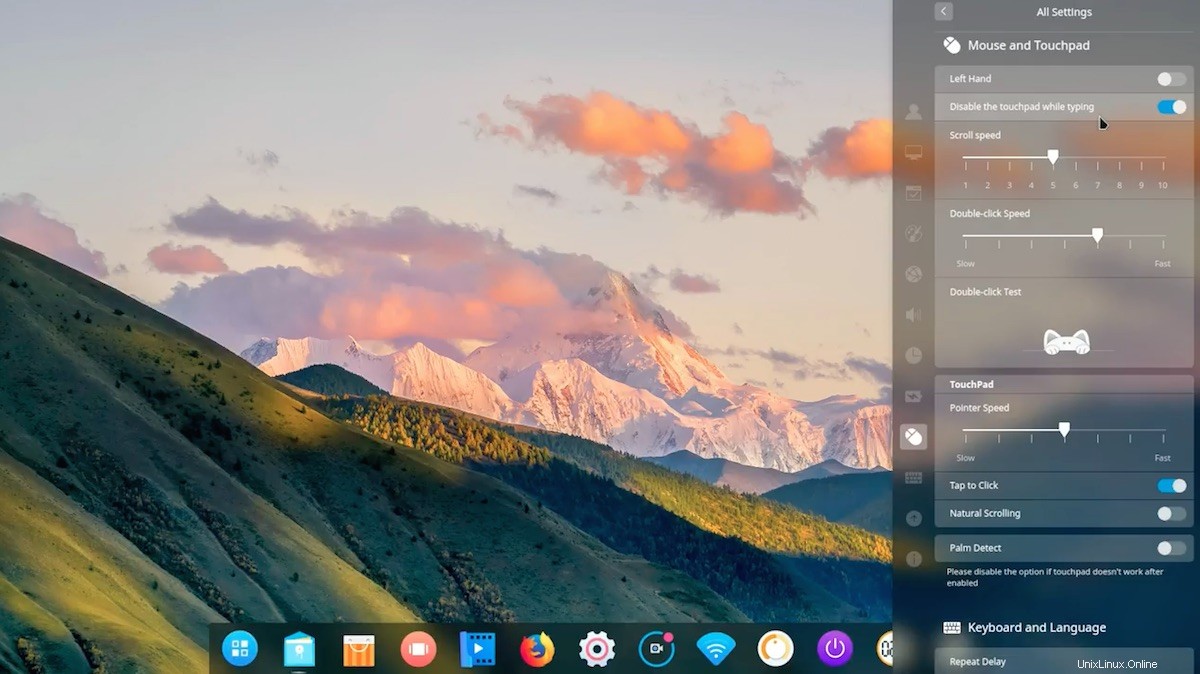
Odtud můžete procházet různá systémová nastavení, měnit motiv, vyzkoušet jiný motiv ikon a tak dále.
Kliknutím na tlačítko „Spouštěč“ (dále vlevo) otevřete spouštěč aplikací. Spouštěč Deepin je ve výchozím nastavení na celou obrazovku a jeho ikony jsou malé. Můžete podržet Ctrl a klepnout na tlačítko + pro zvětšení velikosti, nebo pro zmenšení spouštění klikněte na ikonu rozbalení v pravém horním rohu.
Všimnete si, že aplikace Deepin vypadají skvěle, ale běžné Ubuntu méně. Aby aplikace GTK „vypadaly“ jako součást Deepin, musíte si nainstalovat téma Deepin GTK:
sudo apt install deepin-gtk-theme
Jakmile je motiv Deepin GTK nainstalován, stačí otevřít Deepin Control Center a přejít do části Personalizace> Motiv okna> Deepin/Deepin Dark a použít jej.
Kromě toho je to na vás! Prozkoumejte svou novou plochu.
Pokud to vyzkoušíte, dejte nám vědět, co si myslíte, v komentářích níže a upozorněte na jakékoli problémy, se kterými se setkáte, aby se lidé, kteří čtou, mohli poučit z vašich zkušeností.