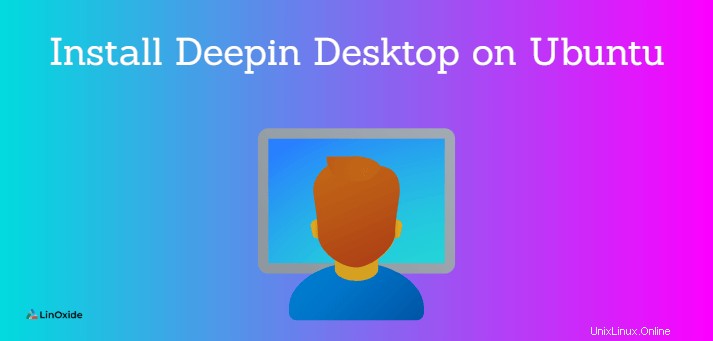
Deepin Desktop Environment (DDE), vyvinuté a spravované technologií Wuhan Deepin, je stylové, vizuálně přitažlivé desktopové prostředí, které dodá vašemu systému nádech barev a sofistikovanosti.
Zatímco máme Deepin Linux, který je založen na Ubuntu a nativně se dodává s prostředím Deepin Desktop, prostředí Deepin Desktop lze nainstalovat na různé distribuce Linuxu, aby poskytlo úžasný uživatelský zážitek. Navíc získáte další aplikace Deepin, jako je terminál Deepin, snímek obrazovky Deepin, prohlížeč obrázků Deepin a hlasový záznamník Deeping, abychom zmínili alespoň některé.
Zde jsou jednoduché kroky se snímky obrazovky, pomocí kterých můžete nastavit Desktop Desktop Environment na Ubuntu 20.04 a jeho derivátech, jako je Linux Mint, Xubuntu, Kubuntu atd.
Krok 1:Přidejte Deepin Desktop PPA
Chcete-li nainstalovat Deepin Desktop Environment, musíte nejprve přidat oficiální PPA od týmu Ubuntu DDE pro remixy a zobrazeno:
$ sudo add-apt-repository ppa:ubuntudde-dev/stablePoté stiskněte ENTER pro přidání úložiště do vašeho systému. Po přidání aktualizujte seznamy balíčků podle obrázku.
$ sudo apt updateDokončení by mělo trvat jen minutu nebo dvě.
Krok 2:Nainstalujte Deepin Desktop na Ubuntu a Deriváty
Jakmile budete mít Deepin PPA přidán do vašeho systému, nainstalujte Deepin Desktop spuštěním příkazu:
$ sudo apt install ubuntudde-dde
Poté budete muset vybrat preferovaného správce zobrazení. Pro zamykací obrazovku s tématem Deepin vyberte možnost lightdm a stiskněte ENTER.
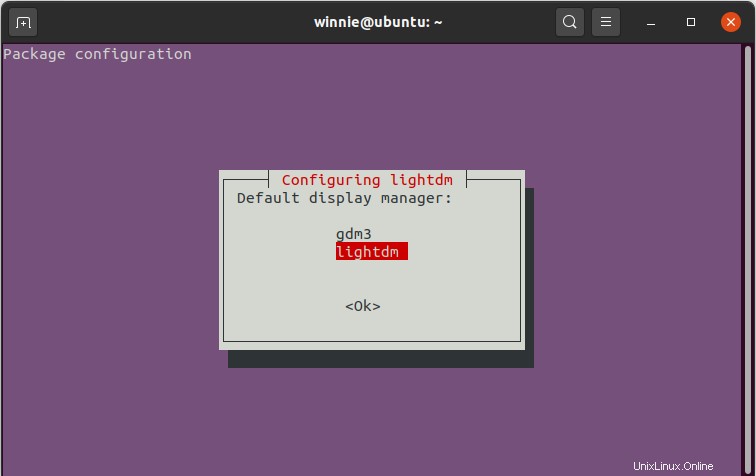
Dále získáte krátký úvod o tom, co je Display manager a co dělá. Jakmile budete hotovi s procházením informací, jednoduše stiskněte ENTER a pokračujte v instalaci. Dokončení mé instalace trvalo přibližně 7 minut.
Krok 3:Přihlášení do Deepin
Po dokončení instalace restartujte systém Ubuntu a kliknutím na malé ozubené kolečko vyberte desktopové prostředí 'Deepin'.
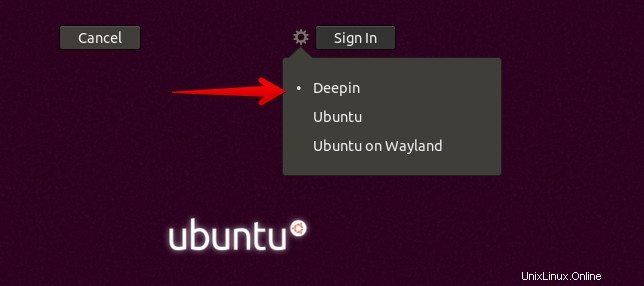
Zobrazí se výchozí uživatelský avatar. Pro přihlášení jednoduše zadejte své heslo a stiskněte ENTER.
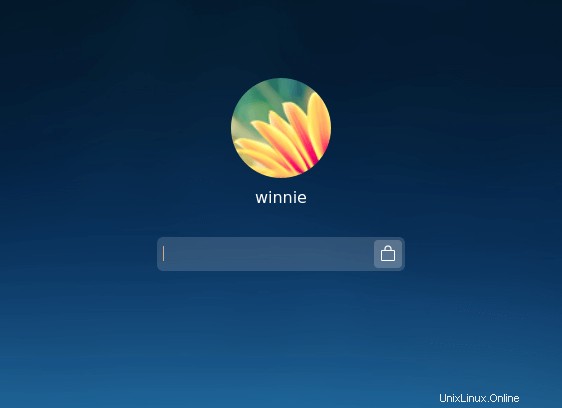
S Deepinem můžete provést spoustu vylepšení, abyste změnili celkový vzhled a dojem a nakonec vyhovovali vašim preferencím.

Můžete experimentovat s vlastními aplikacemi společnosti Deepin, jako je prohlížeč obrázků Deepin, snímky obrazovky, video a nástroje pro záznam obrazovky, abyste získali pocit, že Deepin je odhodlána vytěžit z toho maximum.
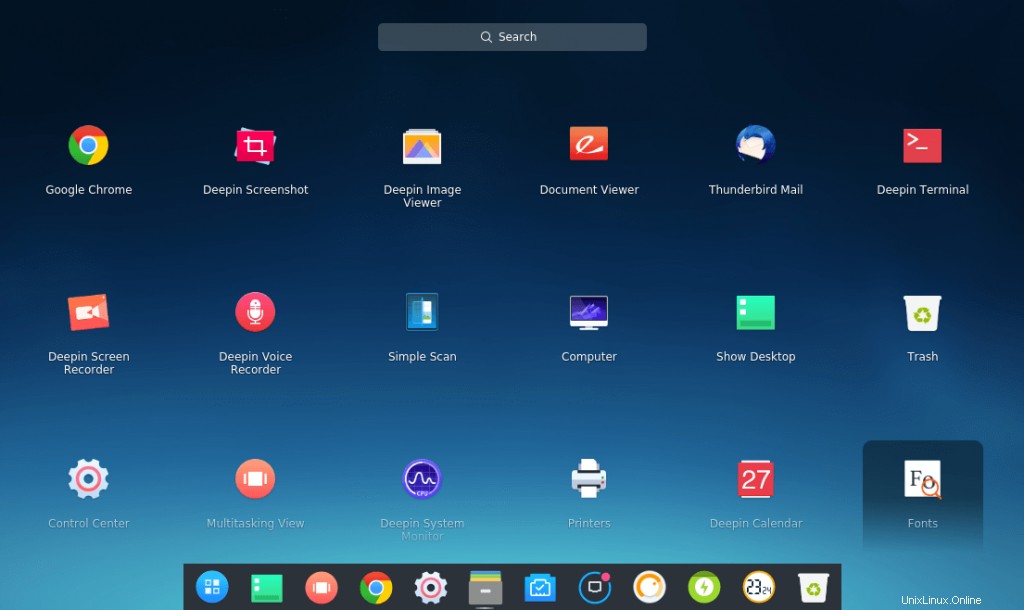
Jak odebrat Deepin Desktop
Před odstraněním deepin se ujistěte, že jste změnili správce zobrazení.
Chcete-li změnit správce zobrazení, spusťte:
$ sudo dpkg-reconfigure lightdmChcete-li odebrat dde, spusťte:
$ sudo apt remove startdde ubuntudde-ddeNyní pro odstranění všech závislostí spusťte:
$ sudo apt autoremoveZávěr
Hurá, úspěšně jste nainstalovali Deepin Desktop Environment do vašeho Ubuntu nebo Ubuntu Derivatives. Pokud si chcete vyzkoušet plně vybavený Deepin Desktop a vylepšené věci z projektu, neváhejte si stáhnout operační systém Deepin.