
LXQT je lehké, modulární, rychlé a uživatelsky přívětivé desktopové prostředí. Bezplatný open-source LXQT je nástupcem desktopového prostředí LXDE. Lubuntu a několik dalších linuxových distribucí má výchozí desktopová prostředí LXQT. LXQT je založeno na QT spíše než na GTK+.
Hlavním důvodem použití LXQT desktopu oproti jiným prostředím je nízké využití zdrojů, elegantní a čisté uživatelské rozhraní. Za druhé, vysoká úroveň přizpůsobení pro splnění potřeby použitelnosti desktopu.
Přečtěte si také:Jak nainstalovat GUI na Ubuntu Server
V tomto tutoriálu se naučíme, jak nainstalovat LXQT 0.14.1 Desktop Environment v Ubuntu 20.04 .
Funkce LXQT
LXQt přichází s mnoha modulárními softwarovými komponentami. Některé z pozoruhodných funkcí jsou:
- qterminal – Lehký emulátor terminálu
- sddm – Simple Desktop Display Manager
- lximage-qt – Prohlížeč obrázků a nástroj pro snímky obrazovky
- lxqt-powermanagement – Modul správy napájení
- pcmanfm-qt – Správce souborů a správce ikon na ploše
- lxqt-panel – Panel plochy
- lxqt-openssh-askpass – GUI pro dotazování na hesla
- qtermwidget – Terminálový widget pro QTerminal
- lxqt-themes – Motivy, grafika a ikony
- lxqt-sudo – rozhraní GUI pro sudo/su
- lxqt-archiver – Odlehčený stolní archivátor souborů
- lxqt-session – Správce relace
Nainstalujte LXQT Desktop na Ubuntu
Nejprve aktualizujte a upgradujte svůj systém pomocí následujícího příkazu.
$ sudo apt-get update && sudo apt-get upgrade -yNyní stačí nainstalovat balíček LXQT a Openbox. Chcete-li používat komponenty GUI, jako je hlavní panel, správce přihlášení, spořič obrazovky, ikony atd., musíte si nainstalovat Openbox.
$ sudo apt-get install lxqt openbox -yNyní pro přepnutí na plochu LXQT restartujte systém.
$ sudo rebootBěhem přihlašovací procedury vyberte LXQT a zadejte své silné heslo.
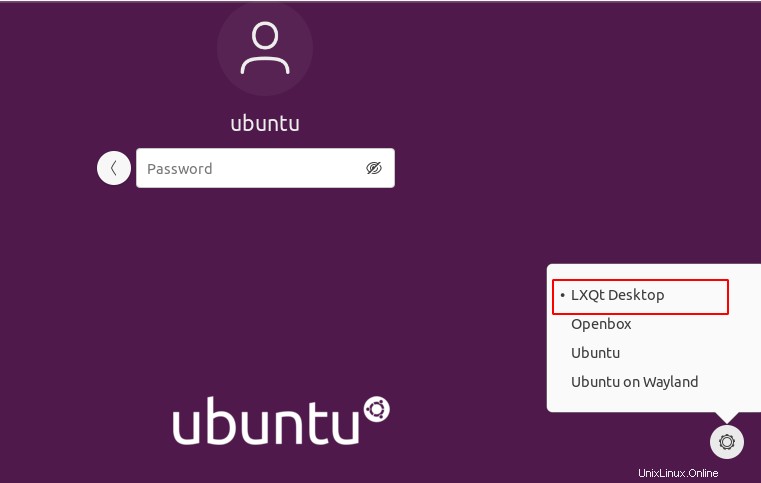
Nyní budete požádáni o výběr správce oken. Můžete si vybrat kteroukoli z nich. Zde vybereme 'Mutter'. Poté klikněte na OK.
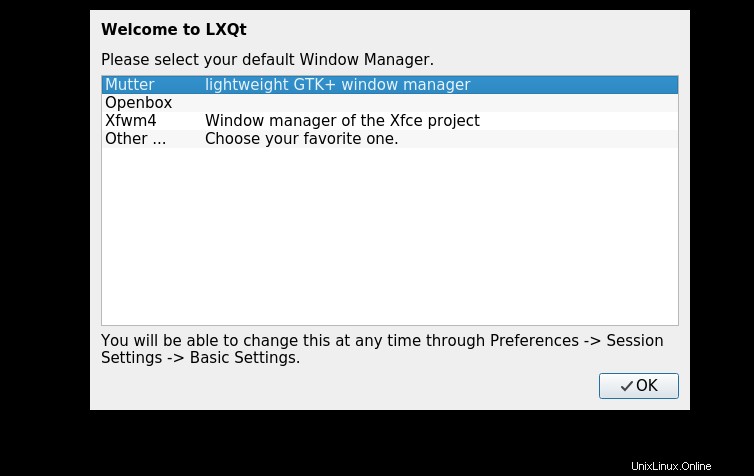
Nyní je vaše prostředí LXQT připraveno.
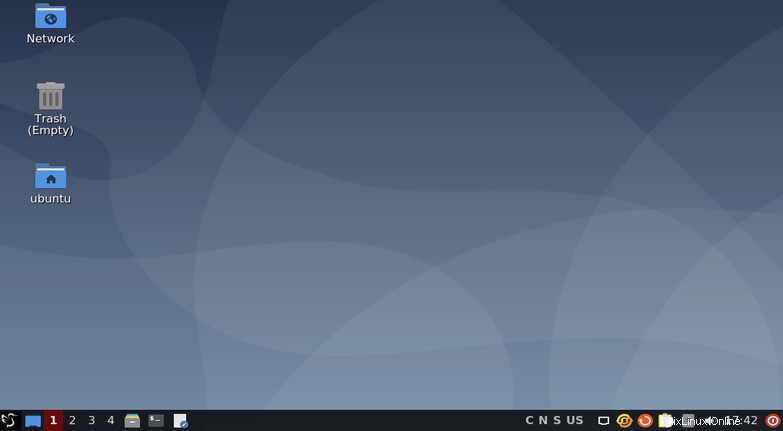
Chcete-li zobrazit aktuálně nainstalovanou verzi, klikněte na Launch Menu a vyberte About LXQT a vyberte záložku Technical Info.
Nainstalovali jsme LXQT verze 0.14.1 na Ubuntu.
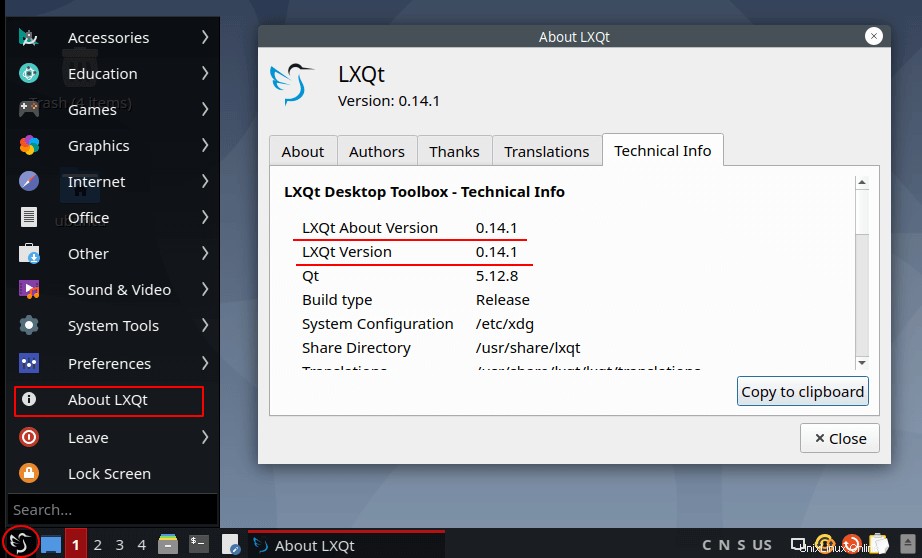
Odinstalovat/odebrat plochu LXQt
Chcete-li odstranit plochu LXQT, nejprve se odhlaste a přihlaste se do předchozího prostředí plochy a otevřete terminál. Vyčistěte oba balíčky LXQT a Openbox zadáním následujícího příkazu. Také odstraňte závislosti, které nelze použít, spuštěním 'autoremove', jak je uvedeno níže.
$ sudo apt purge lxqt openbox -y
$ sudo apt autoremove -yZávěr
Hurá! Úspěšně jsme nainstalovali naši nejnovější plochu LXQT 0.14.1 na náš stroj Ubuntu se systémem 20.04 LTS. Je dobře známý pro své lehké, modulární, bleskově rychlé a uživatelsky přívětivé desktopové prostředí ve světě Linuxu. Takže pokud máte nějaké dotazy, návrhy, zpětnou vazbu, napište je do pole komentářů níže. Děkuji! Užijte si LXQT.