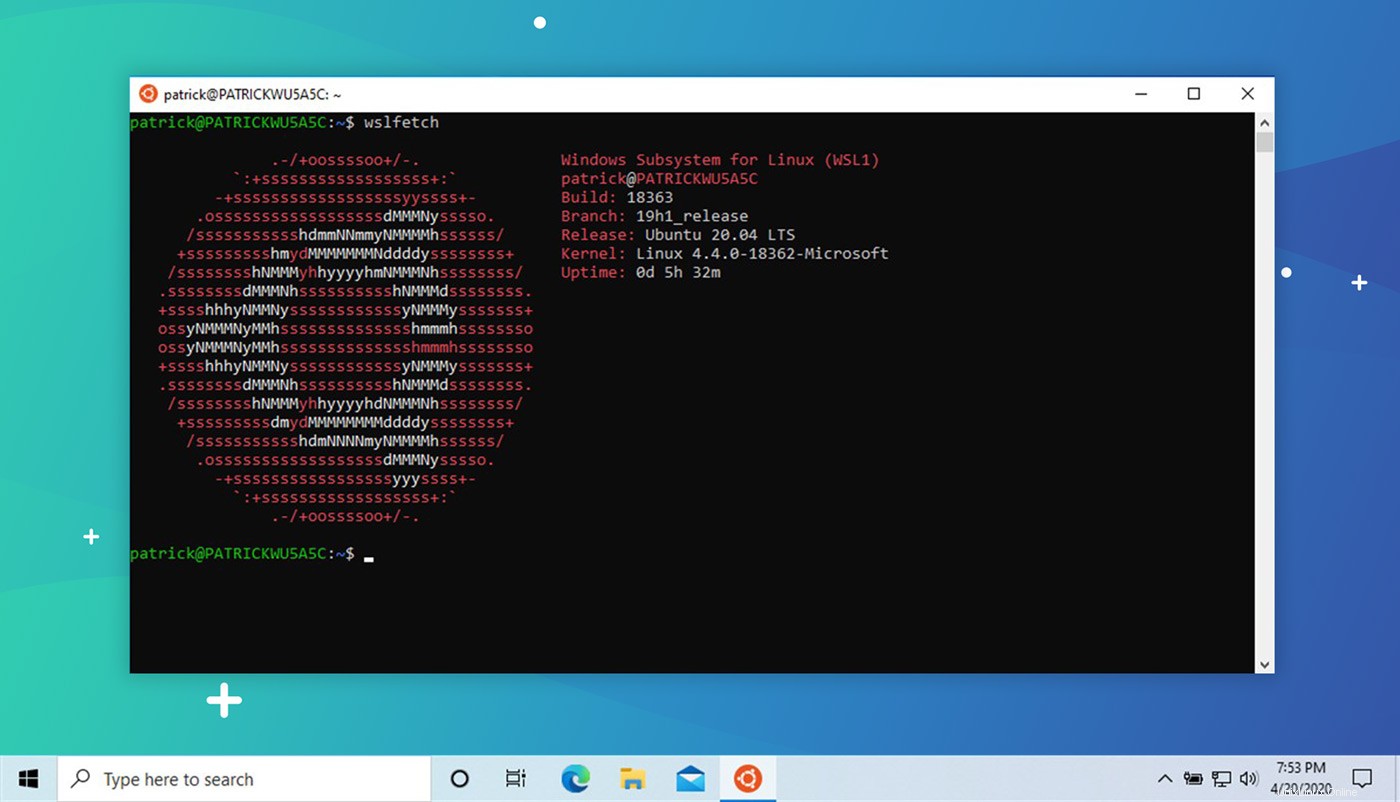
Pokud si chcete vyzkoušet vylepšený subsystém Windows pro Linux 2 (aka WSL 2) v nejnovějších verzích Windows, zde je návod – v tomto příspěvku popisujeme vše, co musíte udělat pro jeho instalaci.
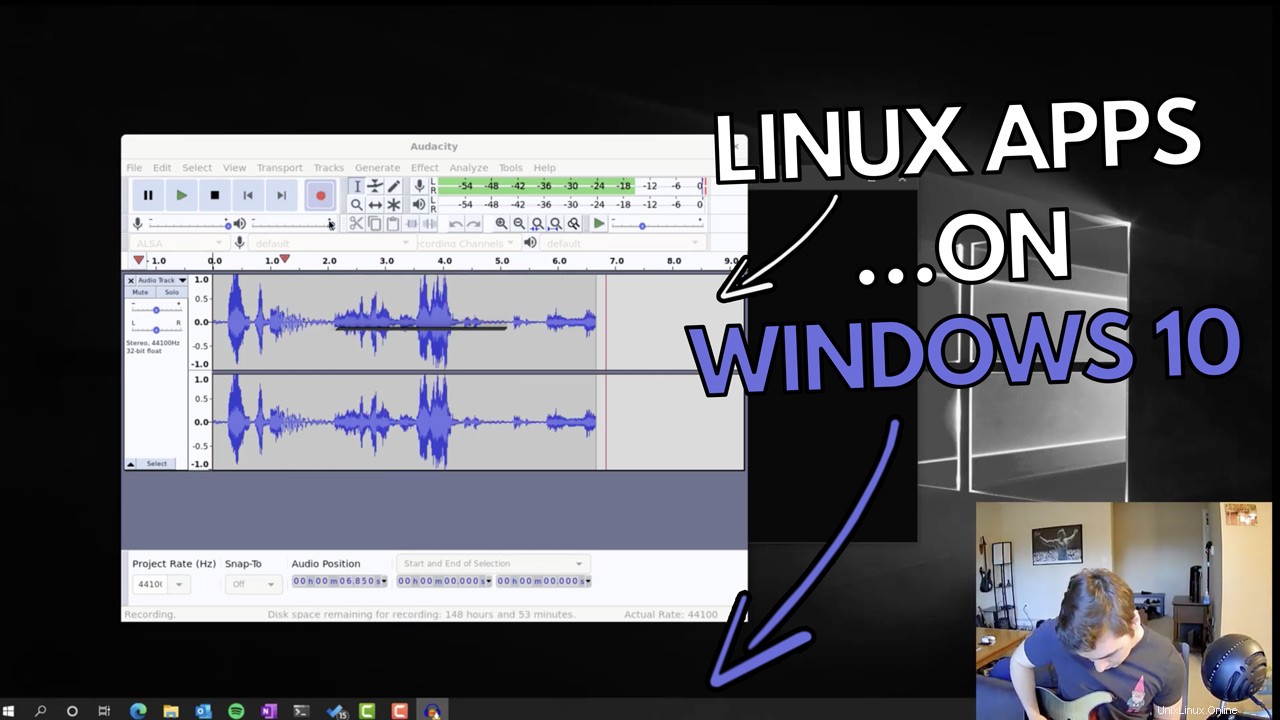 Nenechte si ujít ukázky Microsoft GUI Linux Apps běžící na WSL
Nenechte si ujít ukázky Microsoft GUI Linux Apps běžící na WSL WSL 2 je velký upgrade oproti původní verzi WSL, kterou Microsoft představil v roce 2017. WSL 2 je rychlejší, všestrannější a používá skutečné linuxové jádro. .
A nové aktualizace linuxového jádra jsou vydávány jako aktualizace softwaru Windows 10 – což je trochu šílené, když o tom přemýšlíte!
Cílem Microsoftu při vytváření WSL 2 je zvýšit výkon. A jak to nejlépe udělat? Přidejte plnou kompatibilitu systémových volání, tj. vložte skutečné jádro Linuxu do středu věcí.
„[Tato] nová architektura představuje pro tým WSL lepší platformu pro poskytování funkcí, díky nimž je WSL úžasný způsob, jak provozovat prostředí Linuxu ve Windows,“ říká Microsoft o technologii.
Šílenec nevykazuje žádné známky poklesu, protože Microsoft plánuje umožnit uživatelům spouštět desktopové aplikace pro Linux na Windows 10 a využívat úlohy náročné na GPU.
A nejlepší zprávou je, že je mnohem jednodušší nainstalovat WSL na Windows 10, jak ukazuje náš aktualizovaný průvodce.
Nainstalujte WSL 2 na Windows 10
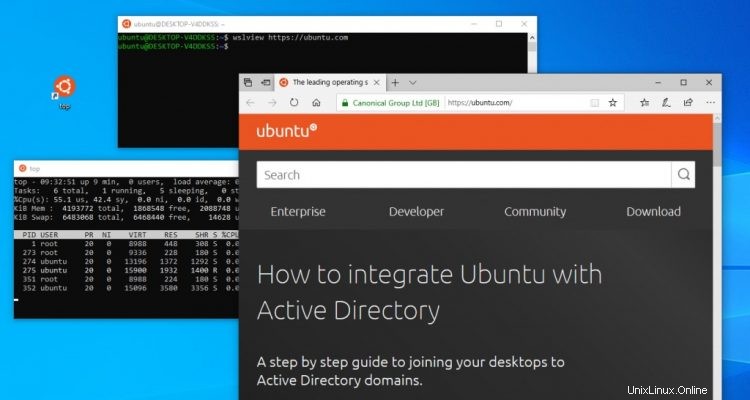
Požadavky
K instalaci WSL 2 na Windows 10 potřebujete:
- Windows 10 květen 2020 (2004), Windows 10 květen 2019 (1903) nebo Windows 10 listopad 2019 (1909) nebo později
- Počítač s podporou virtualizace Hyper-V
Pokud používáte aktualizaci Windows 10 z května 2020 (2004) (nebo novější), můžetenainstalovat WSL jediným příkazem . Pokud ještě nemáte aktualizaci Windows 10 z května 2020 (2004), existuje několik dalších kroků, které budete muset provést, abyste mohli věci nastavit.
Chcete-li používat WSL, váš počítač musí podporovat virtualizaci Hyper-V. Nejste si jisti, zda to vaše ano? Podporu Hyper-V můžete zkontrolovat ručně.
Pokud tyto požadavky nesplňujete, nemůžete nainstalovat ani povolit WSL 2, ale můžete použijte WSL 1.
Instalace WSL 2 na OS Build 2004 (nebo novější)
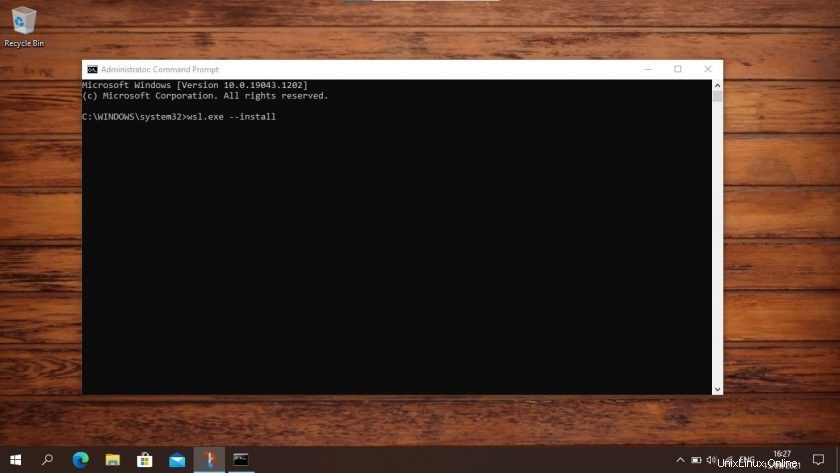
Chcete-li nainstalovat WSL 2 na Windows 10 OS Build 2004 nebo novější, musíte otevřít aplikaci příkazového řádku pomocí Administrátora oprávnění a zadejte následující příkaz:
wsl.exe --install
Jakmile stisknete Enter, proces se automaticky spustí. Umožňuje požadované volitelné funkce WSL, stahuje nejnovější verzi linuxového jádra WSL a instaluje Ubuntu jako vaši výchozí distribuci:
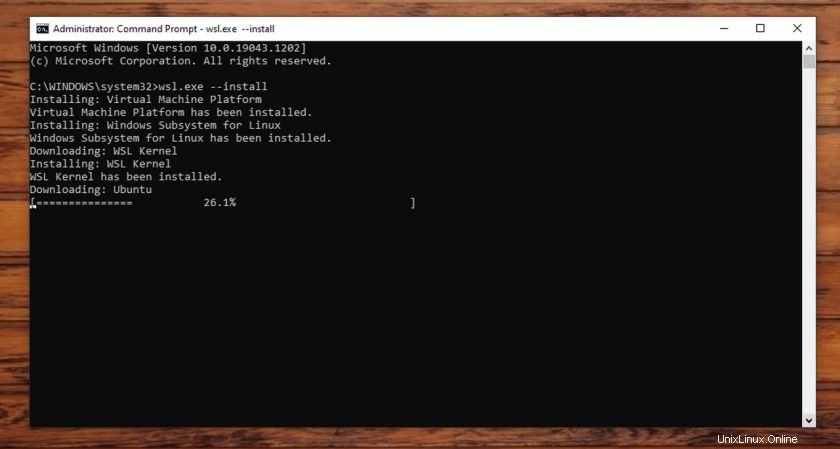
Po dokončení restartujte počítač a přihlaste se do systému Windows 10. Znovu se otevře příkazový řádek a budete provedeni nastavením Ubuntu pomocí uživatelského jména a hesla (nemusí však být stejné jako vaše uživatelské jméno a heslo pro Windows) .
Po dokončení můžete otevřít aplikaci ‚Ubuntu‘ z nabídky Start a začít nebo nainstalovat Microsoft Terminal aplikaci a začněte prozkoumávat vaši nově nainstalovanou instalaci Ubuntu – nezapomeňte spustit apt update && apt upgrade ačkoli!
Nainstalujte WSL 2 (stará metoda)
Pokud používáte dřívější verzi Windows 10, stále můžete nainstalovat WSL 2 (Microsoft backportoval WSL 2 na starší verze Windows 10 ve Windows Update KB4566116), ale tento proces není tak jednoduchý jako v aktualizaci z roku 2004.
Chcete-li nainstalovat WSL 2 na Windows 10 (OS Build 1909 nebo 1903), musíte provést 4 kroky:
- Povolte WSL 2
- Povolte ‚Virtual Machine Platform‘
- Nastavit WSL 2 jako výchozí
- Nainstalujte si distribuci Linuxu
Postupně procházím každý krok níže. Doporučuji použít PowerShell aplikaci, kterou musíte spustit jako správce. Můžete najít PowerShell v nabídce Start systému Windows.
Poznámka:WSL 1 je možné nainstalovat také pomocí GUI, ale je mnohem rychlejší používat příkazový řádek, a protože WSL je nástroj CLI, dává to také smysl!
Krok 1. Povolte WSL
Bez ohledu na to, kterou verzi WSL chcete používat, musíte ji nejprve povolit. Chcete-li to provést,otevřete PowerShell nástroj jako správce a spusťte příkaz níže . Dejte pozor, abyste v příkazu nepřeklepli nebo nevynechali žádný znak:
dism.exe /online /enable-feature /featurename:Microsoft-Windows-Subsystem-Linux /all /norestart
Chcete používat pouze WSL 1? Můžete přeskočit na krok 4.
Krok 2. Povolte ‚Virtual Machine Platform‘
WSL 2 vyžaduje, aby byla povolena funkce „Virtual Machine Platform“ systému Windows 10. Toto je oddělené od Hyper-V a přináší některé ze zajímavějších integrací platforem dostupných v nové verzi subsystému Windows pro Linux.
Chcete-li povolit platformu virtuálních strojů ve Windows 10 (2004), otevřete PowerShell jako správce a spusťte:
dism.exe /online /enable-feature /featurename:VirtualMachinePlatform /all /norestart
Chcete-li povolit platformu virtuálních strojů ve Windows 10 (1903, 1909), otevřete PowerShell jako správce a spusťte:
Enable-WindowsOptionalFeature -Online -FeatureName VirtualMachinePlatform -NoRestart
Chcete-li zajistit, aby všechny relevantní části a části úhledně zapadly na místo, měli byste restartovat systém v tomto okamžiku nebo možná zjistíte, že věci nefungují tak, jak bylo zamýšleno.
Krok 3. Nastavte WSL 2 jako výchozí
Otevřete PowerShell jako správce a spusťte tento příkaz pro nastavení WSL 2 jako výchozí verze WSL:
wsl --set-default-version 2
Pokud potřebujete, můžete (kdykoli) nakonfigurovat distribuci tak, aby běžela v režimu WSL 1.
Krok 4. Nainstalujte distribuci
S WSL a nezbytnou virtualizační technologií na místě vše, co zbývá, je vybrat a nainstalovat distribuci Linuxu z obchodu Microsoft Store.
K dispozici je několik různých distribucí, včetně OpenSUSE , Pengwin , Fedora Remix a Alpine Linux . Ale moje osobní doporučení je (přirozeně) Ubuntu 20.04 LTS (ačkoli 18.04 LTS a 16.04 LTS jsou také k dispozici).
Chcete-li nainstalovat Ubuntu na Windows 10, otevřete aplikaci Microsoft Store, vyhledejte „Ubuntu 20.04“ a stiskněte tlačítko „Získat“:
Ubuntu 20.04 LTS v obchodě Microsoft Store
Když jste v obchodě Microsoft Store, důrazně vám doporučujinainstalovat také open source aplikaci Windows Terminal . Tento nástroj je navržen tak, aby vám poskytl nejlepší možná zkušenost s WSL:
Windows Terminal v Microsoft Store
5. Použijte WSL 2
Když jste nainstalovali Ubuntu (nebo jinou distribuci Linuxu), byl do nabídky Start přidán zástupce. Použijte toto k „otevření“ Ubuntu (nebo libovolné distribuce, kterou jste si vybrali). Při prvním spuštění distro se vám věci budou zdát trochu pomalé. To se očekává; distribuce musí rozbalit a dekomprimovat veškerý svůj obsah – jen nepřerušujte proces.
Budete také povýšeni na nastavení uživatelského jména a hesla pro použití v distribuci. Zkuste si vybrat něco, na co nezapomenete.
Převeďte Ubuntu na WSL 1 na WSL 2
Pokud používáte WSL 1, můžete upgradovat stávající instalaci WSL 1 na WSL 2. Chcete-li převést existující distribuci WSL 1 na WSL 2, spusťte následující v PowerShell , např.:
wsl.exe --set-version Ubuntu 2
Měli byste nahradit „Ubuntu“ názvem kteréhokoli distro, ve kterém se spustí vaše instalace WSL 1.
Dejte mi vědět, jestli se vám tento návod osvědčil v komentářích!