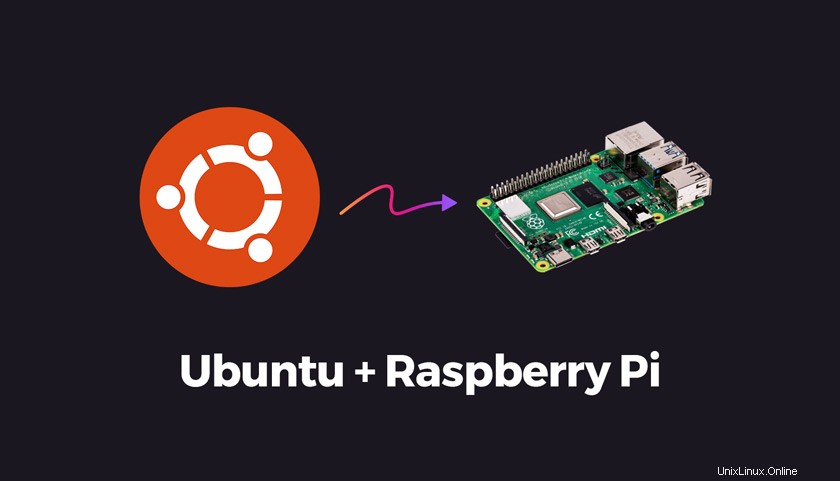
Vydání oficiálního nástroje pro zápis obrázků Raspberry Pi znamená, že instalace Ubuntu na zařízení Raspberry Pi je nyní snazší než kdy dříve.
Ubuntu nedávno přepracovalo svou stránku pro stahování Raspberry Pi (a také vypadá velmi pěkně), ale spuštěníRaspberry Pi Imager znamená, upřímně řečeno, tam opravdu nemusíte zamířit.
V tomto příspěvku se podívám na to, co je nástroj Raspberry Pi Imager, jak si jej můžete stáhnout a jak jej použít k instalaci Ubuntu na SD kartu, kterou lze použít ke spuštění vašeho Raspberry Pi 2, 3 nebo 4.
Takže abyste mohli začít s instalací Ubuntu na Raspberry Pi, budete potřebovat následující tři věci:
- Karta SDHC/microSD, na kterou lze zapisovat
- Windows, macOS nebo Linux
- Připojení k internetu
Protože nový efektní nástroj pro vytváření obrázků Pi kontroluje nejnovější verze Ubuntu (mimo jiné distribuce) a stahuje .iso přímo (a ukládáte to do mezipaměti), nemusíte se starat o to, abyste něco sami stahovali, ručně to přesouvali na SD kartu nebo se proháněli v příkazovém řádku.
Stačí vybrat operační systém, vybrat kartu SD nebo MicroSD a stisknout „Zapsat“.
Nyní je samotný nástroj pro zápis obrázků dostupný pro Windows, macOS a Ubuntu. Je to také plně open source.
Nástroj Raspberry Pi Imager pro váš preferovaný systém si můžete stáhnout přímo z webu Raspberry Pi.
Pokud čtete z Ubuntu, můžete také stisknout toto tlačítko a stáhnout si 64bitový instalační program:
Stáhnout Raspberry Pi Imager (64bitový)
Po stažení jej nainstalujte jako kterýkoli jiný. A jakmile je nainstalován, otevřete jej z preferovaného spouštěče aplikací nebo nabídky aplikací.
Nyní je čas vložit prázdnou kartu SD do kompatibilního slotu v počítači. Udělejte si chvilku a zkontrolujte, zda na kartě nejsou žádné důležité soubory. Následující kroky BUDE přepsat/vymazat/kaboom obsah v plném rozsahu.
Vyberte možnost „Ubuntu“ zobrazenou na Raspberry Pi Imager obrazovka. Budete si moci vybrat z následujících verzí Ubuntu:
- Server Ubuntu 18.04 (32bitový) pro 2/3/4
- Server Ubuntu 18.04 (64bitový) 3/4
- Server Ubuntu 19.10 (32bitový) pro 2/3/4
- Server Ubuntu 19.10 (64bitový) 3/4
- Ubuntu Core 18 (32bitový) pro 2/3/4
- Ubuntu Core 18 (64bitový) za 3/4
Pokud si nejste jisti, který stáhnout, přejděte na ten, který má vedle něj „doporučený“ text (v době psaní Ubuntu 18.04 Server 32-bit). Doporučené sestavení nabízí nejširší celkovou kompatibilitu.
Jakmile budete nastaveni, stiskněte tlačítko „Write“ a … naskočte zpět. Nástroj se postará o zbytek.
Až budete hotovi, vložte jej do Raspberry Pi a zapněte jej. Pokud máte připojena nějaká periferní zařízení (jako je klávesnice a monitor), můžete s Ubuntu pracovat okamžitě.
Jen mějte na paměti, že tento nástroj stahuje obraz serveru Ubuntu, což znamená, že na obrazovce není žádná grafická plocha, kterou byste viděli (ale je to plně interaktivní/pracovní instalace ubuntu, takže si ji můžete samozřejmě nainstalovat ručně).
- (prostřednictvím:blogu Ubuntu)