Úvod
Raspberry Pi je navrženo tak, aby běželo na Raspbian, operačním systému založeném na Debianu optimalizovaném pro tato zařízení.
Přestože Raspbian přichází s více než 30 000 balíčky a pokrývá většinu případů použití, zkušení uživatelé mohou systém považovat za omezující. Když uživatelé chtějí více aktualizací a známější prostředí, lze nainstalovat Ubuntu.
Protože hardware Raspberry je limitujícím faktorem při výběru verze Ubuntu, doporučujeme Ubuntu MATE optimalizované pro architekturu ARM. Distribuce MATE vyvinutá pro Raspberry Pi je lehká a méně náročná na zdroje.
V této příručce se dozvíte, jak nainstalovat Ubuntu MATE na Raspberry Pi zápisem obrázku na SD kartu.
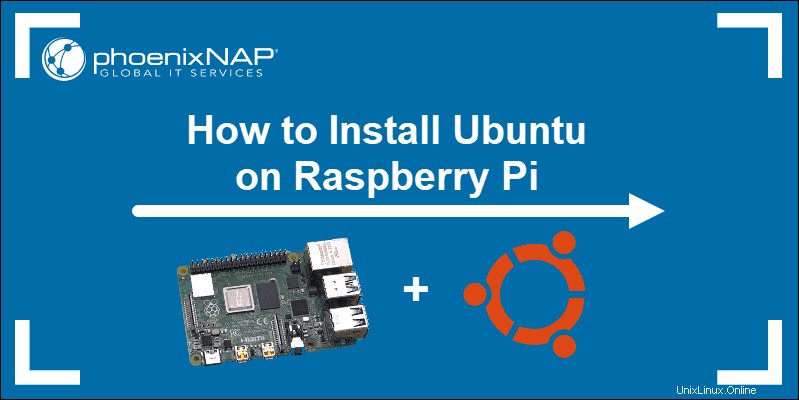
Předpoklady
- Zařízení Raspberry Pi (verze 2 nebo 3)
- Karta SD/MicroSD (minimálně 8 GB, doporučeno 32 GB)
- Počítač se čtečkou karet SD/MicroSD
- Nástroj pro dekompresi pro verzi operačního systému ve vašem počítači
Instalace Ubuntu Mate na Raspberry Pi
Chcete-li nainstalovat Ubuntu MATE na Raspberry Pi, musíte sistáhnout obrázek a zapište jej na SD kartu. Tento proces je přímočarý.
Jakmile si připravíte bootovací SD kartu pro instalaci Ubuntu na Raspberry Pi, zbytek instalace bude znát. Chcete-li spustit Raspberry Pi na plochu Ubuntu MATE, postupujte podle níže uvedených kroků.
KROK 1:Stáhněte si Ubuntu MATE pro Raspberry Pi
1. Přejděte na stránku stahování Ubuntu MATE a vyberte Raspberry Pi (doporučeno) .
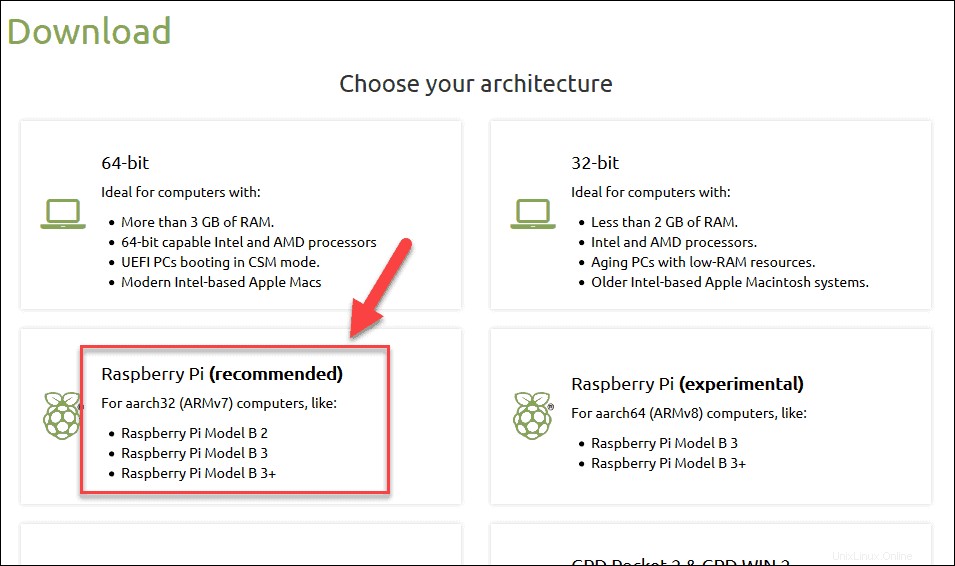
2. Na další stránce vyberte 18.04.2 (Bionic) . Toto je jediný dostupný výběr v době psaní tohoto článku.
3. Zvolte způsob stažení obrázku MATE. Můžete použít torrent klienta, ale k dispozici je také přímé stažení:
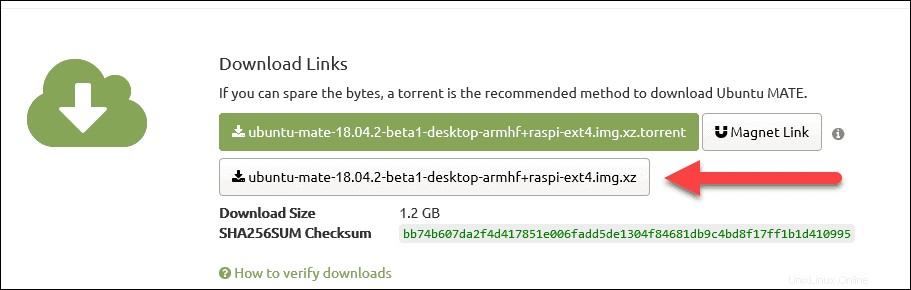
4. Uložte soubor .xz komprimovaný soubor obrázku na požadované místo.
KROK 2:Připravte obrázek Ubuntu MATE
Obraz Raspberry Pi Ubuntu Mate je komprimovaný. Přípona staženého souboru je .xz . Pomocí svého oblíbeného nástroje extrahujte soubor .img soubor.
Chcete-li extrahovat soubor zterminálu , přejděte do umístění staženého souboru a spusťte tento příkaz:
xz -d ubuntu-mate-18.04.2-beta1-desktop-armhf+raspi-ext4.img.xzMacOS uživatelé si mohou nainstalovat The Unarchiver z App Store a pomocí tohoto nástroje extrahujte obrázek. Najděte soubor a poklepáním jej rozbalte.
V systému Windows stroj, použijte aplikaci dle vašeho výběru. Doporučujeme 7-Zip. Vyhledejte stažený soubor, klikněte na něj pravým tlačítkem a umístěte kurzor na 7-Zip . Vyberte, kam chcete soubor extrahovat. Nejjednodušší je vybrat možnost Extract here .
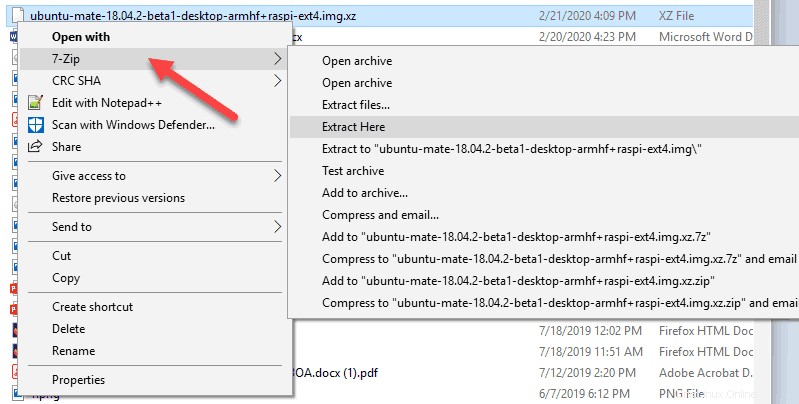
KROK 3:Formátování karty SD
Raspberry Pi používáformát FAT32 pro SD karty. Všechny modely Raspberry Pi od roku 2014 používají MicroSD Kartu. K dokončení dalších kroků potřebujete na svém počítači čtečku karet.
Pokud vaše čtečka přijímá pouze SD karty plné velikosti, použijte adaptér MicroSD na SD.
Pokročilá metoda vyžaduje, abyste kartu naformátovali, zatímco Etcher to udělá za vás. Pro jistotu kartu před pokračováním v každém případě naformátujte.
Formátování karty SD v systému Windows
Chcete-li naformátovat kartu SD na počítači se systémem Windows, můžete použít Průzkumník Windows.
1. Vložte SD kartu a vyhledejte ji v Průzkumníku.
2. Klikněte pravým tlačítkem objem disku pro vaši kartu a vyberte Formátovat…
3. Ujistěte se, že souborový systém je nastaven na FAT32. Ostatní možnosti můžete ponechat beze změny.
4. Vyberte Start a potvrďte, že chcete disk naformátovat. Všechna data na kartě budou samozřejmě smazána.
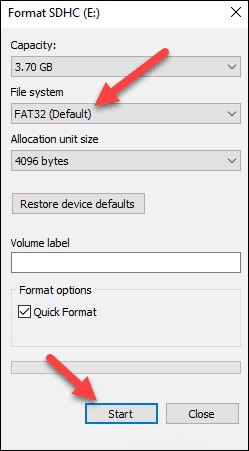
5. Zobrazí se potvrzující zpráva po dokončení procesu formátování. Klikněte na OK a poté zavřete nástroj Formát.
Formátování karty SD v systému MacOS
1. Použijte Disk Utility na macOS k formátování SD karty. Po vložení karty otevřete nástroj a vyhledejte kartu v seznamu.
2. Jakmile vyberete kartu vlevo, klikněte na tlačítko Vymazat kartu.
3. Z rozevíracího seznamu vyberte „MS-DOS (FAT)“. Klikněte na Vymazat… pro formátování karty.
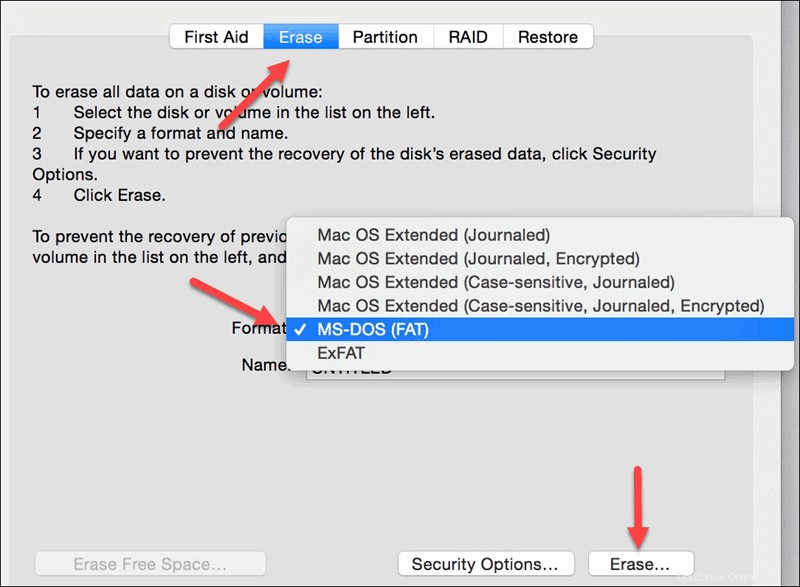
KROK 4:Zápis obrázku na SD kartu pomocí Etcher
Nejjednodušší způsob, jak zapsat obrázek Ubuntu MATE na SD kartu, je pomocí aplikace Etcher. Tento nástroj vám umožňuje snadno zapisovat obraz na vaše externí disky.
Etcher je k dispozici pro všechny operační systémy:Windows, macOS a Linux. Navštivte stránku pro stahování Etcher a stáhněte si verzi pro váš počítač. Nainstalujte nástroj a spusťte jej.
1. Nejprve vyberte obrázek Ubuntu MATE stáhli jste dříve.
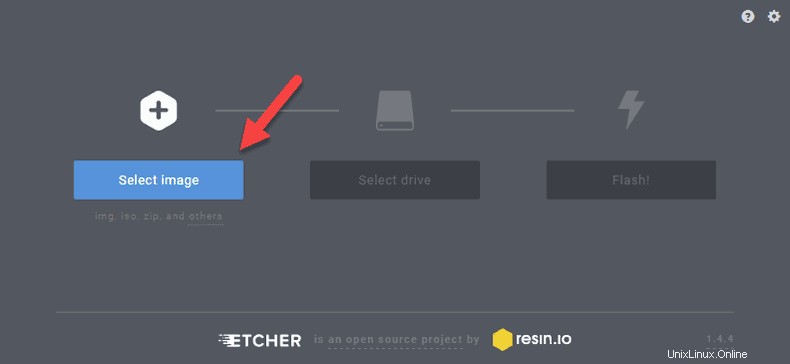
2. Za druhé vyberte jednotku. Klikněte na ikonu jednotky a vyberte svou SD kartu ze seznamu a klikněte na Pokračovat.
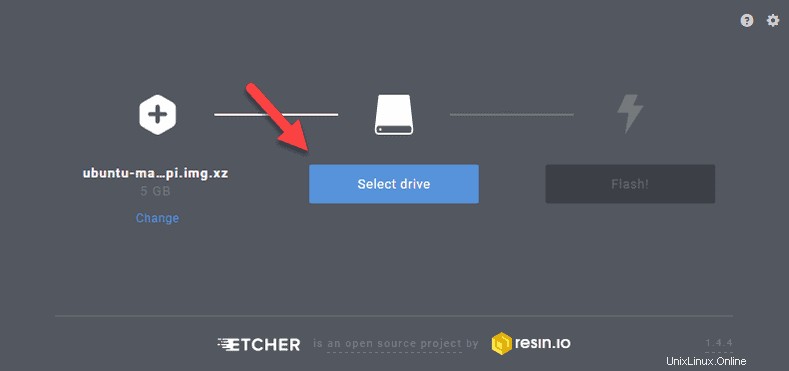
3. Nakonec klikněte na Flash a nechte nástroj dokončit proces. To může nějakou dobu trvat v závislosti na rychlosti vaší SD karty.
4. Když Etcher dokončí flashování obrázku na vaši kartu, zobrazí se Flash Complete zpráva. Zavřete aplikaci a vysuňte kartu z počítače.
Pokročilé:Zápis Ubuntu MATE na SD kartu pomocí terminálu
KROK 5:Spusťte instalaci Ubuntu MATE
Vložte SD kartu do Raspberry Pi před zapnete to. Připojte všechny kabely, pokud jste tak ještě neučinili, a nechte zařízení spustit.
Postup instalace je podobný jako u jakékoli jiné instalace Ubuntu. Pokračujte výběrem rozložení klávesnice, umístění, sítě, uživatelského jména a hesla.
Nechte instalaci dokončit a brzy uvidíte plochu Ubuntu Mate.
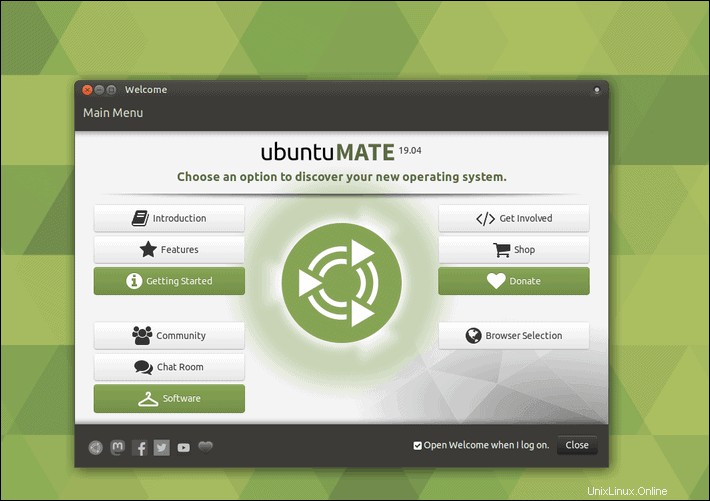
Namísto použití Etcher můžete použít terminál k zápisu obrázku na SD kartu na počítačích se systémem Linux a macOS. Ujistěte se, že máte kartu naformátovanou, jak je vysvětleno v předchozích krocích.
1. Chcete-li zapsat obraz Ubuntu MATE, otevřete terminál a přejděte na jeho umístění. V našem případě je to Stahování adresář:
cd Download
2. Použijte dd příkaz pro zápis na kartu. Potřebujete přesné umístění disku, abyste mohli nástroj nasměrovat, kam má zapisovat.
Úplný příkaz s aktuálním názvem obrazu Ubuntu MATE a umístěním jednotky je:
sudo dd bs=1m if=ubuntu-mate-18.04.2-beta1-desktop-armhf+raspi-ext4.img of=/dev/rdisk1 conv=syncUjistěte se, že místo /dev/rdisk1 používáte název staženého obrázku a cestu k disku .
3. Vysuňte SD až bude proces dokončen.
KROK 6:Aktualizujte Ubuntu MATE
Jakmile se systém plně načte do vašeho Raspberry Pi, musíte spustit aktualizátor, abyste se ujistili, že je software aktualizován.
Chcete-li tak učinit, otevřete terminál a spusťte update a upgrade příkazy.
sudo apt update
sudo apt upgradePokud dáváte přednost používání Ubuntu Software Updater, můžete zkontrolovat aktualizace pomocí jeho GUI.
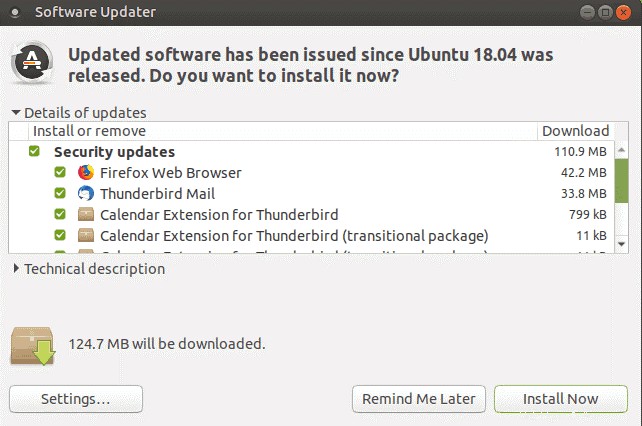
Vyberte, co chcete nainstalovat, a klikněte na Instalovat nyní .
Vaše Raspberry Pi s Ubuntu MATE je nyní připraveno k použití.