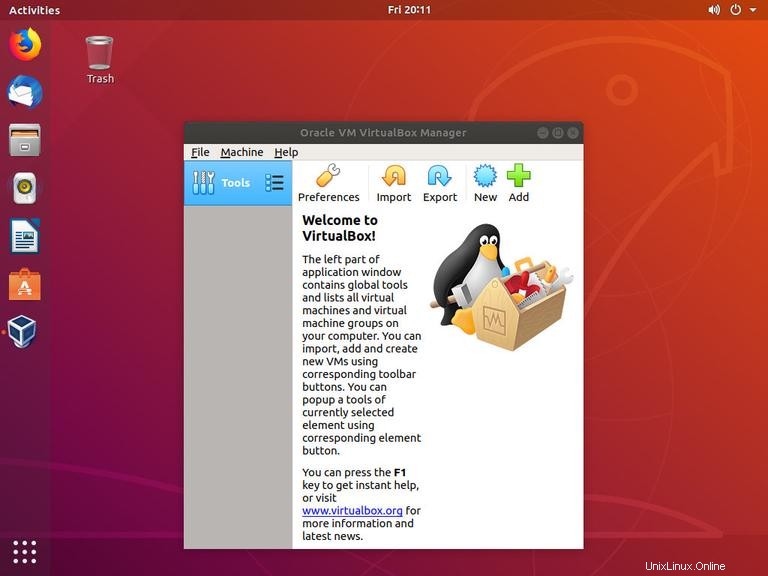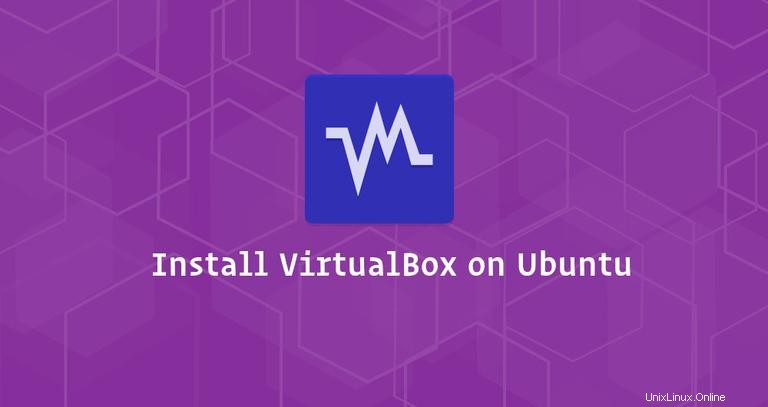
VirtualBoxi je open-source multiplatformní virtualizační software, který vám umožňuje spouštět více hostujících operačních systémů (virtuálních strojů) současně.
V tomto tutoriálu vám ukážeme dva různé způsoby, jak nainstalovat VirtualBox na váš počítač Ubuntu 18.04. První metoda popisuje kroky potřebné k instalaci VirtualBoxu 6.0 z repozitářů Oracle, zatímco druhá vám ukáže, jak nainstalovat nejnovější verzi VirtualBoxu z oficiálních repozitářů Ubuntu.
Balíček VirtualBox, který je k dispozici v multiverse úložišti Ubuntu, nemusí být vždy nejnovější verzí. Pokud chcete mít vždy nejnovější verzi VirtualBoxu, pak doporučeným postupem je nainstalovat VirtualBox z repozitářů Oracle.
Stejné pokyny platí pro Ubuntu 16.04 a jakoukoli distribuci založenou na Ubuntu, včetně Linux Mint a Elementary OS.
Předpoklady #
Než budete pokračovat v tomto tutoriálu, ujistěte se, že jste přihlášeni jako uživatel s právy sudo.
Instalace VirtualBoxu z repozitářů Oracle #
V době psaní tohoto článku je nejnovější verze VirtualBoxu verze 6.0. Než budete pokračovat dalšími kroky, měli byste zkontrolovat stránku pro stažení VirtualBoxu, abyste zjistili, zda není k dispozici novější verze.
Chcete-li nainstalovat VirtualBox z úložišť Oracle na váš systém Ubuntu, postupujte takto:
-
Začněte importem klíčů GPG z úložiště Oracle VirtualBox do vašeho systému pomocí následujících příkazů wget:
wget -q https://www.virtualbox.org/download/oracle_vbox_2016.asc -O- | sudo apt-key add -wget -q https://www.virtualbox.org/download/oracle_vbox.asc -O- | sudo apt-key add -Oba příkazy by měly mít výstup
OKcož znamená, že klíče jsou úspěšně importovány a balíčky z tohoto úložiště budou považovány za důvěryhodné. -
Dále přidejte úložiště VirtualBox APT pomocí
add-apt-repositorypříkaz, jak je znázorněno níže:sudo add-apt-repository "deb [arch=amd64] http://download.virtualbox.org/virtualbox/debian $(lsb_release -cs) contrib"$(lsb_release -cs)vytiskne kódové jméno Ubuntu. Například, pokud máte Ubuntu verze 18.04, příkaz vypíšebionic.Pokud se zobrazí chybová zpráva, že
add-apt-repository command not foundpak musíte nainstalovatsoftware-properties-commonbalíček. -
Jakmile je úložiště VirtualBox povoleno, aktualizujte seznam balíčků apt a nainstalujte nejnovější verzi VirtualBox 6.0 pomocí:
sudo apt updatesudo apt install virtualbox-6.0
Instalace VirtualBox Extension Pack #
VirtualBox Extension Pack poskytuje několik užitečných funkcí pro hostující počítače, jako jsou virtuální zařízení USB 2.0 a 3.0, podpora RDP, šifrování obrázků a další.
Stáhněte soubor balíčku rozšíření zadáním:
wget https://download.virtualbox.org/virtualbox/6.0.0/Oracle_VM_VirtualBox_Extension_Pack-6.0.0.vbox-extpackPo dokončení stahování importujte balíček rozšíření pomocí následujícího příkazu:
sudo VBoxManage extpack install Oracle_VM_VirtualBox_Extension_Pack-6.0.0.vbox-extpackZobrazí se vám licence Oracle a budete vyzváni k přijetí jejích podmínek.
Do you agree to these license terms and conditions (y/n)?
Zadejte y a stiskněte Enter . Po dokončení instalace uvidíte následující výstup:
0%...10%...20%...30%...40%...50%...60%...70%...80%...90%...100%
Successfully installed "Oracle VM VirtualBox Extension Pack".
Instalace VirtualBoxu z úložišť Ubuntu #
Instalace VirtualBoxu z repozitářů Ubuntu je docela přímočarý proces, stačí spustit následující příkazy:
sudo apt updatesudo apt install virtualbox virtualbox-ext-pack
Spouštění VirtualBoxu #
Nyní, když je VirtualBox nainstalován na vašem systému Ubuntu, můžete jej spustit buď z příkazového řádku zadáním virtualbox nebo kliknutím na ikonu VirtualBox (Activities -> Oracle VM VirtualBox ).
Při prvním spuštění VirtualBoxu by se mělo objevit okno podobné následujícímu: