iTunes je přehrávač médií vyvinutý společností Apple Inc., který vám umožňuje stahovat, organizovat a přehrávat média ve vašem systému a synchronizovat je s jinými zařízeními. iTunes lze stáhnout a používat na Windows a Mac, ale zatím není k dispozici v Ubuntu nebo jiných distribucích Linuxu. Jako alternativu k iTunes můžete použít různé přehrávače médií. Pokud však používáte iPhone, iPad a iPod, potřebujete pouze iTunes. V tomto případě neexistuje žádná jiná alternativa, protože iTunes je jediný způsob, jak synchronizovat zvuk, video a další data mezi zařízeními. S iTunes si dokonce můžete koupit a streamovat miliony hudebních skladeb.
Ale co když jste uživatelem Linuxu a chcete na něm hrát Apple Music? Naštěstí existuje způsob, jak můžete Apple Music hrát na Linuxu. Budete do toho však muset vynaložit trochu více úsilí. Vzhledem k tomu, že software iTunes je k dispozici pro operační systémy Windows, použijeme stejný software Windows k instalaci iTunes na Linux pomocí programu Wine. Wine je bezplatná a open-source vrstva kompatibility, která vám umožňuje spouštět programy Windows na Linuxu.
V tomto článku vám ukážeme, jak nainstalovat a spustit iTunes na Linuxu. Chcete-li nainstalovat iTunes, musíme nejprve nainstalovat Wine. Začněme procesem instalace.
Budeme používat Ubuntu 20.04 LTS pro popis postupu uvedeného v tomto článku. Stejný postup funguje i na nejnovější Ubuntu 21.04 a Ubuntu 18.04.
Instalace Wine na Ubuntu
Jak bylo uvedeno výše, nejprve nainstalujeme program wine. Stáhněte si a nainstalujte standardní balíčky Wine z oficiálního úložiště Winehq. Při instalaci postupujte podle níže uvedených kroků.
Krok 1:Stáhněte si klíč úložiště Wine
Stiskněte Ctrl+Alt+T spusťte terminál a poté spusťte následující příkaz, abyste si stáhli klíč úložiště Wine.
$ wget -nc https://dl.winehq.org/wine-builds/winehq.key
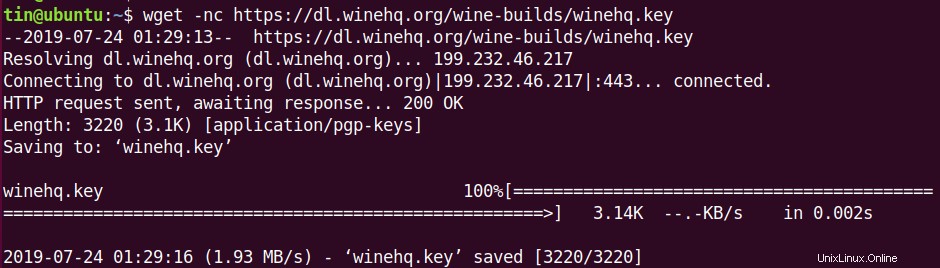
Krok 2:Přidejte klíč úložiště
Nyní spusťte v Terminálu následující příkaz a přidejte klíč, který byl použit k podepisování balíčků Wine.
$ sudo apt-key add winehq.key

Krok 3:Přidejte úložiště
Nyní spusťte následující příkaz v Terminálu a přidejte úložiště z WineHQ:
$ sudo apt-add-repository 'deb https://dl.winehq.org/wine-builds/ubuntu/ bionic main'

Krok 4:Instalace Wine
Po přidání úložiště aktualizujte své místní úložiště apt spuštěním následujícího příkazu v Terminálu:
$ sudo apt update
Nyní, abyste mohli nainstalovat nejnovější a stabilní balíček wine, spusťte v Terminálu následující příkaz.
$ sudo apt install --install-recommends winehq-stable
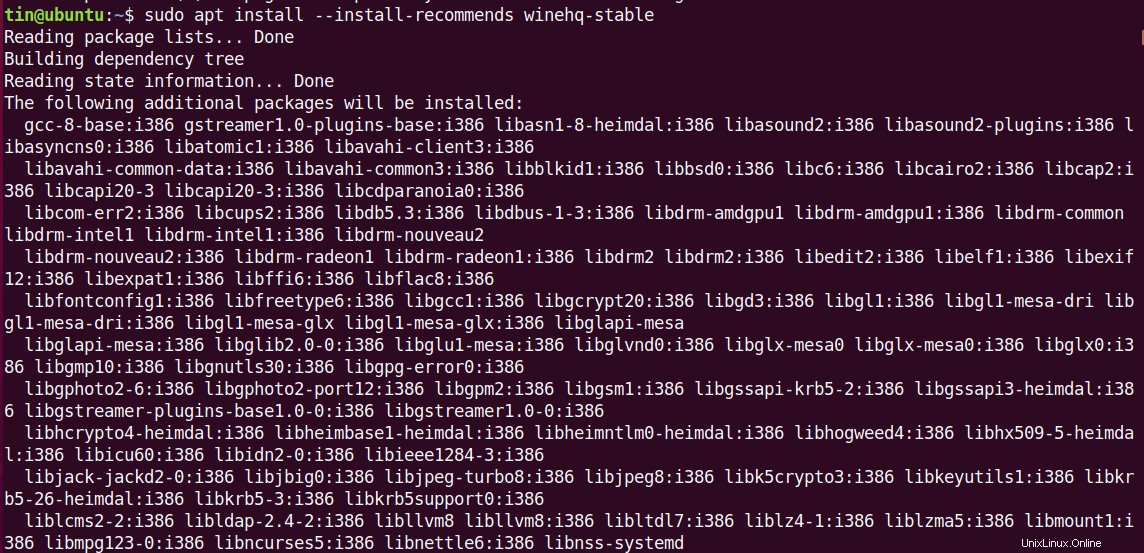
Chvíli počkejte, než bude instalace dokončena.
Po instalaci Wine budete požádáni o instalaci mono a gecko. Klikněte na instalovat k instalaci těchto balíčků.
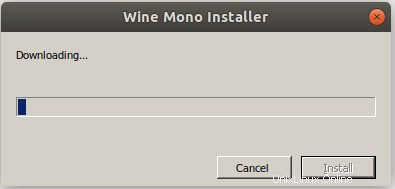

Instalace Wine byla dokončena, nyní jsme připraveni na instalaci iTunes.
Instalace iTunes na Ubuntu
Spusťte ve svém systému libovolný prohlížeč a poté otevřete oficiální stránku stahování Apple iTunes. Poté si stáhněte instalační soubor iTunes pro Windows s názvem iTunes64Setup . Nainstaluje se na Ubuntu stejným způsobem, jako jej nainstalujete na Windows.
Krok 1:Stáhněte si iTunes
Chcete-li nainstalovat iTunes, přejděte do složky stažených souborů a poté dvakrát klikněte na stažený soubor. Otevře se stránka nastavení. Klikněte na Další spusťte instalaci.
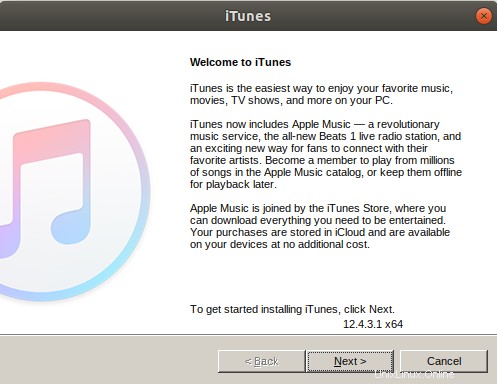
Krok 2:Spusťte instalační program iTunes
Změňte cílovou složku pro instalaci iTunes nebo ji ponechte jako výchozí. Poté klikněte na Instalovat tlačítko.
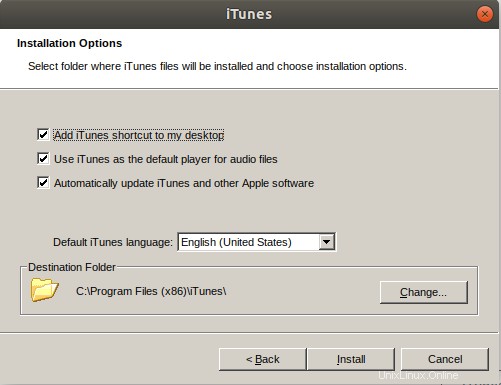
Krok 3:Nastavení iTunes
Jakmile kliknete na nainstalovat, instalační program začne kopírovat všechny požadované soubory, jak je znázorněno na obrázku níže.
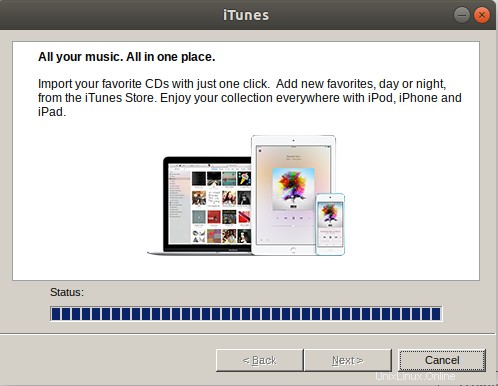
Krok 4:Instalace iTunes dokončena
Po úspěšném dokončení instalace se zobrazí obrazovka níže, klikněte na Dokončit ukončete instalační program iTunes.
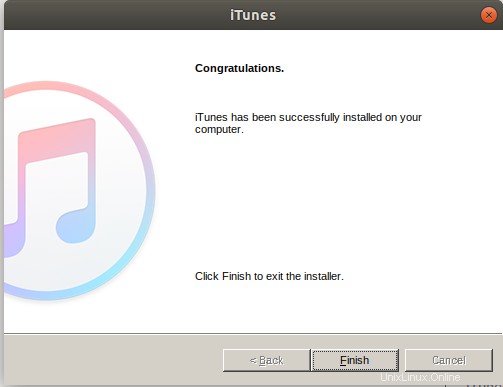
Krok 5:Přijměte licenční smlouvu
Po dokončení instalace se zobrazí následující obrazovka. Klikněte na Souhlasím přijmout licenční smlouvu k softwaru iTunes.
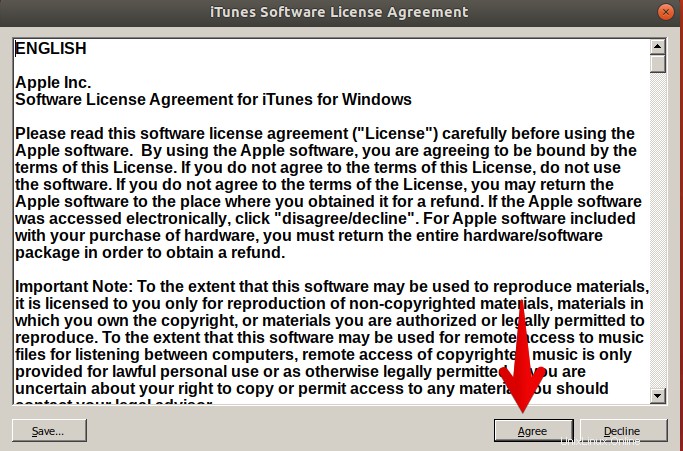
Po přijetí smlouvy uvidíte na ploše zástupce softwaru iTunes.
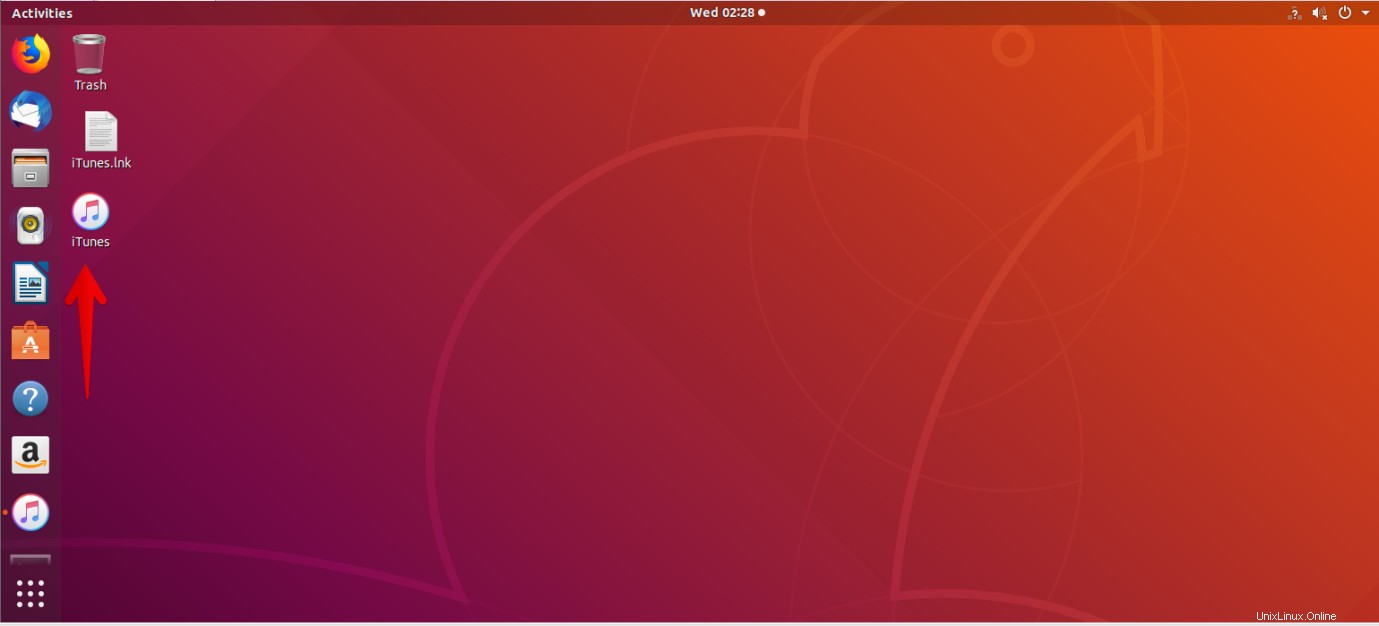
Krok 6:Spusťte iTunes v systému Linux
Chcete-li spustit aplikaci iTunes, poklepejte na zástupce na ploše. Uvidíte následující výchozí zobrazení iTunes.
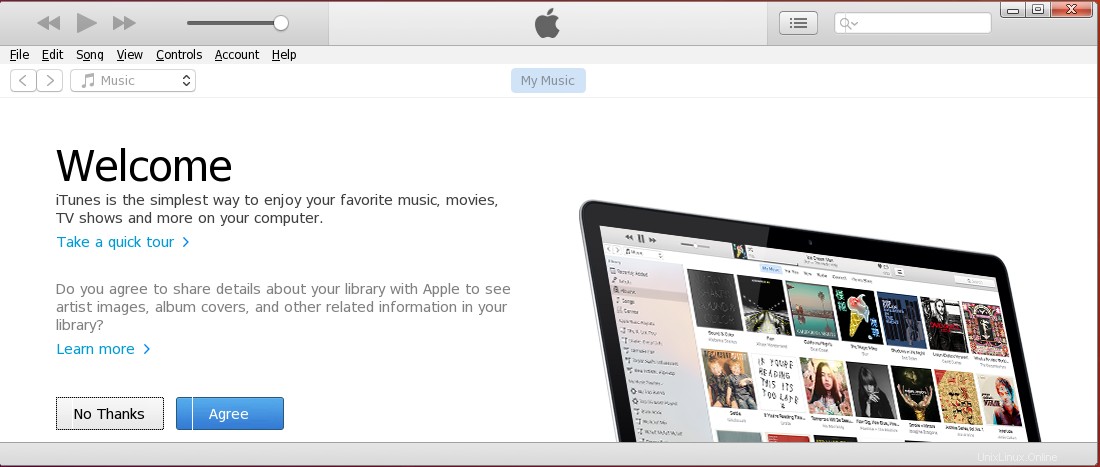
Krok 7:Přihlášení
Chcete-li nastavit svůj účet, přejděte na Účet> Přihlásit se.
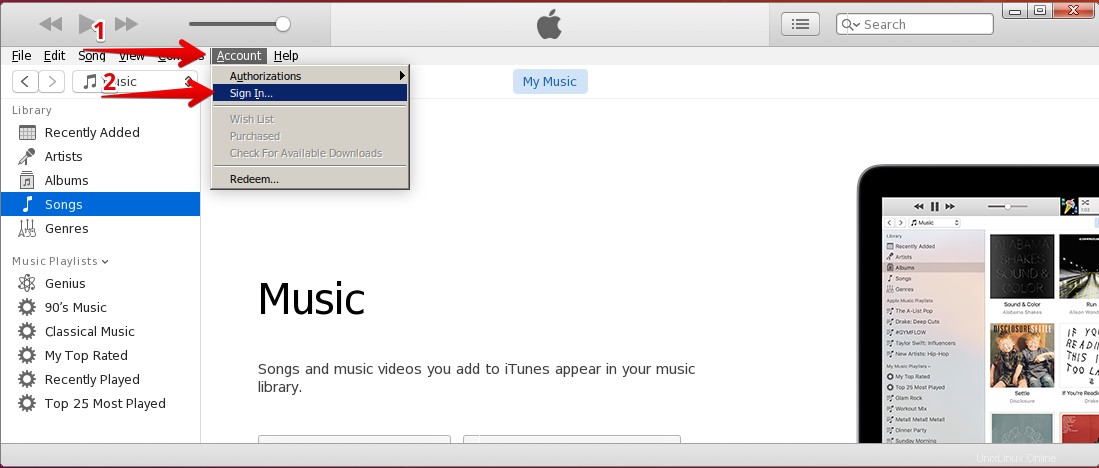
Zobrazí se dialogové okno. Zadejte své Apple ID a heslo a klikněte na Přihlásit se tlačítko.
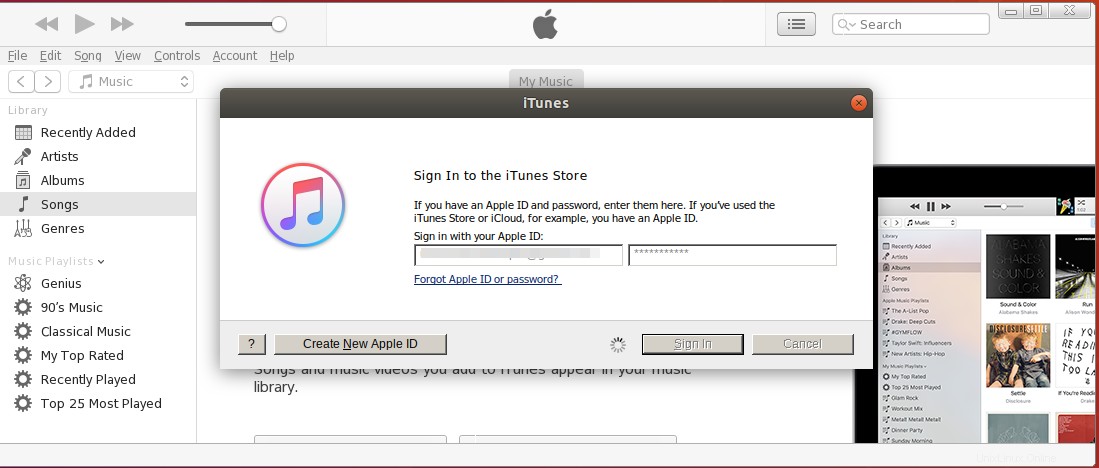
To je vše, co potřebujeme k instalaci a spuštění iTunes na Ubuntu. Nyní můžete začít používat iTunes na vašem počítači se systémem Linux pro přístup k hudbě Apple.