
Raspberry Pi je nejpopulárnější jednodeskový počítač všech dob. Může být použit pro různé účely, jako je stolní počítač, domácí mediální centrum, chytrý Wi-Fi router, automatizační systém a herní server. Případy použití jsou nekonečné.
Pokud je vaše Raspberry Pi dodáváno bez SD karty s předinstalovanou NOOBS, budete muset na SD kartu ručně nainstalovat operační systém. Na Raspberry Pi můžete provozovat mnoho různých operačních systémů, včetně Windows 10 IoT, FreeBSD a různých distribucí Linuxu, jako je Arch Linux a Raspbian.
Tento tutoriál popisuje, jak nainstalovat Ubuntu na Raspberry Pi. Ubuntu je nejoblíbenější linuxová distribuce, která může běžet na všech druzích hardwaru, od špičkových počítačů po malá zařízení, jako je Raspberry Pi.
Instalace Ubuntu je stejně jednoduchá jako zápis souboru s obrazem OS na SD kartu. Ukážeme vám, jak flashovat obraz Ubuntu, spustit Raspberry Pi a připojit jej k internetu.
Zápis obrázku na SD kartu #
Existuje několik různých aplikací dostupných zdarma k použití, které můžete použít jako flash ISO obrázky na SD karty. V tomto tutoriálu použijeme Raspberry Pi Imager.
Raspberry Pi Imager je open-source nástroj pro flashování operačních systémů běžících na Raspberry Pi na SD karty. Je k dispozici pro Windows, macOS a Ubuntu.
Přejděte na stránku ke stažení Raspberry Pi, stáhněte si nejnovější verzi Imageru pro váš operační systém a nainstalujte aplikaci.
Pamatujte, že flashování obrázku na SD kartu je destruktivní proces a vymaže všechna existující data. Pokud máte data na kartě SD, nejprve je zálohujte.
-
Vložte SD kartu do jednotky SD karty a spusťte aplikaci Raspberry Pi Imager:
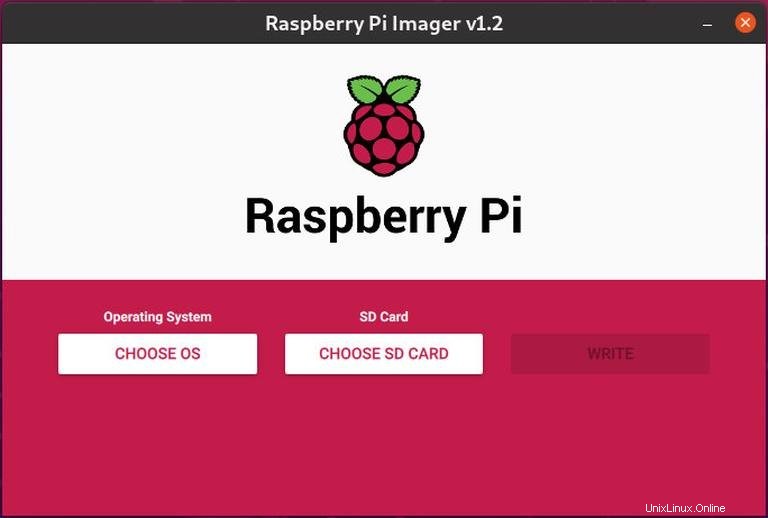
-
Kliknutím na tlačítko „VYBRAT OS“ otevřete nabídku pro výběr operačního systému. Přejděte dolů a klikněte na „Ubuntu“:
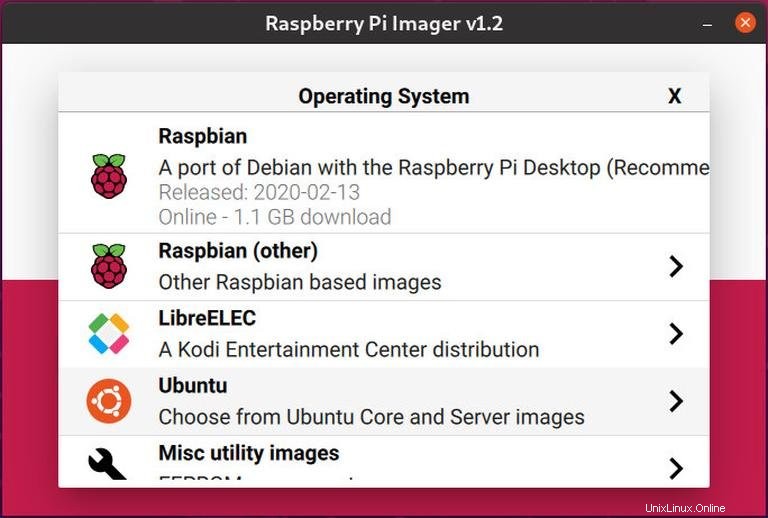
-
Zobrazí se vám seznam obrázků Ubuntu, ze kterých si můžete vybrat. Vyberte obrázek podle vaší verze Pi. V této příručce používáme Raspberry Pi 4 se 4 GB paměti RAM a vybereme Ubuntu 20.04 64 bit:
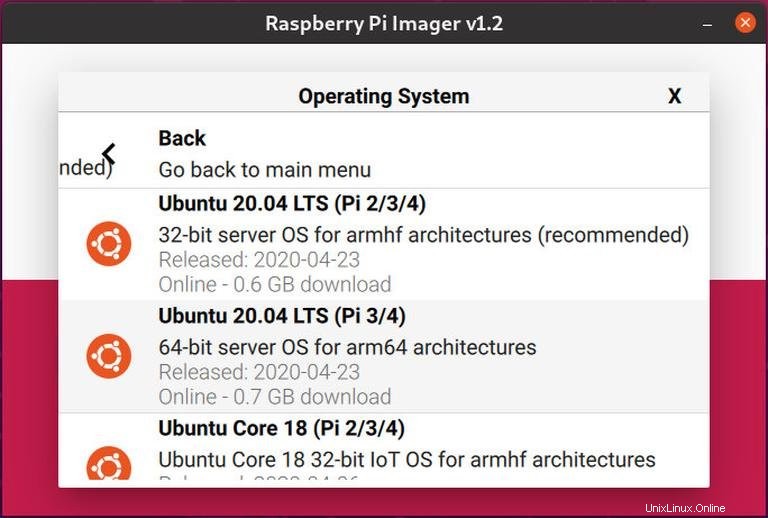
-
Klikněte na tlačítko „VYBRAT KARTU SD“ a v nové nabídce vyberte kartu SD, kterou jste vložili. Pokud je k vašemu systému připojeno více než jedna SD karta, ujistěte se, že jste před flashováním obrazu vybrali správnou jednotku:
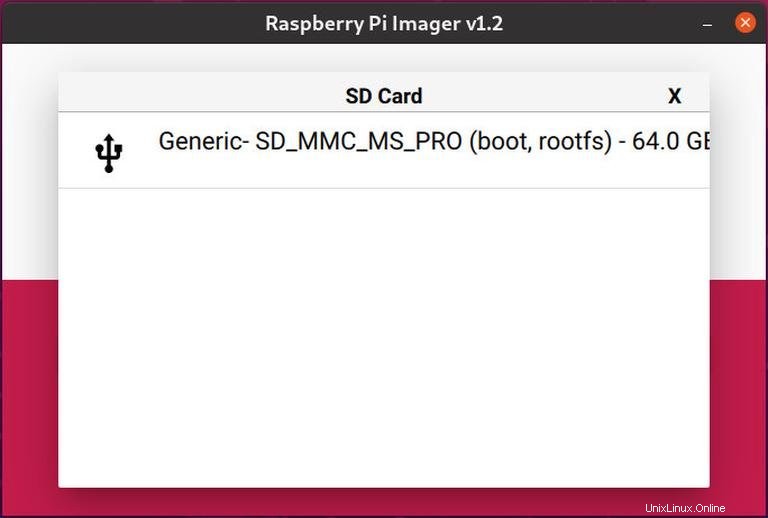
-
Klikněte na tlačítko „WRITE“ a Raspberry Pi Imager stáhne vybraný obrázek a spustí proces blikání:
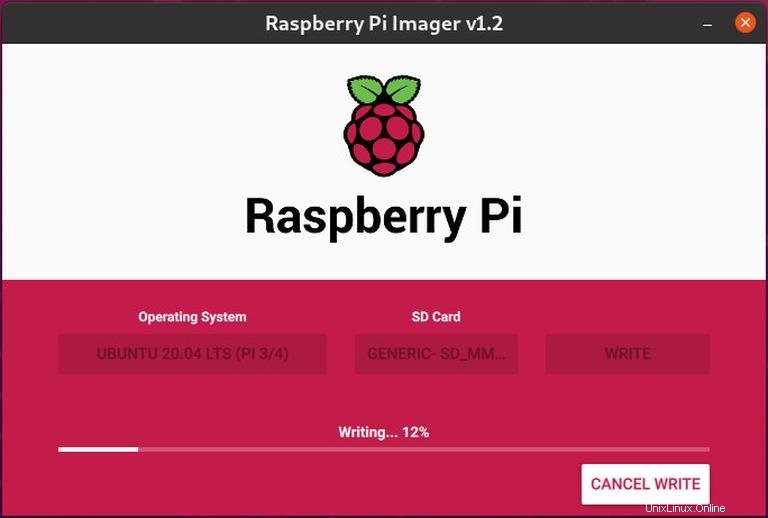
Proces může trvat několik minut v závislosti na velikosti souboru a rychlosti karty.
-
V případě úspěchu aplikace zobrazí následující zprávu:
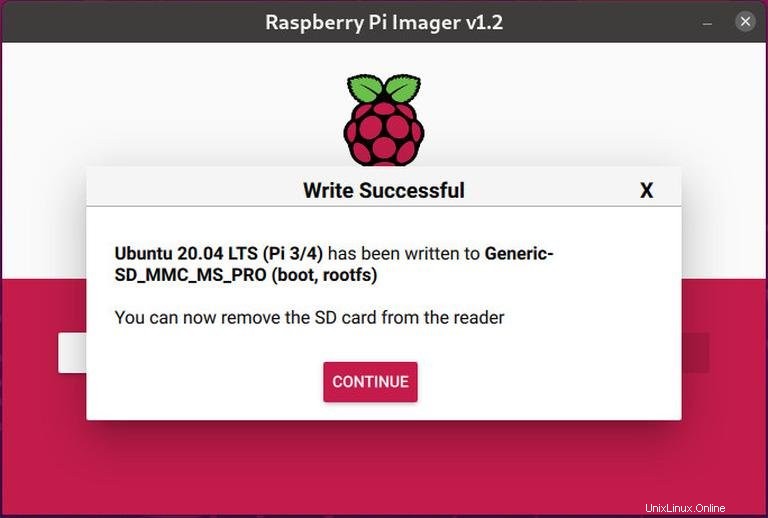
To je vše! Na kartě SD máte spouštěcí Ubuntu.
Konfigurace sítě #
PI můžete připojit k internetu, buď pomocí Ethernetu nebo Wi-Fi. Pokud budete používat kabelové připojení, připojte Pi kabelem k domácímu routeru a přeskočte další kroky v této části.
Chcete-li připojit Pi k síti bezdrátově při spouštění, budete muset upravit konfigurační soubor sítě a zadat informace o Wi-Fi.
-
Pokud jste vyjmuli SD kartu ze čtečky karet v počítači, vložte ji znovu. SD karta se připojí automaticky.
-
Přejděte do
system-bootoddíl na SD kartě pomocí správce souborů OS. -
Otevřete
network-confignetwork-configsoubor a aktualizujte jej pomocí přihlašovacích údajů Wi-Fi. Pokud je například název vaší sítě Wi-Fi „my-router“ a heslo Wi-Fi je „S3kr1t“, soubor byste upravili následovně:version: 2 ethernets: eth0: dhcp4: true optional: true wifis: wlan0: dhcp4: true optional: true access-points: my-router: password: "S3kr1t" -
Uložte soubor a vyjměte kartu z počítače. Při spuštění se vaše Pi automaticky připojí k určené síti.
Spusťte Raspberry Pi #
Raspberry Pi můžete použít jako bezhlavý stroj a připojit se k němu přes SSH nebo zapojit do HDMI displeje.
Vložte SD kartu do Pi a zapněte jej. Pokud používáte monitor a klávesnici, zapojte je před zapnutím desky Raspberry Pi.
Výchozí uživatelské jméno je ubuntu a heslo je ubuntu .
Zavedení Pi bude několik minut trvat. Jakmile budete online, můžete najít IP adresu Raspberry Pi v tabulce zapůjčení DHCP vašeho routeru a přihlásit se k Ubuntu přes ssh:
ssh [email protected]Při prvním přihlášení budete požádáni o změnu ubuntu uživatelské heslo.