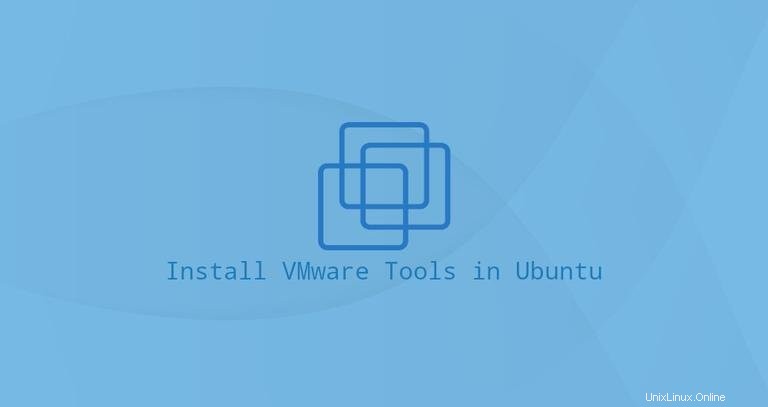
VMware je vyspělé a stabilní virtualizační řešení, které vám umožňuje provozovat více izolovaných operačních systémů na jednom počítači.
Při použití VMware jako hypervizoru je důležité nainstalovat VMware Tools do hosta, aby se zvýšil výkon virtuálního počítače. Nástroje VMware nabízejí několik užitečných funkcí, jako je rychlejší grafický výkon, sdílené složky, sdílená schránka, operace přetažení a další.
Tento tutoriál vysvětluje, jak nainstalovat balíček VMware Tools na hosty Ubuntu 18.04. Stejné pokyny platí pro Ubuntu 16.04 a jakoukoli jinou distribuci založenou na Ubuntu, včetně Linux Mint a Elementary OS.
Instalace VMware Tools pomocí Open VM Tools #
Nejjednodušším a doporučeným způsobem instalace VMware Tools na hosty Ubuntu je instalace balíčků Open VM Tools z výchozích úložišť Ubuntu.
Open VM Tools je open-source implementace VMware Tools pro hostující operační systémy Linux.
Nástroje VMware jsou rozděleny do dvou balíčků, open-vm-tools pro bezhlavé systémy a open-vm-tools-desktop pro stolní systémy. V závislosti na tom, jak jste instanci zřídili, může být ve výchozím nastavení nainstalován balíček Open VM Tools.
Chcete-li nainstalovat nástroje VMware na host serveru Ubuntu, spusťte následující příkazy:
sudo apt updatesudo apt install open-vm-tools
Pokud používáte Ubuntu Desktop, pro instalaci VMware Tools spusťte:
sudo apt updatesudo apt install open-vm-tools-desktop
A je to. Úspěšně jste nainstalovali VMware Tools na svůj virtuální počítač Ubuntu.
Po vydání nové verze nástrojů Open VM Tools můžete balíček aktualizovat prostřednictvím standardního nástroje Aktualizace softwaru pro počítače nebo spuštěním následujícího příkazu v terminálu:
sudo apt update && sudo apt upgradeInstalace VMware Tools pomocí VMware Tools ISO souboru #
VMware se dodává s obrazovým souborem ISO, který obsahuje instalační programy VMware Tools pro všechny podporované hostované operační systémy. Tento soubor je umístěn na hostitelském počítači a lze jej připojit k hostujícímu systému z nabídky VMware GUI. Po připojení můžete zahájit instalaci nástrojů VMware na hostující systém.
Níže jsou uvedeny podrobné pokyny k instalaci nástrojů VMware na hosty Ubuntu. Tyto kroky budou fungovat v instalacích hosta Ubuntu Desktop i Server.
-
Otevřete VMware Workstation, Fusion nebo Player.
-
Spusťte hostující virtuální počítač Ubuntu.
-
V nabídce VMware klikněte na ‚Virtual Machine‘ -> ‚Install VMware Tools…‘ -> jak je znázorněno na obrázku níže:
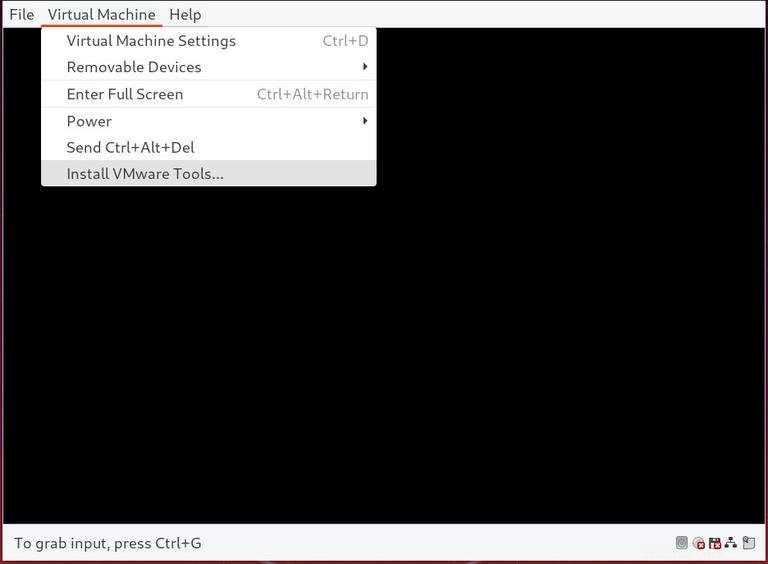
Pokud používáte VMware Player, budete vyzváni ke stažení VMware Tools.
-
Přihlaste se do hosta Ubuntu jako uživatel sudo a vytvořte nový adresář jako bod připojení pro jednotku CD a připojte soubor ISO:
sudo mkdir -p /mnt/cdromsudo mount /dev/cdrom /mnt/cdrom -
Přejděte do adresáře a rozbalte
VMwareTools-x.x.x-xxx.tar.gzsoubor, který obsahuje instalační programy VMware Tools:cd /mnt/cdromsudo tar xf VMwareTools-*.tar.gz -C /tmp -
Spusťte
vmware-install.plskript pro instalaci VMware Tools:sudo /tmp/vmware-tools-distrib/vmware-install.pl -d-dvolba řekne instalačnímu programu, aby přijal výchozí možnosti. -
Restartujte hosta Ubuntu, aby se změny projevily:
sudo shutdown -r now