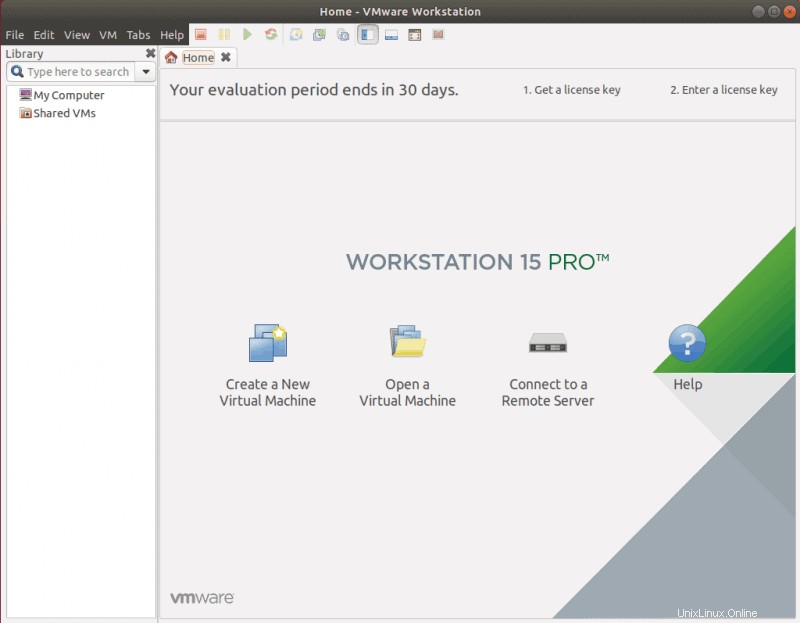Úvod
Tento jednoduchý tutoriál vám ukáže, jak nainstalovat VMware Workstation na Ubuntu.
Provozování virtuálního stroje (VM) na osobním počítači nebylo nikdy jednodušší. S pomocí hypervizoru může jeden server sdílet své zdroje a vytvořit mnoho virtuálních.
Hostované hypervizory jsou instalovány nad hostitelským operačním systémem a umožňují uživateli přidávat více hostovaných operačních systémů pomocí stejných fyzických prostředků. VMware Workstation Pro je virtualizační aplikace, která funguje jako hostovaný hypervizor.
Začněte zkoumat sílu virtualizace s naším průvodcem instalací VMware Workstation Pro na Ubuntu 18.04 nebo Ubuntu 20.04 .
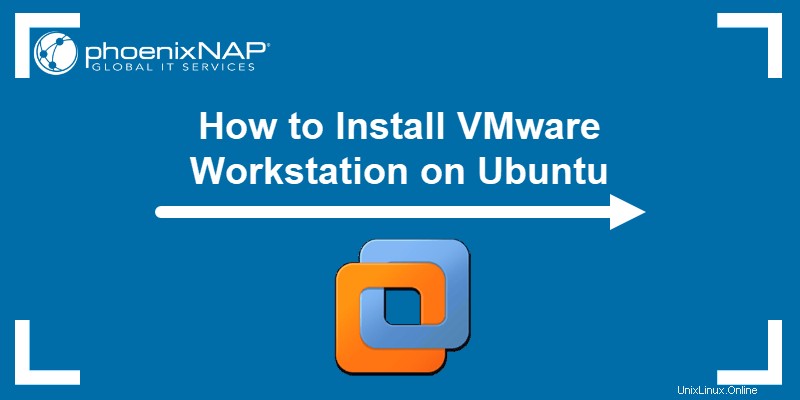
Předpoklady
- Ubuntu 18.04 nebo 20.04
- Uživatel s právy sudo na Ubuntu
- Přístup k terminálu/příkazovému řádku
- Nástroj apt, předinstalovaný v Ubuntu a dalších distribucích založených na Debianu.
Instalace VMware Workstation Pro na Ubuntu
Krok 1:Stáhněte si VMware Workstation Pro
Chcete-li nainstalovat VMware, nejprve si stáhněte binární balíček do svého systému. Nejlepším postupem je najít nejnovější stabilní verzi na oficiálních stránkách VMware.
1. Otevřete webový prohlížeč, přejděte na oficiální web VMware a přejděte na stránku Try VMware Workstation Pro podle následující cesty:
Produkty> Workstation Pro> Vyzkoušejte VMware Workstation Pro
2. Protože instalujete na Ubuntu, najděte instalační software pro Linux a klikněte na Stáhnout nyní .
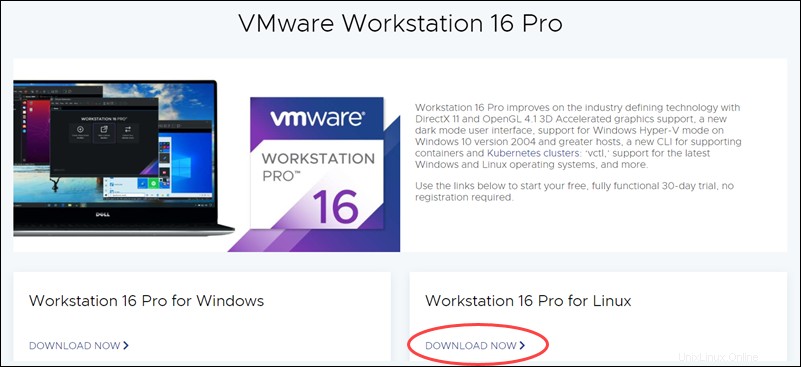
3. Vyberte Uložit soubor a počkejte na dokončení stahování.
Krok 2:Předpoklady instalace
GNU Compiler Collection a Build Essential jsou softwarové předpoklady potřebné k instalaci VMware Workstation.
Pokud jej v systému nemáte, nainstalujte je podle následujících kroků:
1. Otevřete terminál z Stahování . Klikněte pravým tlačítkem na soubor VMware a vyberte Vlastnosti .
2. Přejděte na Oprávnění zaškrtněte možnost Povolit spouštění souboru jako programu a zavřete okno Vlastnosti.
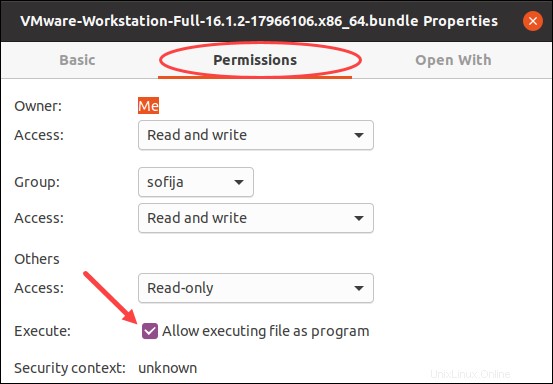
3. Stále v Stahování klikněte pravým tlačítkem myši na okno a vyberte možnost Otevřít v terminálu .
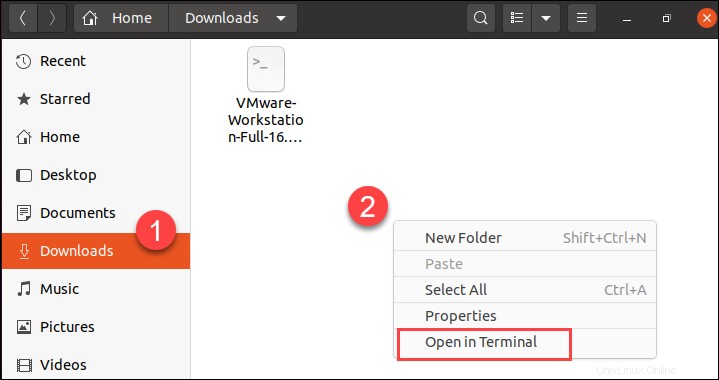
4. Zobrazí se okno terminálu. Před instalací jakéhokoli softwaru jej nezapomeňte aktualizovat úložiště balíčků pomocí následujícího příkazu:
sudo apt update5. Poté nainstalujte předpoklady GNU Compiler Collection a Build Essential , který bude použit během procesu instalace. Spusťte příkaz:
sudo apt install gcc build-essentialStiskněte y potvrďte instalaci a stiskněte Enter .
Krok 3:Extrahujte instalační program VMware
Než přejdete k procesu formální instalace, extrahujte stažený soubor VMware.
1. Seznam souborů v Stahování adresáře pomocí následujícího příkazu:
lsVýstup zobrazí úplný název souboru staženého balíčku, jako na obrázku níže.

Zkopírujte celý název souboru, budete jej potřebovat pro další krok.
2. Dále rozbalte soubor zadáním příkazu sudo ./ následovaný úplným názvem souboru:
sudo ./VMware-Wrkstation-Full-16.1.2-17966106.x86_64.bundle
Krok 4:Instalace VMware Workstation
1. Vyhledejte VMware Workstation zadáním názvu do Ubuntu Dash. Otevřete virtualizační software kliknutím na ikonu.
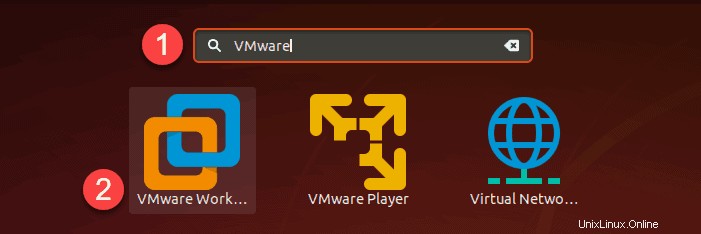
2. Přečtěte si licenční smlouvu a zaškrtněte možnost Souhlasím s podmínkami licenční smlouvy . Poté pokračujte kliknutím na Další.
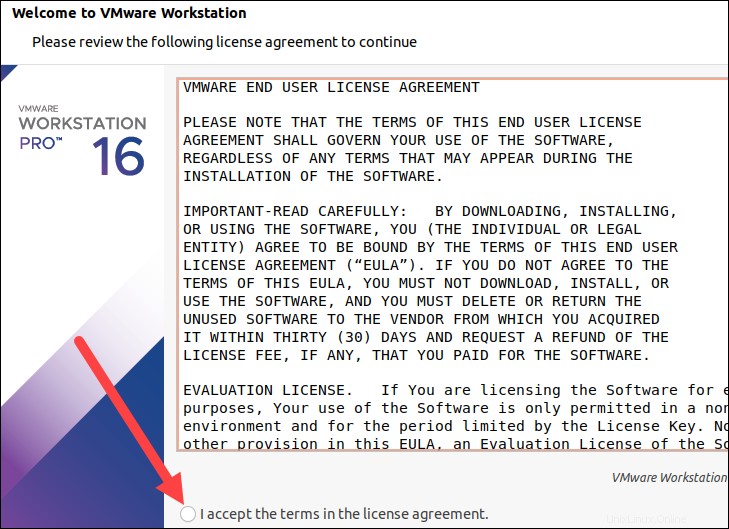
3. Vyberte, zda chcete, aby software při spuštění zjišťoval aktualizace, a klikněte na Další .
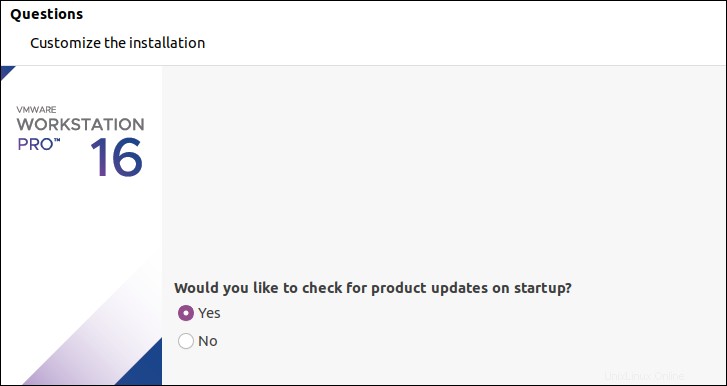
4. Dále se vás instalační program zeptá, zda chcete vstoupit do programu VMware Customer Experience Improvement Program . Vyberte možnost Ano nebo Ne pokračovat.
4. Než přistanete na pracovní stanici VMware Domů okno, požádá vás o:
- Zadejte licenční klíč
- Vyzkoušejte software na 30 dní zdarma.
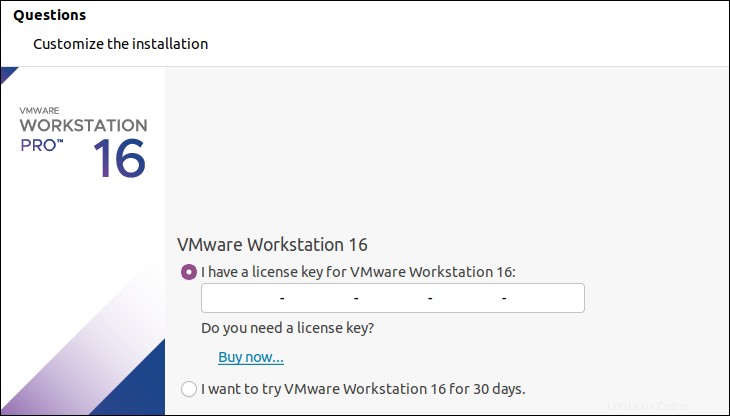
5. Jakmile toto vyberete, otevře se VMware Workstation a můžete začít vytvářet a spravovat virtuální počítače.