Když na svůj počítač nainstalujete virtuální počítač nebo hostující OS, nebude fungovat přesně jako hostitelský OS, protože má určitá omezení týkající se výkonu. Společnost VMware však představila řešení tohoto problému zavedením nástrojů pro hosty VMware, které zlepšují a zlepšují výkon hostujícího OS.
Nástroje VMware umožňují integraci mezi hostitelským a hostujícím operačním systémem. Zahrnuje sadu nástrojů, které zlepšují grafický výkon virtuálního počítače a umožňují sdílení složek, synchronizaci hodin, sledování myši a mnoho dalšího. Proto vždy, když instalujete virtuální počítač na VMware, vaší první prioritou by měla být instalace nástrojů VMware, než uděláte cokoliv jiného.
V tomto článku vysvětlíme, jak nainstalovat nástroje VMware v Debianu pomocí dvou různých metod.
Pojďme se podívat na některé funkce nástrojů VMware:
- Synchronizace času mezi hostitelským a hostujícím operačním systémem
- Kopírování a vkládání textu mezi aplikacemi na dvou virtuálních počítačích nebo mezi virtuálním počítačem a hostitelem
- Zlepšuje grafický výkon
- Povoluje sdílenou složku, která umožňuje výměnu souborů mezi virtuálním počítačem a hostitelem
- Zlepšuje pohyb kurzoru
- Povolit snímky hostujícího OS
Pro popis postupu uvedeného v tomto článku použijeme nejnovější verzi Debianu 10.
Metoda č. 1:Nainstalujte nástroje VMware, které jsou součástí virtualizační aplikace VMware
Při této metodě nainstalujeme nástroje pro hosty pomocí nástrojů VMware, které jsou součástí virtualizační aplikace VMware. Postupujte podle následujících kroků:
Krok 1: Chcete-li nainstalovat nástroje VMware do Debian VM, budete muset připojit virtuální CD nástrojů VMware k jednotce CD-ROM VM. Chcete-li to provést, přejděte do horní nabídky správce virtuálního počítače a přejděte na VM> Nainstalujte nástroje VMware. V případě, že jste již nástroje VMware nainstalovali a chcete je opravit, klikněte na Znovu nainstalovat nástroje VMware.
Krok 2: Poté zkontrolujte, zda váš systém automaticky připojil obraz CD-ROM s nástroji VMware spuštěním následujícího příkazu v Terminálu:
$ mount
Pokud vidíte výstup podobný níže, pak je namontován. V opačném případě postupujte podle níže uvedeného kroku.

Krok 3 :Připojte obraz CD VMware Tools. Nejprve se budete muset přihlásit jako root. zadáním níže uvedeného příkazu. Až budete vyzváni k zadání hesla, zadejte heslo uživatele root.
# su
Poté vytvořte adresář pro bod připojení zadáním níže uvedeného příkazu. Pokud adresář již existuje, tento příkaz přeskočte.
$ mkdir /mnt/cdrom
Poté zadejte níže uvedený příkaz pro připojení jednotky CD-ROM v bodě připojení.
$ mount /dev/cdrom /mnt/cdrom

Krok 4: Nyní budeme muset extrahovat nástroje VMware do jiného pracovního adresáře, řekněme /tmp . Chcete-li tak učinit, nejprve přejděte do /tmp adresář zadáním níže uvedeného příkazu v Terminálu:
$ cd /tmp
Poté spusťte níže uvedený příkaz a extrahujte instalační soubory:
$ tar zxpf /mnt/cdrom/VMwareTools-10.2.0-7259539.tar.gz

10.2.0 v názvu souboru je číslo verze produktu a7259539 je číslo sestavení vydání produktu VMware. Tato čísla se mohou lišit. můžete použít tento alternativní příkaz extrakt, který rozbalí archiv nezávisle na přesné verzi:
$ tar zxpf /mnt/cdrom/VMwareTools-*.tar.gz
Krok 5: Nyní jsme rozbalili instalační soubory do /tmp adresář, takže již nepotřebujeme obraz CD-ROMu VMware tools. Odpojíme jej spuštěním níže uvedeného příkazu:
$ umont /dev/cdrom

Krok 6: Nyní nainstalujeme nástroje VMware. Chcete-li to provést, přejděte na vmware-tools-distrib složky uvnitř /tmp adresář spuštěním níže uvedeného příkazu:
$ cd vmware-tools-distrib
Poté spusťte níže uvedený příkaz jako sudo pro instalaci a konfiguraci nástrojů VMware:
$ sudo ./vmware-install.pl
Během instalace přijměte všechny výchozí hodnoty stisknutím Enter

Chcete-li zobrazit verzi nástrojů VMware, použijte níže uvedený příkaz v Terminálu:
$ vmware-config-tools.pl -h 2>&1 | grep "VMware Tools"

Metoda č. 2:Instalace nástrojů pro hosty VMware pomocí nástrojů Open VM
V této metodě nainstalujeme hostující nástroje VMware pomocí nástrojů Open VM.
Open VM Tools je open-source implementace VMware Tools. Je speciálně vyroben pro linuxové distribuce a je dostupný ve standardních repozitářích většiny linuxových distribucí. Nainstalujeme jej tedy z repozitáře Debianu pomocí správce balíčků apt. Ve srovnání se standardní instalací nástrojů VMware je mnohem snazší.
Chcete-li zahájit instalaci, spusťte ve svém operačním systému Debian Terminál a zadejte níže uvedený příkaz pro instalaci otevřených nástrojů VM pomocí správce balíčků apt:
$ apt-get install open-vm-tools
Po zobrazení výzvy pokračujte v instalaci stisknutím y.
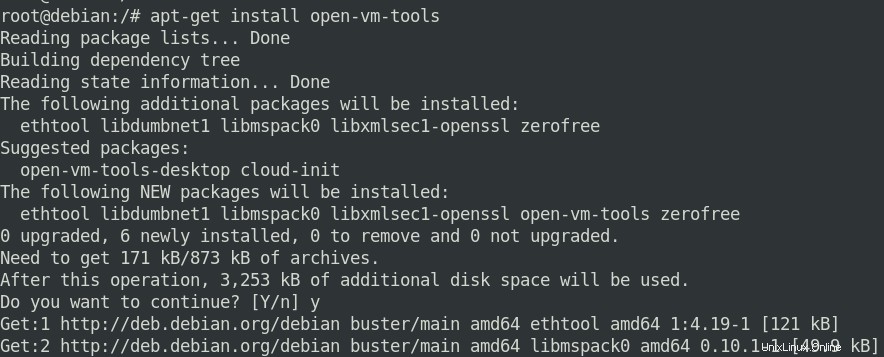
Chvíli počkejte, než bude instalace dokončena. Nakonec restartujte systém, aby se změny projevily.
Chcete-li zobrazit verzi nástrojů Open VM, použijte níže uvedený příkaz v Terminálu:
$ /usr/bin/vmware-toolbox-cmd -v

V tomto článku jsme se naučili, jak nainstalovat nástroje VMware v operačním systému Debian 10 pomocí dvou různých metod. Můžete použít kteroukoli z těchto metod ke zlepšení funkcí a užít si vylepšený grafický zážitek.