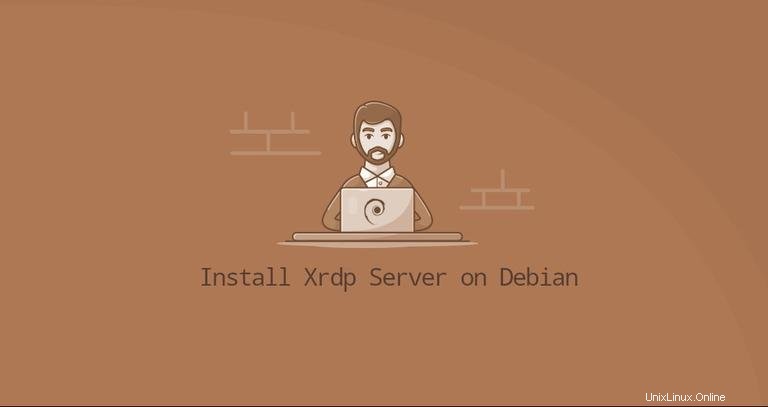
Xrdp je open-source implementace protokolu RDP (Microsoft Remote Desktop Protocol), která umožňuje ovládat vzdálený systém graficky. Pomocí RDP se můžete přihlásit ke vzdálenému počítači a vytvořit skutečnou relaci plochy stejně, jako kdybyste se přihlásili k místnímu počítači.
Tento tutoriál popisuje, jak nainstalovat a nakonfigurovat server Xrdp na Debian 10 Linux.
Pokud hledáte řešení s otevřeným zdrojovým kódem pro přístup ke vzdálené ploše, měli byste zkontrolovat VNC.
Instalace desktopového prostředí #
Servery Linux obvykle nemají ve výchozím nastavení nainstalované desktopové prostředí. Prvním krokem je instalace X11 a desktopového prostředí, které bude fungovat jako backend pro Xrdp.
V repozitářích Debianu je k dispozici několik desktopových prostředí (DE). Nainstalujeme Xfce. Jedná se o rychlé, stabilní a lehké desktopové prostředí, díky kterému je ideální pro použití na vzdáleném serveru. Pokud dáváte přednost jinému desktopovému prostředí, jako je Gnome, můžete si jej nainstalovat místo Xfce.
Chcete-li nainstalovat Xfce na váš server, zadejte následující příkazy jako root nebo uživatel s právy sudo:
sudo apt updatesudo apt install xfce4 xfce4-goodies xorg dbus-x11 x11-xserver-utils
V závislosti na vašem systému a připojení bude stahování a instalace balíčků Xfce nějakou dobu trvat.
Instalace Xrdp #
Balíček Xrdp je dostupný ve standardních repozitářích Debianu. Chcete-li jej nainstalovat, spusťte:
sudo apt install xrdp Služba se automaticky spustí po dokončení procesu instalace. Můžete ověřit, že služba Xrdp běží, zadáním:
sudo systemctl status xrdpVýstup bude vypadat nějak takto:
● xrdp.service - xrdp daemon
Loaded: loaded (/lib/systemd/system/xrdp.service; enabled; vendor preset: enabled)
Active: active (running) since Wed 2020-04-01 21:19:11 UTC; 4s ago
...
Ve výchozím nastavení Xrdp používá /etc/ssl/private/ssl-cert-snakeoil.key soubor, který je čitelný pouze pro uživatele, kteří jsou členy skupiny „ssl-cert“. Provedením následujícího příkazu přidejte xrdp uživatele do skupiny:
sudo adduser xrdp ssl-cert A je to. Xrdp byl nainstalován na váš systém Debian.
Konfigurace Xrdp #
Konfigurační soubory Xrdp jsou uloženy v /etc/xrdp adresář. Pro základní připojení Xrdp nemusíte provádět žádné změny v konfiguračních souborech. Xrdp použije výchozí plochu X Window, což je v tomto případě XFCE.
Hlavní konfigurační soubor se jmenuje xrdp.ini . Tento soubor je rozdělen do sekcí a umožňuje vám nastavit globální konfigurační nastavení, jako je zabezpečení a naslouchací adresy, a vytvořit různé xrdp přihlašovací relace.
Kdykoli provedete jakékoli změny v konfiguračním souboru, musíte restartovat službu Xrdp:
sudo systemctl restart xrdp
Xrdp používá startwm.sh soubor ke spuštění X session. Chcete-li použít jinou plochu X Window, upravte tento soubor.
Konfigurace brány firewall #
Ve výchozím nastavení Xrdp naslouchá na portu 3389 na všech rozhraních. Pokud na svém serveru Debian používáte firewall, což byste měli dělat vždy, budete muset přidat pravidlo, které povolí provoz na portu Xrdp.
Za předpokladu, že ke správě firewallu používáte ufw, spusťte následující příkaz a povolte přístup k serveru Xrdp z konkrétní IP adresy nebo rozsahu IP, v tomto příkladu 192.168.1.0/24 :
sudo ufw allow from 192.168.1.0/24 to any port 3389Pokud chcete povolit přístup odkudkoli (což se z bezpečnostních důvodů důrazně nedoporučuje), spusťte:
sudo ufw allow 3389Pokud používáte nftable k filtrování připojení k vašemu systému, otevřete potřebný port vydáním následujícího příkazu:
sudo nft add rule inet filter input tcp dport 3389 ct state new,established counter accept
Pro zvýšení bezpečnosti můžete zvážit nastavení Xrdp tak, aby naslouchalo pouze na localhost, a vytvoření tunelu SSH, který bezpečně předává provoz z vašeho místního počítače na portu 3389 na server na stejném portu. Další bezpečnou možností je nainstalovat OpenVPN a připojit se k serveru Xrdp prostřednictvím privátní sítě.
Připojování k serveru Xrdp #
Nyní, když jste nastavili svůj Xrdp server, je čas otevřít Xrdp klienta a připojit se k serveru.
Pokud máte počítač se systémem Windows, můžete použít výchozího klienta RDP. Do vyhledávacího pole Windows zadejte „remote“ a klikněte na „Připojení ke vzdálené ploše“. Tím se otevře klient RDP. Do pole „Počítač“ zadejte IP adresu vzdáleného serveru a klikněte na „Připojit“.
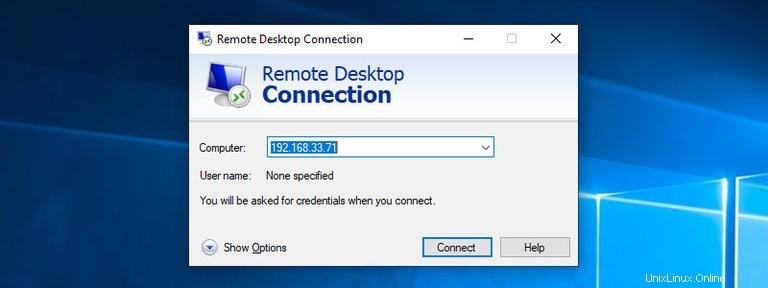
Na přihlašovací obrazovce zadejte své uživatelské jméno a heslo a klikněte na „OK“.
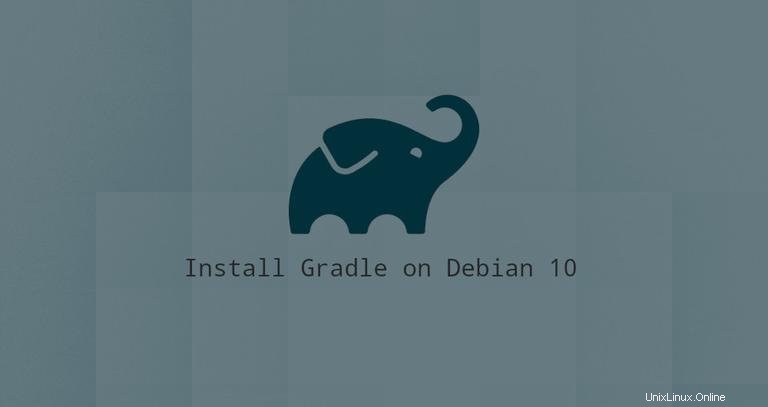
Po přihlášení byste měli vidět výchozí plochu Xfce. Mělo by to vypadat nějak takto:
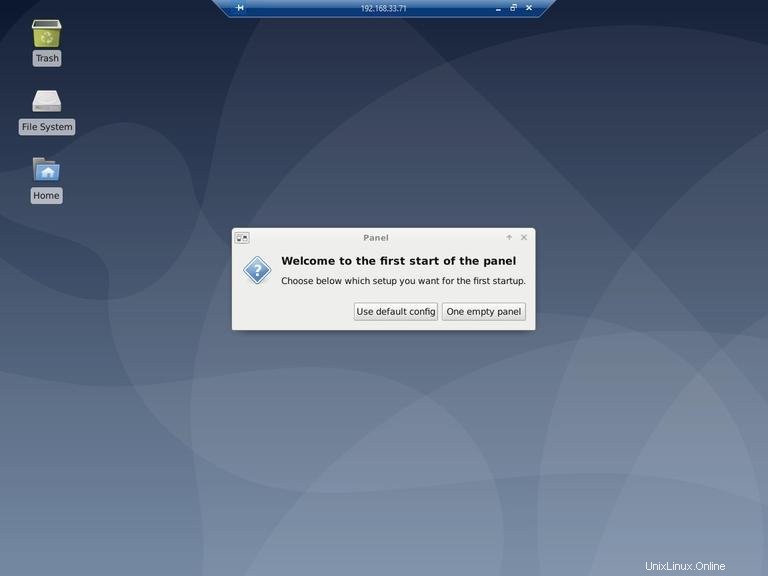
Nyní můžete začít komunikovat se vzdálenou plochou XFCE z místního počítače pomocí klávesnice a myši.
Pokud používáte macOS, můžete si nainstalovat aplikaci Microsoft Remote Desktop z Mac App Store. Uživatelé Linuxu mohou používat klienta RDP, jako je Remmina nebo Vinagre.