VirtualBox je bezplatný a open-source virtualizační nástroj pro desktopy a servery. Umožňuje uživatelům spouštět více virtuálních strojů různých operačních systémů současně. Jedná se o hypervizor typu 2 pro virtualizaci x86.
Některé základní terminologie používané ve světě virtualizace jsou:
- Hostitelský operační systém (Host OS) – Je to operační systém fyzického počítače, na kterém je nebo bude nainstalován VirtualBox. Hostitelským OS pro virtuální schránku může být Windows, UNIX a Mac OS X.
- Hostující operační systém (hostující OS) – Je to operační systém, který běží uvnitř virtuálního počítače.
- Virtuální počítač (VM) – Toto je speciální prostředí, které VirtualBox vytváří pro náš hostující OS, když je spuštěn. Jinými slovy, můžeme říci, že provozujeme hostující OS na virtuálním počítači.
V této příručce se budeme zabývat tím, jak nainstalovat VirtualBox v systému Ubuntu 22.04 LTS (Jammy Jellyfish) krok za krokem.
Minimální systémové požadavky pro VirtualBox
- Nainstalovaný minimální systém Ubuntu 22.04 LTS
- Uživatel Sudo s oprávněními správce
- 4 GB RAM nebo více
- Vícejádrový procesor (4 a více jader CPU)
Bez dalšího zdržování se pojďme hlouběji ponořit do instalačních kroků
1) Aktualizujte mezipaměť systémových balíčků
Chcete-li aktualizovat mezipaměť systémových balíčků, spusťte
$ sudo apt update
2) Nainstalujte VirtualBox pomocí příkazu apt
Nejnovější verze VirtualBoxu a jeho závislostí jsou k dispozici ve výchozích úložištích balíčků Ubuntu 22.04 LTS. Chcete-li zobrazit dostupnou verzi VirtualBox, spusťte
$ sudo apt-cache policy virtualbox
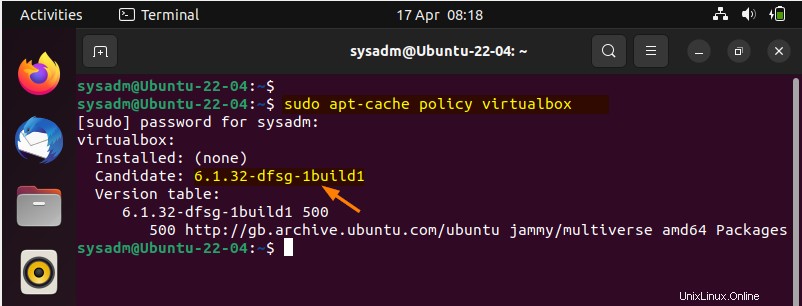
Chcete-li nainstalovat VirtualBox spolu s jeho závislostmi, spusťte následující příkaz apt
$ sudo apt install -y virtualbox
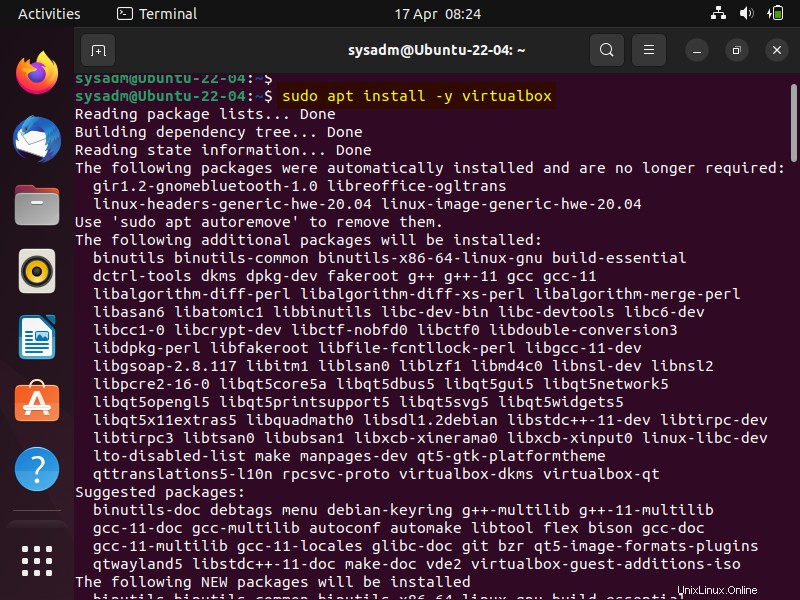
Jakmile je VirtualBox úspěšně nainstalován, zkuste k němu získat přístup.
3) Otevřete VirtualBox
Pro přístup k VirtualBoxu napište virtualbox do vyhledávacího pomlčky.
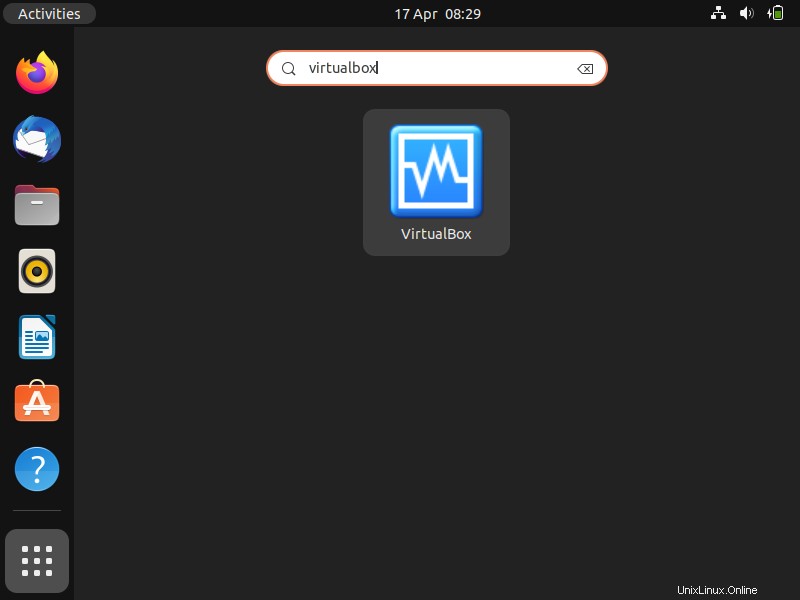
Klikněte na ikonu VirtualBox, zobrazí se následující okno.
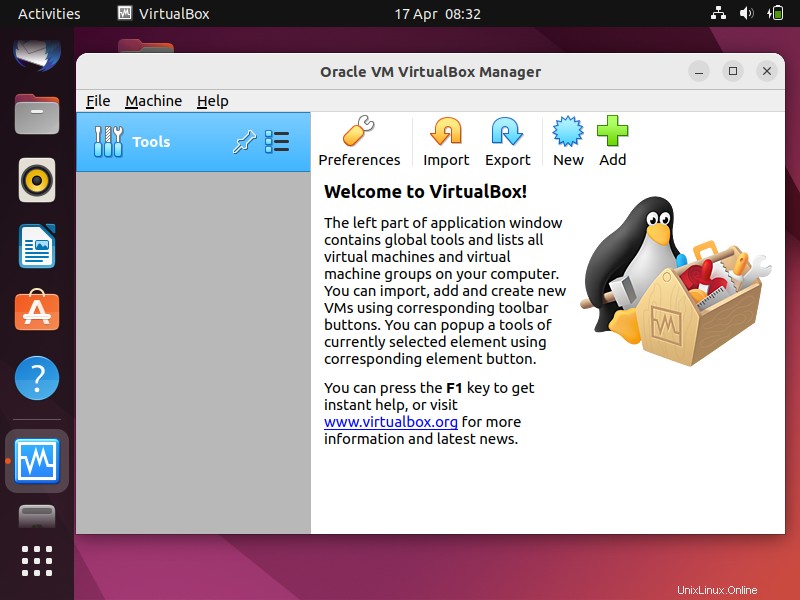
To potvrzuje, že VirtualBox byl úspěšně spuštěn. Než začnete vytvářet virtuální stroje ve virtuálním boxu, nainstalujme si v dalším kroku nejprve balíček rozšíření.
4) Nainstalujte VirtualBox Extension Pack
VirtualBox Extension Pack poskytuje virtuálnímu boxu další funkce, jako je podpora pro USB 2.0 a USB 3.0, spouštění PXE pro karty Intel, šifrování disku a VirtualBox RDP.
Chcete-li nainstalovat balíček rozšíření, nejprve si stáhněte jeho soubor pomocí příkazu wget.
$ wget https://download.virtualbox.org/virtualbox/6.1.32/Oracle_VM_VirtualBox_Extension_Pack-6.1.32.vbox-extpack
Chcete-li nainstalovat balíček rozšíření, spusťte následující příkaz
$ sudo VBoxManage extpack install Oracle_VM_VirtualBox_Extension_Pack-6.1.32.vbox-extpack
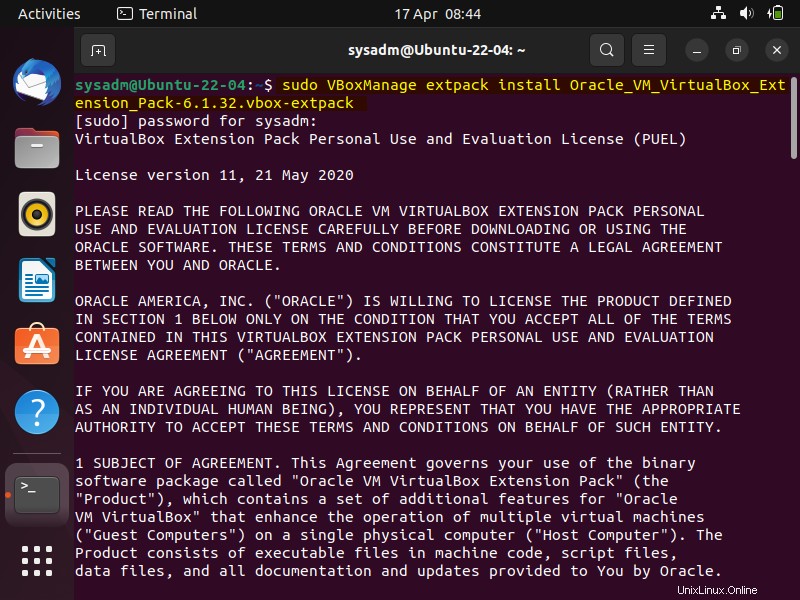
Budete vyzváni, abyste přijali licenční smlouvu, stiskněte „Y“ pro její přijetí.
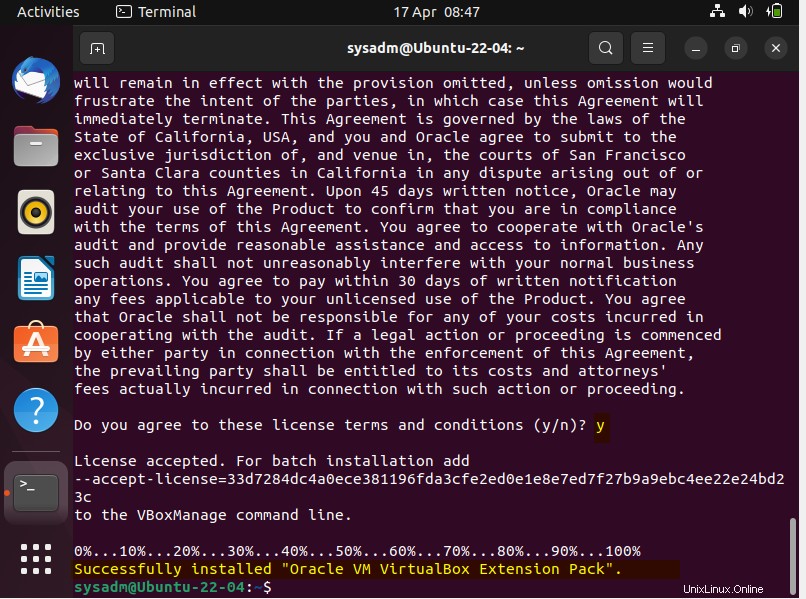
Výše uvedená obrazovka potvrzuje, že rozšíření bylo úspěšně nainstalováno.
Nyní se vraťte do grafického uživatelského rozhraní VirtualBox. Z nabídky Soubor vyberte Předvolby a poté klikněte na Rozšíření
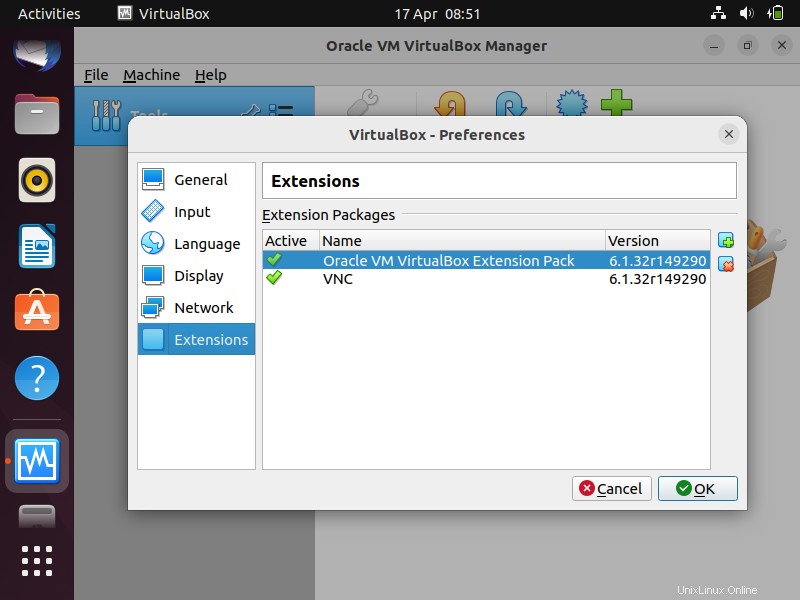
Výše uvedené okno také potvrzuje, že rozšíření je nainstalováno a aktivní. Nyní jsme připraveni vytvořit virtuální stroje uvnitř VirtualBoxu.
Poznámka:Ujistěte se, že verze VirtualBoxu a verze rozšiřujícího balíčku se musí shodovat, jinak nebudou další funkce správně fungovat.
To je z tohoto průvodce vše. Doufám, že jste to našli informativní a srozumitelné. Neváhejte prosím zveřejnit své dotazy a zpětnou vazbu v sekci komentářů níže.