V této příručce uvidíme, co je Docker, jak nainstalovat Docker v Ubuntu Linux. Kromě toho si také ukážeme, jak nainstalovat Docker compose, nástroj pro definování a spouštění vícekontejnerových aplikací Docker.
Co je Docker?
Docker je rychlá, odlehčená virtualizační technologie na úrovni OS pro vývojáře a systémové administrátory, kteří chtějí sestavit aplikaci se všemi požadovanými závislostmi a odeslat ji jako jediný balíček.
Na rozdíl od jiných metod virtualizace, jako jsou VMWare, Xen a VirtualBox, není potřeba samostatný hostovaný operační systém pro každý virtuální stroj.
Všechny kontejnery Docker efektivně sdílejí jádro hostitelského operačního systému. Každý kontejner poběží v izolovaném uživatelském prostoru ve stejném operačním systému.
Kontejnery Docker poběží také na jakékoli variantě Linuxu. Řekněme, že pracujete ve Fedoře a já používám Ubuntu. Stále můžeme vyvíjet, sdílet a distribuovat obrázky Docker mezi sebou.
Nemusíte se starat o operační systém, software, přizpůsobená nastavení ani nic jiného. Ve vývoji můžeme pokračovat, dokud budeme mít Docker nainstalovaný v našem hostitelském systému. Jednoduše řečeno, Docker bude fungovat všude!
Ve výše uvedených odstavcích čtete dva termíny, konkrétně Obrázky dockeru a Docker kontejnery . Možná vás napadne, co to vlastně je a jaký je mezi nimi rozdíl?
Laicky řečeno, obrázek Dockeru je soubor, který popisuje, jak by se měl kontejner chovat, zatímco kontejner Docker je běžící (nebo zastavený) stav obrázku Dockeru.
Doufám, že máte základní představu o Dockeru. Další podrobnosti naleznete v oficiální uživatelské příručce Dockeru. Odkaz je připojen na konci této příručky.
Požadavky na docker
Pro instalaci a konfiguraci Dockeru musí váš systém splňovat následující minimální požadavky.
- 64bitový Operační systémy Linux nebo Windows;
- Pokud používáte Linux, verze jádra by měla být 3.10 nebo výše.
- Váš systém by měl být připojen k internetu.
Chcete-li v systému Linux ověřit podrobnosti jádra a architektury, spusťte z terminálu následující příkaz:
$ uname -a
Ukázkový výstup:
Linux ubuntuserver 4.15.0-91-generic #92-Ubuntu SMP Pá 28. února 11:09:48 UTC 2020 x86_64 x86_64 x86_64 GNU/Linux
Jak vidíte ve výše uvedeném výstupu, verze jádra mého systému Ubuntu je 4.15.0-91-generic a architektura mého systému Ubuntu je 64bitová (x86_64 x86_64 x86_64 GNU/Linux ). Zkontrolujte tučná písmena ve výše uvedeném výsledku.
No, verze jádra je vyšší než minimální požadavek a oblouk je 64bitový. Docker tedy můžeme nainstalovat a používat bez problémů.
Upozorňujeme, že nezáleží na tom, který operační systém Ubuntu používáte. Také nezáleží na tom, zda používáte Ubuntu Desktop nebo Ubuntu Server edition nebo jakékoli jiné varianty Ubuntu, jako je Lubuntu, Kubuntu, Xubuntu.
Docker bude fungovat dobře, pokud máte jádro verze 3.10+ a oblouk vašeho systému je 64bitový.
Nainstalujte Docker v Ubuntu 18.04 LTS
Nejprve aktualizujte svůj systém Ubuntu.
Chcete-li tak učinit, otevřete svůj terminál a jeden po druhém spusťte následující příkazy:
Aktualizace $ sudo apt-get
Upgrade $ sudo apt-get
Docker není k dispozici v oficiálních repozitářích Ubuntu. Takže přidáme úložiště Docker, abychom získali nejnovější verzi Dockeru.
Nejprve nainstalujte potřebné certifikáty a povolte apt správce balíčků k použití úložiště přes HTTPS pomocí příkazu:
$ sudo apt-get install apt-transport-https ca-certificates curl gnupg-agent software-properties-common
Dále přidejte oficiální klíč GPG společnosti Docker:
$ curl -fsSL https://download.docker.com/linux/ubuntu/gpg | sudo apt-key add -
Ověřte, zda byl přidán klíč s otiskem prstu 9DC8 5822 9FC7 DD38 854A E2D8 8D81 803C 0EBF CD88 vyhledáním posledních 8 znaků otisku prstu:
$ sudo apt-key otisk prstu 0EBFCD88
Měli byste vidět výstup jako níže.
pub rsa4096 2017-02-22 [SCEA] 9DC8 5822 9FC7 DD38 854A E2D8 8D81 803C 0EBF CD88uid [ neznámé] Docker Release (CE deb) <[e-mail chráněno]>27-2014 27-2014 před>Přidejte oficiální úložiště Docker:
$ sudo add-apt-repository "deb [arch=amd64] https://download.docker.com/linux/ubuntu $(lsb_release -cs) stable"Nakonec spusťte následující příkaz a nainstalujte nejnovější Docker CE na server Ubuntu 18.04 LTS:
$ sudo apt-get install docker-ce docker-ce-cli containerd.io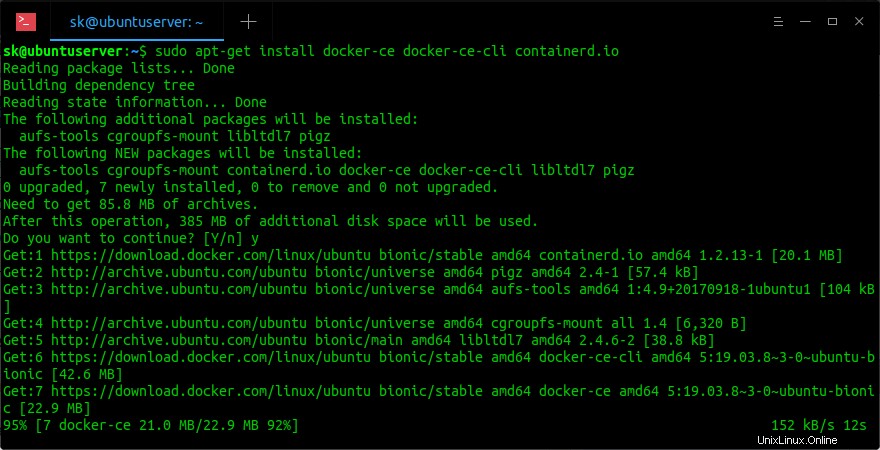
Nainstalujte docker v Ubuntu
Můžete si samozřejmě nainstalovat i konkrétní verzi Dockeru. Chcete-li zkontrolovat seznam dostupných verzí Dockeru, spusťte:
$ apt-cache madison docker-ceUkázkový výstup:
docker-ce | 5:19.03.8~3-0~ubuntu-bionic | https://download.docker.com/linux/ubuntu bionic/stable amd64 Packagesdocker-ce | 5:19.03.7~3-0~ubuntu-bionic | https://download.docker.com/linux/ubuntu bionic/stable amd64 Packagesdocker-ce | 5:19.03.6~3-0~ubuntu-bionic | https://download.docker.com/linux/ubuntu bionic/stable amd64 Packagesdocker-ce | 5:19.03.5~3-0~ubuntu-bionic | https://download.docker.com/linux/ubuntu bionic/stable amd64 Packagesdocker-ce | 5:19.03.4~3-0~ubuntu-bionic | https://download.docker.com/linux/ubuntu bionic/stable amd64 Packagesdocker-ce | 5:19.03.3~3-0~ubuntu-bionic | https://download.docker.com/linux/ubuntu bionic/stable amd64 Packagesdocker-ce | 5:19.03.2~3-0~ubuntu-bionic | https://download.docker.com/linux/ubuntu bionic/stable amd64 Packagesdocker-ce | 5:19.03.1~3-0~ubuntu-bionic | https://download.docker.com/linux/ubuntu bionic/stable amd64 Packagesdocker-ce | 5:19.03.0~3-0~ubuntu-bionic | https://download.docker.com/linux/ubuntu bionic/stable amd64 Packagesdocker-ce | 5:18.09.9~3-0~ubuntu-bionic | https://download.docker.com/linux/ubuntu bionic/stable amd64 Packagesdocker-ce | 5:18.09.8~3-0~ubuntu-bionic | https://download.docker.com/linux/ubuntu bionic/stable amd64 Packagesdocker-ce | 5:18.09.7~3-0~ubuntu-bionic | https://download.docker.com/linux/ubuntu bionic/stable amd64 Packagesdocker-ce | 5:18.09.6~3-0~ubuntu-bionic | https://download.docker.com/linux/ubuntu bionic/stable amd64 Packagesdocker-ce | 5:18.09.5~3-0~ubuntu-bionic | https://download.docker.com/linux/ubuntu bionic/stable amd64 Packagesdocker-ce | 5:18.09.4~3-0~ubuntu-bionic | https://download.docker.com/linux/ubuntu bionic/stable amd64 Packagesdocker-ce | 5:18.09.3~3-0~ubuntu-bionic | https://download.docker.com/linux/ubuntu bionic/stable amd64 Packagesdocker-ce | 5:18.09.2~3-0~ubuntu-bionic | https://download.docker.com/linux/ubuntu bionic/stable amd64 Packagesdocker-ce | 5:18.09.1~3-0~ubuntu-bionic | https://download.docker.com/linux/ubuntu bionic/stable amd64 Packagesdocker-ce | 5:18.09.0~3-0~ubuntu-bionic | https://download.docker.com/linux/ubuntu bionic/stable amd64 Packagesdocker-ce | 18.06.3~ce~3-0~ubuntu | https://download.docker.com/linux/ubuntu bionic/stable amd64 Packagesdocker-ce | 18.06.2~ce~3-0~ubuntu | https://download.docker.com/linux/ubuntu bionic/stable amd64 Packagesdocker-ce | 18.06.1~ce~3-0~ubuntu | https://download.docker.com/linux/ubuntu bionic/stable amd64 Packagesdocker-ce | 18.06.0~ce~3-0~ubuntu | https://download.docker.com/linux/ubuntu bionic/stable amd64 Packagesdocker-ce | 18.03.1~ce~3-0~ubuntu | https://download.docker.com/linux/ubuntu bionic/stable balíčky amd64Můžete si vybrat jakoukoli dostupnou verzi z výše uvedeného seznamu a nainstalovat ji. Chcete-li například nainstalovat verzi 5:18.09.2~3-0~ubuntu-bionic , spustit:
$ sudo apt install docker-ce=5:18.09.2~3-0~ubuntu-bionic docker-ce-cli=5:18.09.2~3-0~ubuntu-bionic containerd.ioPo instalaci ověřte, zda je služba Docker spuštěna pomocí příkazu:
$ systemctl status dockerUvidíte výstup podobný níže.
● docker.service – Docker Application Container Engine Načteno:načteno (/lib/systemd/system/docker.service; povoleno; přednastaveno dodavatelem:povoleno) Aktivní:aktivní (běží) od pá 2020-04-10 10:39:00 UTC; Před 3min 40s Dokumenty:https://docs.docker.com Hlavní PID:14610 (dockerd) Úkoly:8 CGroup:/system.slice/docker.service └─14610 /usr/bin/dockerd -H fd:// - -containerd=/run/containerd/containerd.sockApr 10 10:38:55 ubuntuserver dockerd[14610]:time="2020-04-10T10:38:55.800086650Z" level=warning mskernelp="Your swa" memory limit"Apr 10 10:38:55 ubuntuserver dockerd[14610]:time="2020-04-10T10:38:55.801329697Z" level=warning msg="Vaše jádro nepodporuje cgroup rt period"Apr 38:10 55 ubuntuserver dockerd[14610]:time="2020-04-10T10:38:55.801659115Z" level=warning msg="Vaše jádro nepodporuje cgroup rt runtime" 10. dubna 10:38:55 dockerd [ubuntu16 time] ="2020-04-10T10:38:55.802348633Z" level=info msg="Načítání kontejnerů:start."Apr 10 10:38:57 ubuntuserver dockerd[14610]:time="2020-04-10:52196.38 Z" level=info msg="Výchozí most (docker0) je přiřazen s IP adresou 172.17.0.0/16. 10. dubna 10:38:58 ubuntuserver dockerd[14610]:t ime="2020-04-10T10:38:58.779021136Z" level=info msg="Načítání kontejnerů:hotovo." 10. dubna 10:38:59 ubuntuserver dockerd[14610]:time="2020-04-10T10:3 59.283684712Z" level=info msg="Docker daemon" commit=afacb8b7f0 graphdriver(s)=overlay2 version=19.03.Apr 10 10:38:59 ubuntuserver dockerd[14610]:075="203106- Z" level=info msg="Daemon dokončil inicializaci"Apr 10 10:39:00 ubuntuserver systemd[1]:Spuštěn Docker Application Container Engine.Apr 10 10:39:00 ubuntuserver dockerd[14610]:time="2020- 04-10T10:39:00.306773751Z" level=info msg="Poslouchání rozhraní API na /var/run/docker.sock"Skvělý! Služba Docker je spuštěna!
Pokud ještě není spuštěn, spusťte jej spuštěním následujícího příkazu.
$ sudo systemctl start dockerPovolte automatické spouštění služby Docker při každém restartu:
$ sudo systemctl enable dockerNainstalovanou verzi Dockeru lze nalézt pomocí příkazu:
Verze $ sudo dockerUkázkový výstup:
Klient:Docker Engine – Komunitní verze:19.03.8 Verze API:1.40 Přejít verze:go1.12.17 Git commit:afacb8b7f0 Sestaveno:St Mar 11 01:25:46 2020 OS/Arch:linux/amd64:Experimental:false Docker Engine – Community Engine:Verze:19.03.8 Verze API:1.40 (minimální verze 1.12) Přejít verze:go1.12.17 Git commit:afacb8b7f0 Sestaveno:St Mar 11 01:24:19 2020 OS/Arch:linux/amd6 Experiment false containerd:Verze:1.2.13 GitCommit:7ad184331fa3e55e52b890ea95e65ba581ae3429 runc:Verze:1.0.0-rc10 GitCommit:dc9208a330393feef4b38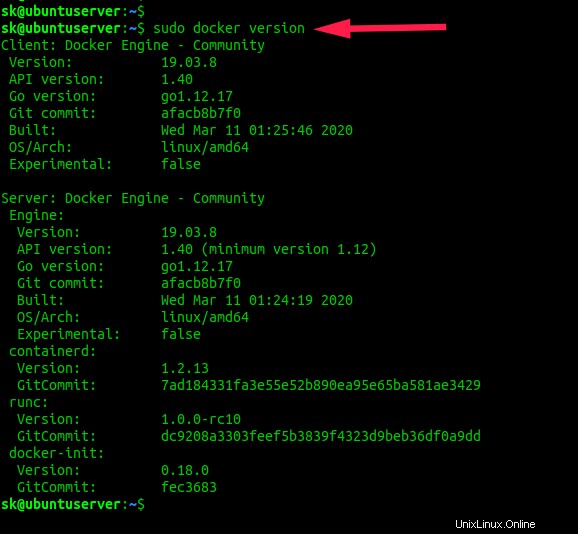
Zkontrolujte verzi dockeru v linux
Testovací Docker
Nechte nás a otestujte, zda Docker funguje nebo ne.
Za tímto účelem spusťte:
$ sudo docker spustit hello-worldVýše uvedený příkaz stáhne testovací obrázek Dockeru a spustí ukázkový hello_world program uvnitř kontejneru.
Pokud vidíte výstup podobný níže, gratulujeme! Docker v našem systému Ubuntu funguje dobře.
Nelze najít obrázek 'hello-world:latest' locallylatest:Pulling from library/hello-world1b930d010525:Pull complete Digest:sha256:f9dfddf63636d84ef479d645ab5885156ae17hello3f6 Download fortest7 hellad83f6 silný> Tato zpráva ukazuje, že vaše instalace zřejmě funguje správně. Pro vygenerování této zprávy provedl Docker následující kroky:1. Klient Docker kontaktoval démona Docker. 2. Démon Docker stáhl obrázek „hello-world“ z centra Docker. (amd64) 3. Démon Docker vytvořil z tohoto obrazu nový kontejner, který spouští spustitelný soubor, který vytváří výstup, který právě čtete. 4. Démon Docker streamoval tento výstup do klienta Docker, který jej odeslal na váš terminál. Chcete-li zkusit něco ambicióznějšího, můžete spustit kontejner Ubuntu s:$ docker run -it ubuntu bashShare obrázky, automatizovat pracovní postupy a další pomocí bezplatné Docker ID:https://hub.docker.com/Další příklady a nápady najdete na:https://docs.docker.com/get-started/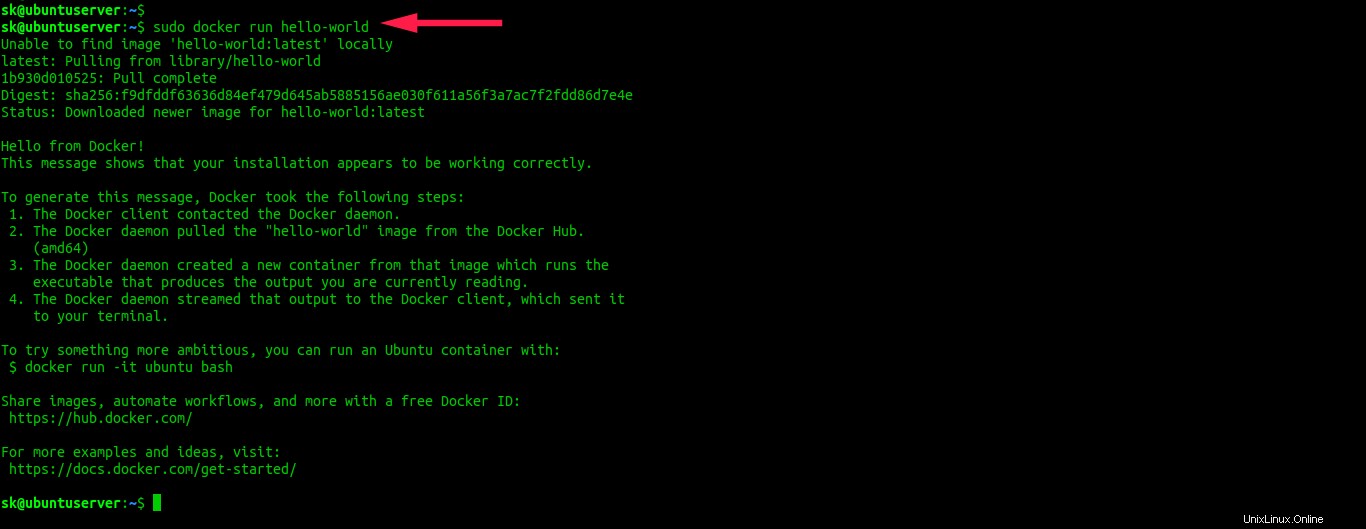
Spusťte hello world docker container
Skvělé! Docker je připraven k použití.
Spusťte Docker jako uživatel bez oprávnění root v systému Linux
Ve výchozím nastavení se démon Docker váže k soketu Unix namísto portu TCP. Protože tento zásuvek Unix je vlastněn kořenem uživatele, bude démon Docker spuštěn pouze jako uživatel root. Běžní uživatelé tedy nemohou provádět většinu příkazů Dockeru.
Pokud chcete v Linuxu spouštět Docker jako uživatel bez oprávnění root, postupujte podle následujícího průvodce:
- Jak spustit Docker jako uživatel bez root v systému Linux
Nainstalujte Docker Compose v Ubuntu
Docker Compose je nástroj, který lze použít k definování a spouštění vícekontejnerových aplikací Docker. V aplikaci Compose používáte soubor Compose ke konfiguraci služeb vaší aplikace. Poté můžete pomocí jediného příkazu vytvořit a spustit všechny služby z vaší konfigurace.
Docker Compose můžeme nainstalovat pomocí kterékoli z následujících metod.
Metoda 1:
Stáhněte si nejnovější Docker Compose z zde .
V době psaní tohoto článku byla nejnovější verze 1.25.5 .
Spuštěním následujícího příkazu stáhněte nejnovější stabilní soubor pro psaní Dockeru:
$ sudo curl -L "https://github.com/docker/compose/releases/download/1.25.5/docker-compose-$(uname -s)-$(uname -m)" -o / usr/local/bin/docker-compose
Pokud je k dispozici nová verze, stačí nahradit číslo 1.25.5 ve výše uvedeném příkazu novým číslem verze.
Nakonec použijte oprávnění ke spustitelnému souboru na binární soubor pomocí příkazu:
$ sudo chmod +x /usr/local/bin/docker-compose
Metoda 2:
Případně můžeme nainstalovat Docker Compose pomocí PIP . Pip je správce balíčků pythonu používaný k instalaci aplikací napsaných v programovacím jazyce Python.
Chcete-li nainstalovat Pip do vašeho systému, postupujte podle následujícího průvodce.
- Jak spravovat balíčky Python pomocí Pip
Po instalaci pip spusťte následující příkaz pro instalaci docker compose. Následující příkaz je stejný pro všechny distribuce Linuxu!
$ pip install docker-compose
Po instalaci Docker Compose můžete zkontrolovat verzi pomocí příkazu:
$ docker-compose --version
Uvidíte výstup podobný níže.
verze docker-compose 1.25.5 , sestavení 8a1c60f6
Gratulujeme! Úspěšně jsme nainstalovali Docker Community Edition a Docker Compose.
Nainstaloval jsem Docker, co teď? Přečtěte si další článek v této sérii, kde se dozvíte základy Dockeru.
- Začínáme s Dockerem
Chcete-li nainstalovat Docker do systémů založených na RPM, jako jsou RHEL, Fedora, CentOS, Scientific Linux a openSUSE, podívejte se na následující odkaz.
- Instalovat Docker v CentOS
Také si stáhněte a používejte následující elektronické knihy Docker, abyste se o Dockeru dozvěděli více.
Stáhnout – Zdarma e-kniha:„Docker Containerization Cookbook“ Stáhnout – Příručka zdarma:„Porozumění Dockeru“ Stáhnout – Bezplatný průvodce:„Co je Docker a proč je tak populární?“ Stáhnout – Příručka zdarma:„Úvod do Dockeru“ Stáhnout – Příručka zdarma:„Docker in Production“A to je prozatím vše. Doufám, že to pomůže.