Nedávno byl vydán nejočekávanější operační systém založený na Debianu Ubuntu 16.04 LTS. Níže je uvedeno 10 hlavních úkolů, které by člověk měl udělat po instalaci Ubuntu 16.04 LTS, aby byl systém lépe použitelný.
1. Aktualizujte úložiště systému a balíčků.
Prvním důležitým úkolem je aktualizovat úložiště balíčků ubuntu. Otevřete terminál a spusťte níže uvedený příkaz:
[email protected]:~$ sudo apt update
Nyní aktualizujte svůj systém pomocí níže uvedeného příkazu apt. Když aktualizujeme systém, obvykle opravíme chyby a použijeme bezpečnostní záplaty.
[email protected]:~$ sudo apt upgrade
2 Instalace desktopového prostředí – Gnome Classic / Cinnamon
Unity je výchozí desktopové prostředí pro Ubuntu 16.04, pokud jste velkým fanouškem Gnome Classic a Cinnamon Desktop. Při instalaci desktopového prostředí, jako je Gnome a Cinnamon, postupujte podle níže uvedených kroků.
Kroky k instalaci Gnome Classic v Ubuntu 16.04 LTS:
Otevřete terminál a proveďte následující příkaz:
[email protected]:~$ sudo apt install gnome-session-flashback
Po dokončení instalace se odhlaste a vyberte Gnome Desktop a poté se přihlaste.
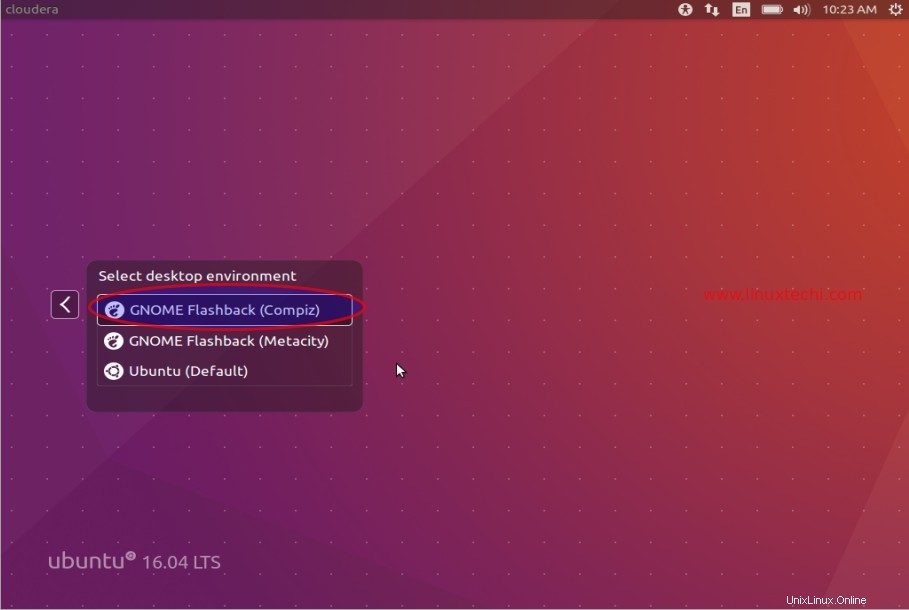
Viz následující Instalace Cinnamon Desktop v Ubuntu 16.04 LTS .
3. Správce balíčků Synaptic
Synaptic Package manager je grafické uživatelské rozhraní, jehož prostřednictvím můžeme instalovat, aktualizovat a odstraňovat balíčky. Chcete-li jej nainstalovat, použijte následující příkaz apt z terminálu.
[email protected]:~$ sudo apt install synaptic
Po dokončení instalace přejděte na synaptic
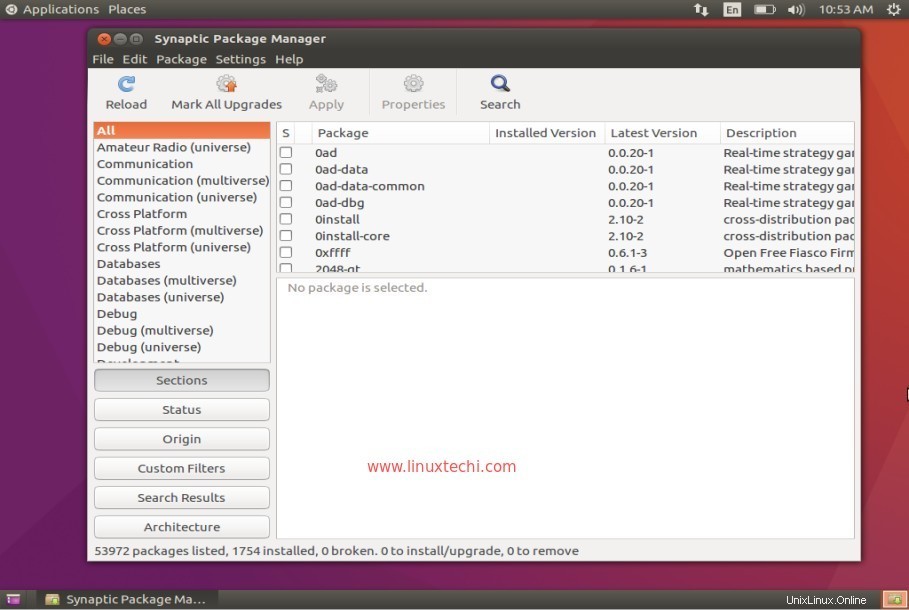
4. Nainstalujte Adobe Flash Player
Adobe flash player v Ubuntu 16.04 lze nainstalovat buď z příkazového řádku, nebo ze Synaptic.
Instalace z příkazového řádku:
[email protected]:~$ sudo apt install flashplugin-installer
Instalace ze Správce balíčků Synaptic
Vyhledejte „flashplugin “ a označte pro instalaci a poté klikněte na použít.
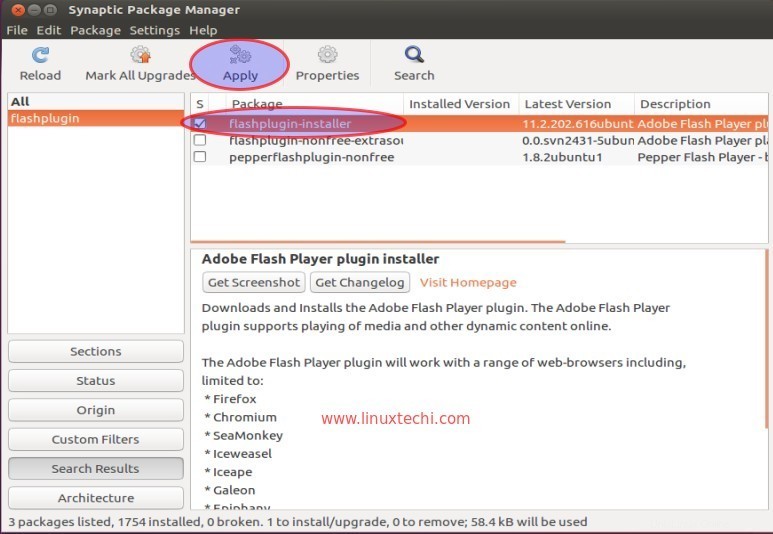
5. Ubuntu Tweak
Ubuntu tweak je nástroj, který nám umožňuje konfigurovat plochu Ubuntu podle našich požadavků. Lze jej nainstalovat pomocí následujících příkazů:
Nainstalujte Tweak Tool pro Gnome Desktop
[email protected]:~$ sudo apt install gnome-tweak-tool
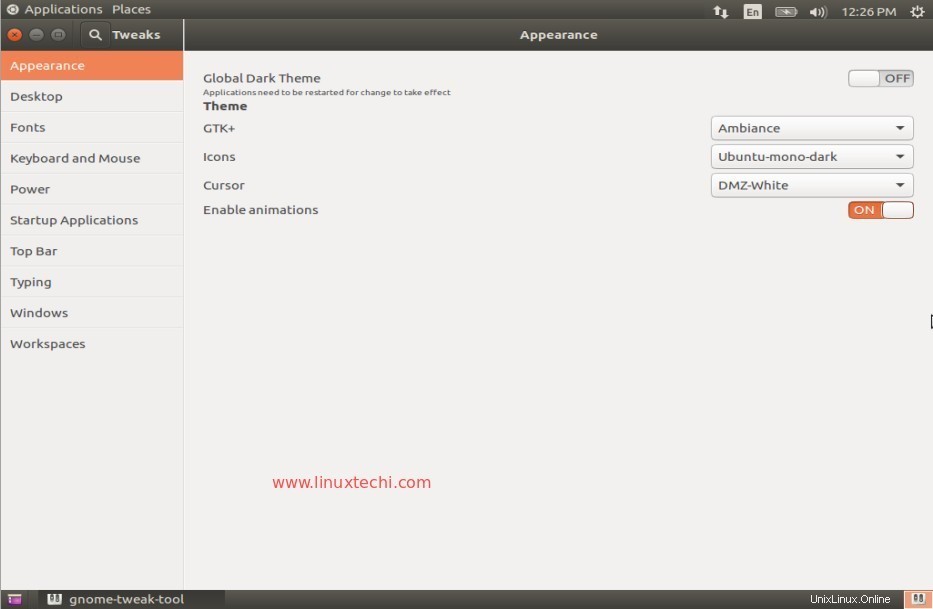
Nainstalujte Tweak Tool pro Unity Desktop
[email protected]:~$ sudo apt install unity-tweak-tool
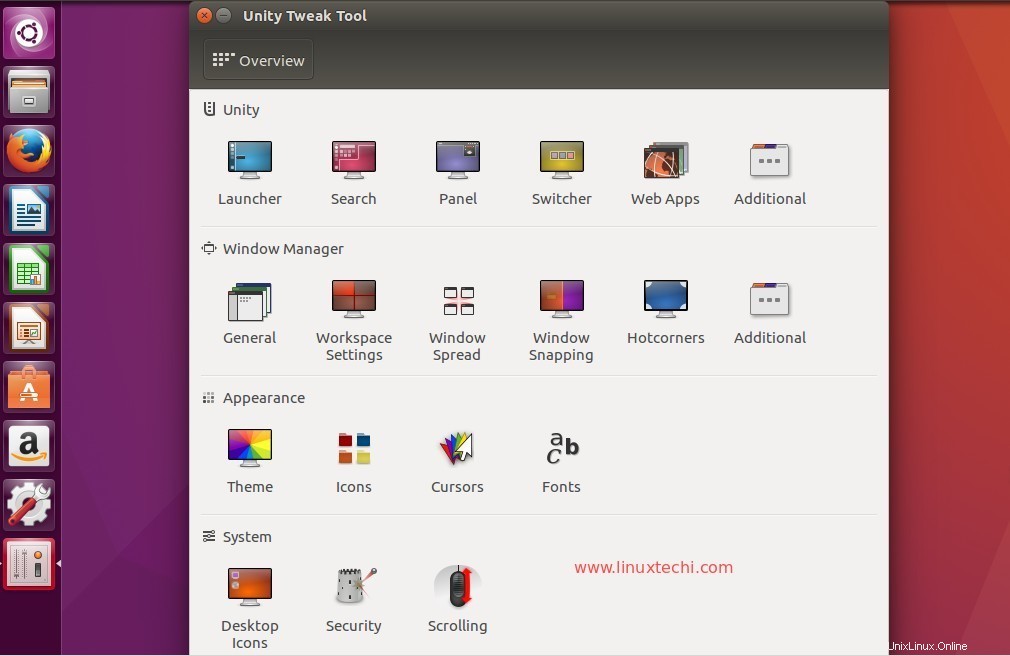
6. Nainstalujte multimediální přehrávač – VLC &MPlayer
Nainstalujte si VLC a Mplayer v Ubuntu 16.04 a přehrávejte své oblíbené multimediální soubory. VLC a MPlayer jsou nejběžněji používané přehrávače médií v operačních systémech Windows a Linux.
Nainstalujte přehrávač VLC z příkazového řádku:
[email protected]:~$ sudo apt install vlc browser-plugin-vlc
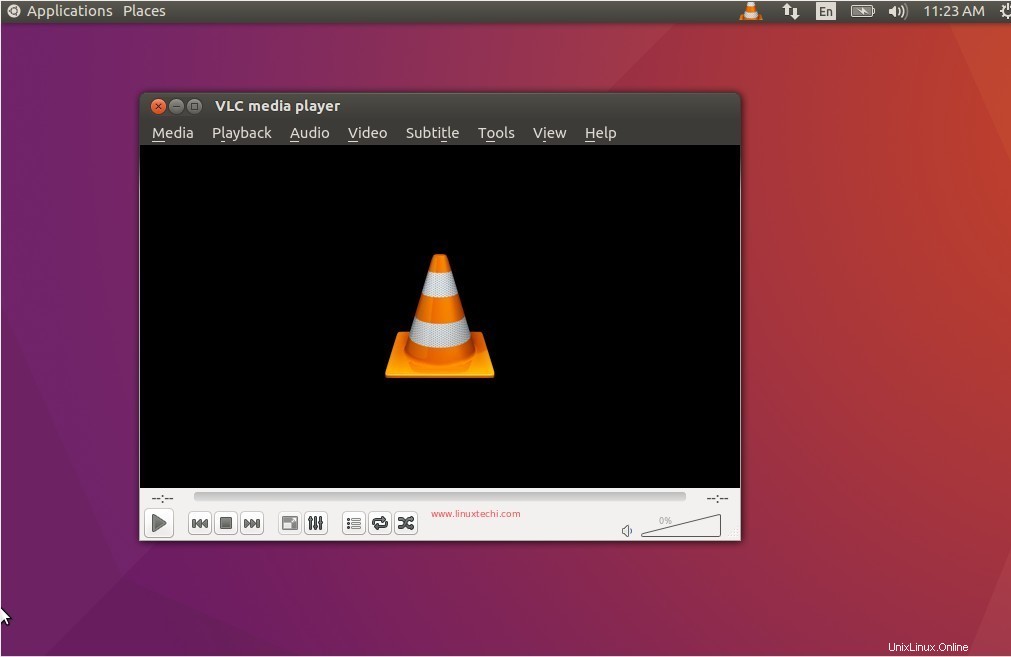
Nainstalujte MPlayer z příkazového řádku:
[email protected]:~$ sudo apt install gnome-mplayer
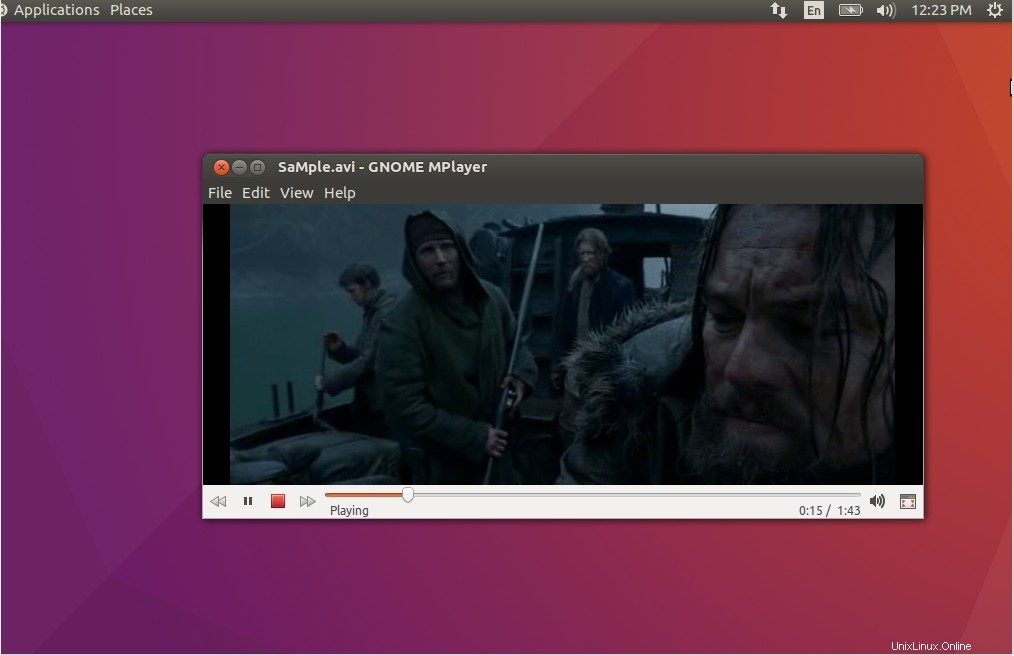
7. Nainstalujte si webový prohlížeč Chromium
Firefox je výchozí webový prohlížeč v Ubuntu 16.04, v případě, že si chcete nainstalovat webový prohlížeč Chrome, pak v Ubuntu Linux je Chromium webový prohlížeč, který je podobný Google Chrome, jeho balíčky jsou také uvedeny ve výchozím úložišti.
Spuštěním následujícího příkazu z terminálu nainstalujte chromium.
[email protected]:~$ sudo apt install chromium-browser
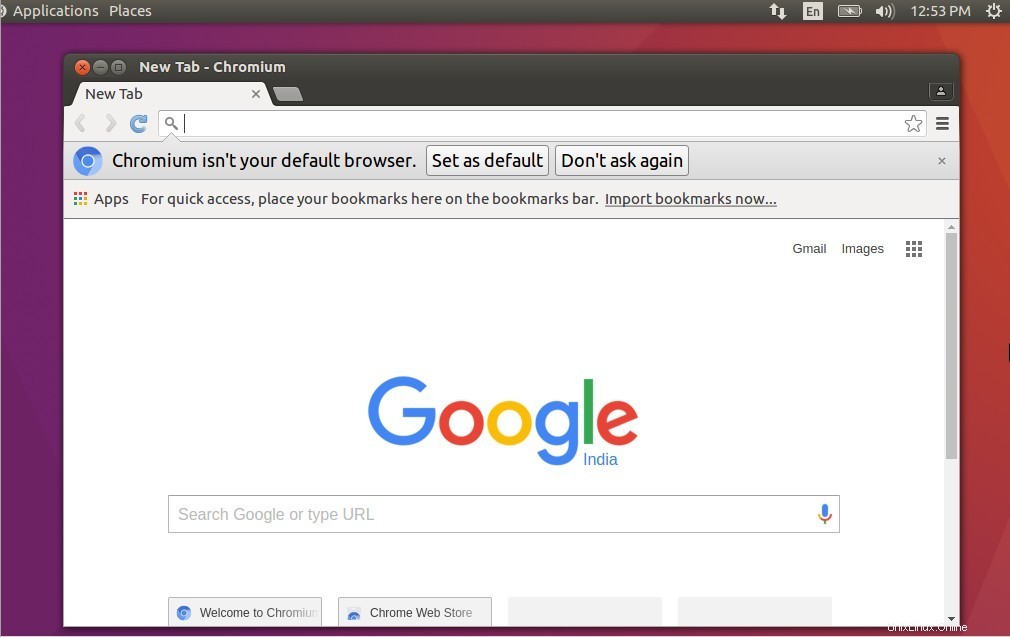
8. Nainstalujte software Skype
Jak víme, software Skype umožňuje uživatelům chatovat a také představuje sílu hlasových hovorů a videohovorů. Balíček Skype není indexován v repozitářích Ubuntu.
Spuštěním následujících příkazů z terminálu nainstalujte nejnovější verzi Skype v Ubuntu 16.04 LTS.
[email protected]:~$ wget http://download.skype.com/linux/skype-ubuntu-precise_4.3.0.37-1_i386.deb [email protected]:~$ sudo dpkg -i skype-ubuntu-precise_4.3.0.37-1_i386.deb [email protected]:~$ sudo apt install -f
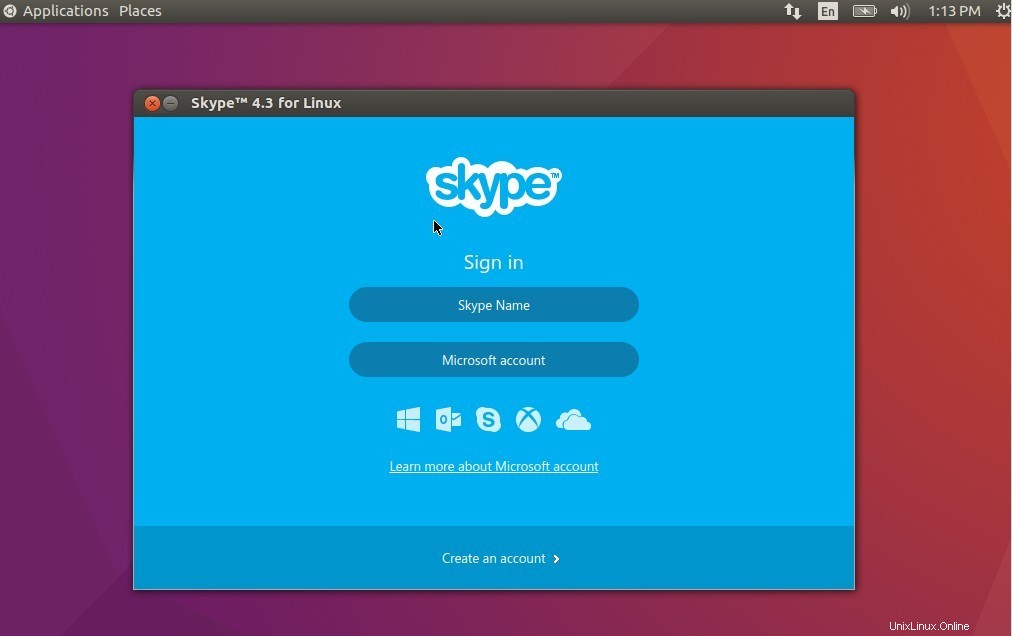
Poznámka:Při provádění 2. výše uvedeného příkazu se zobrazí chybová zpráva o závislosti, takže pro vyřešení problému se závislostí spusťte 3. příkaz.
9. Nainstalujte si dropbox pro přístup k cloudovému úložišti
Pokud používáte cloudové úložiště Dropbox a chcete k němu přistupovat v Ubuntu 16.04. Chcete-li nainstalovat schránku, postupujte podle následujících příkazů.
[email protected]:~$ wget https://linux.dropbox.com/packages/ubuntu/dropbox_2015.10.28_amd64.deb [email protected]:~$ sudo dpkg -i dropbox_2015.10.28_amd64.deb [email protected]:~$ sudo apt install -f
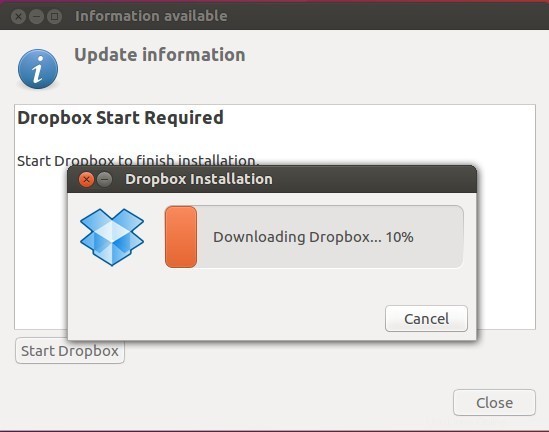
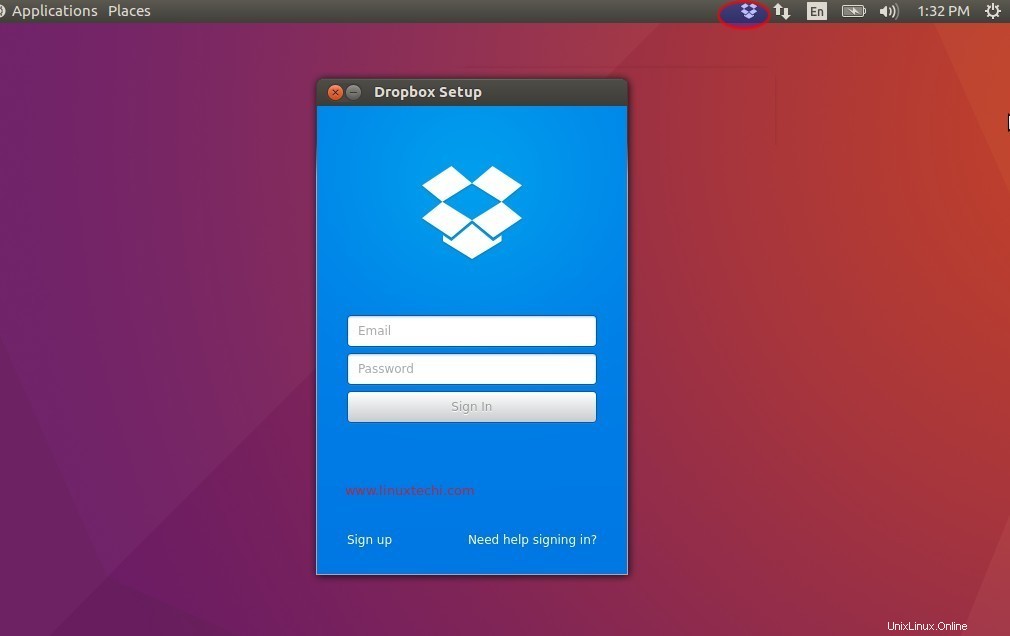
10. Zakázat účet hosta
Kdykoli nainstalujeme Ubuntu Linux, ve výchozím nastavení se vytvoří účet hosta.
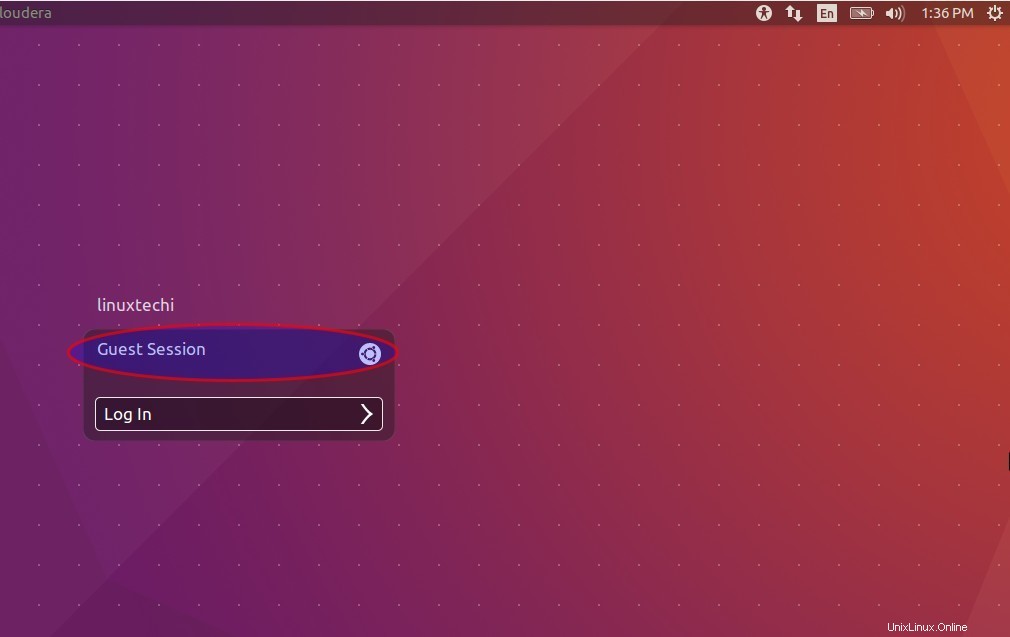
Tento účet hosta můžeme deaktivovat pomocí následujících příkazů.
Vytvořte adresář ‘lightdm.conf.d “ pod „/etc/loghtdm '
[email protected]:~$ sudo mkdir /etc/lightdm/lightdm.conf.d [email protected]:~$ cd /etc/lightdm/lightdm.conf.d
vytvořte soubor „51-no-guest.conf “ v adresáři „/etc/lightdm/lightdm.conf.d '
[email protected]:/etc/lightdm/lightdm.conf.d$ sudo vi 51-no-guest.conf [SeatDefaults] allow-guest=false
Uložte a ukončete soubor.
Restartujte službu lightdm pomocí níže uvedeného příkazu:
[email protected]:/etc/lightdm/lightdm.conf.d$ sudo systemctl restart lightdm.service
Nyní se odhlaste z aktuální relace a zjistěte, zda je účet hosta deaktivován nebo ne
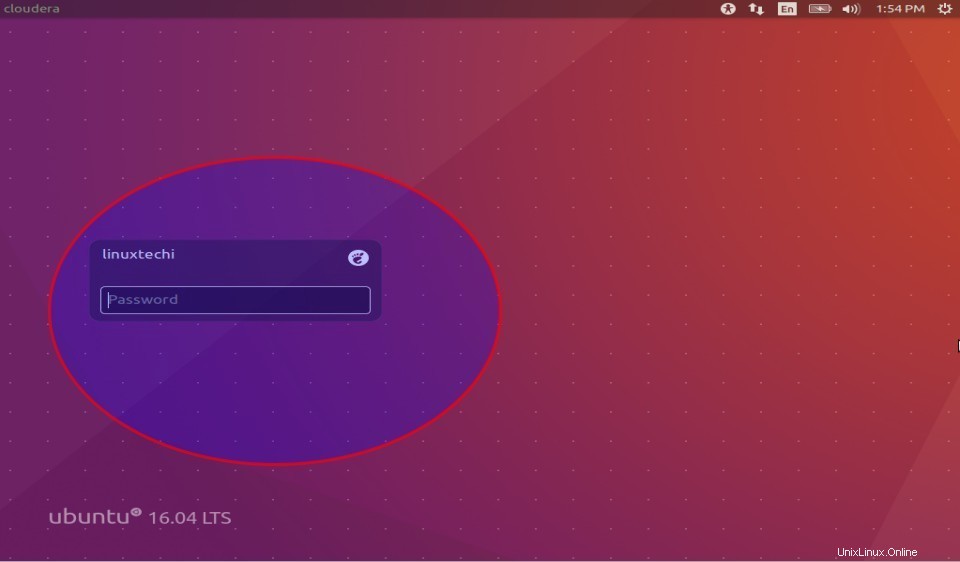
Poznámka:Chcete-li znovu aktivovat účet hosta, smažte soubor ‚51-no-guest.conf‘ a restartujte službu lightdm.