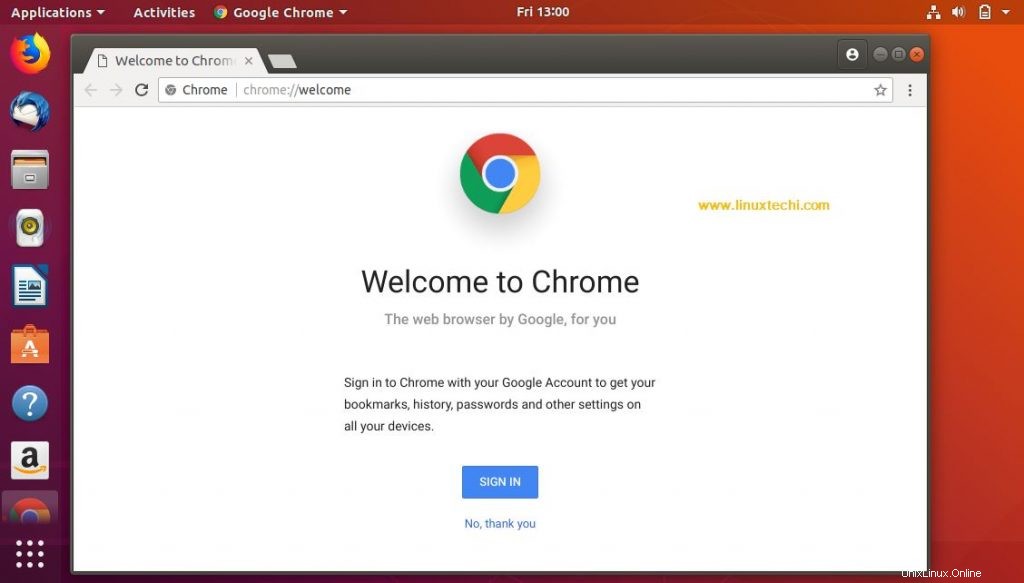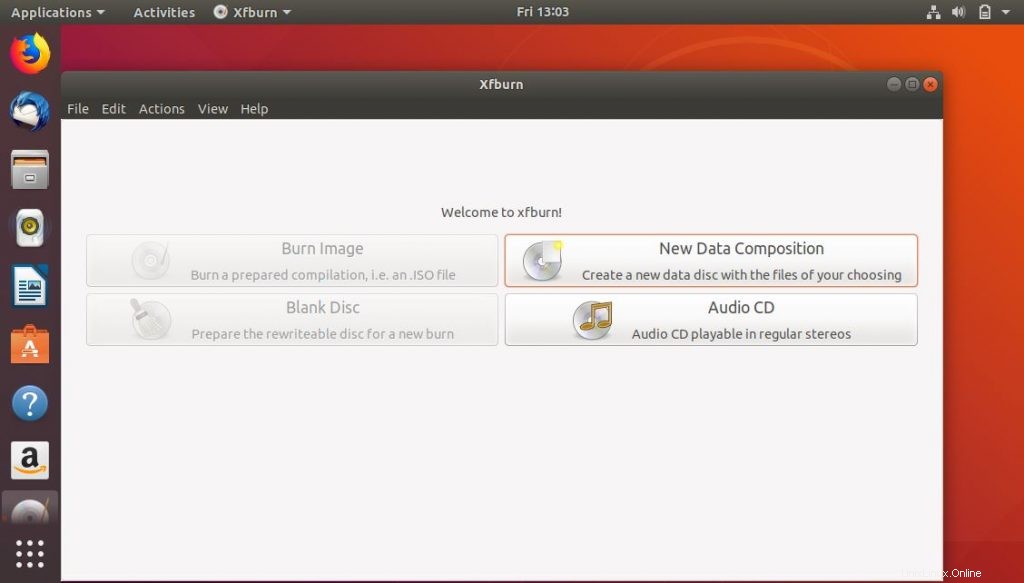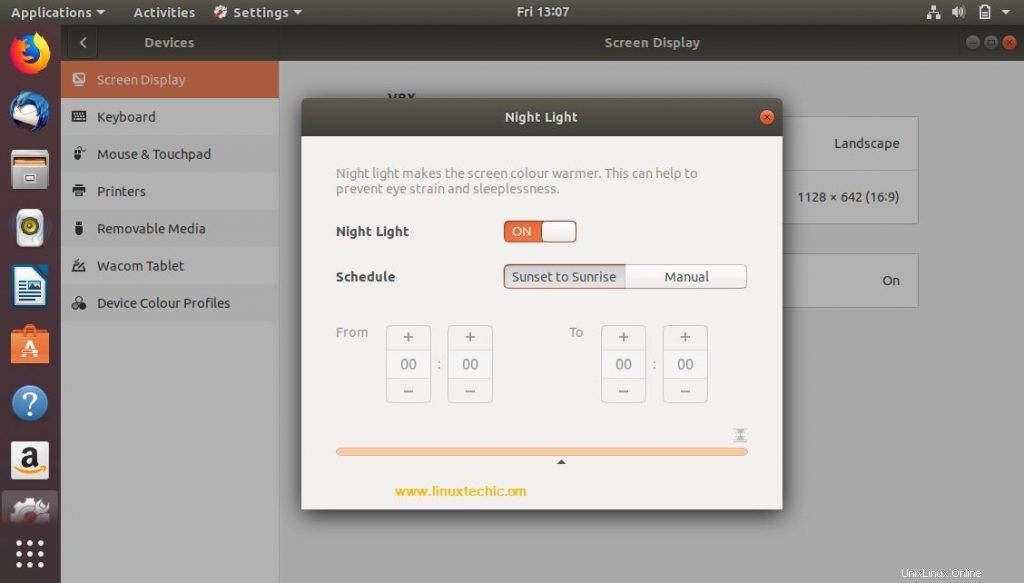Takže jste úspěšně nainstalovali Ubuntu 18.04 LTS a doufáte, co dál? Ano, vždy si můžete procházet nové funkce představené v 18.04 LTS, Bionic Beaver. Ale nespěchejme, pojďme si uvést 10 nejlepších věcí, které je třeba udělat po instalaci Ubuntu 18.04,

1. Zkontrolovat poslední aktualizace
První a nejdůležitější věcí je zkontrolovat všechny nejnovější aktualizace a okamžitě je nainstalovat. To pomůže vašemu Ubuntu 18.4 LTS vždy v aktualizovaném stavu a také ochrání váš systém před všemi druhy zranitelností.
I když jste si stáhli nejnovější verzi, stále mohou existovat některé opravy chyb nebo bezpečnostní záplaty, které mohou být vydány po vydání stabilní verze. Proto je vždy lepší často kontrolovat aktualizace.
Chcete-li získat nejnovější aktualizace, otevřete Software Updater a vyhledejte „software updater ” ve vyhledávacím poli Gnome a postupujte podle pokynů v nástroji Updater Tool
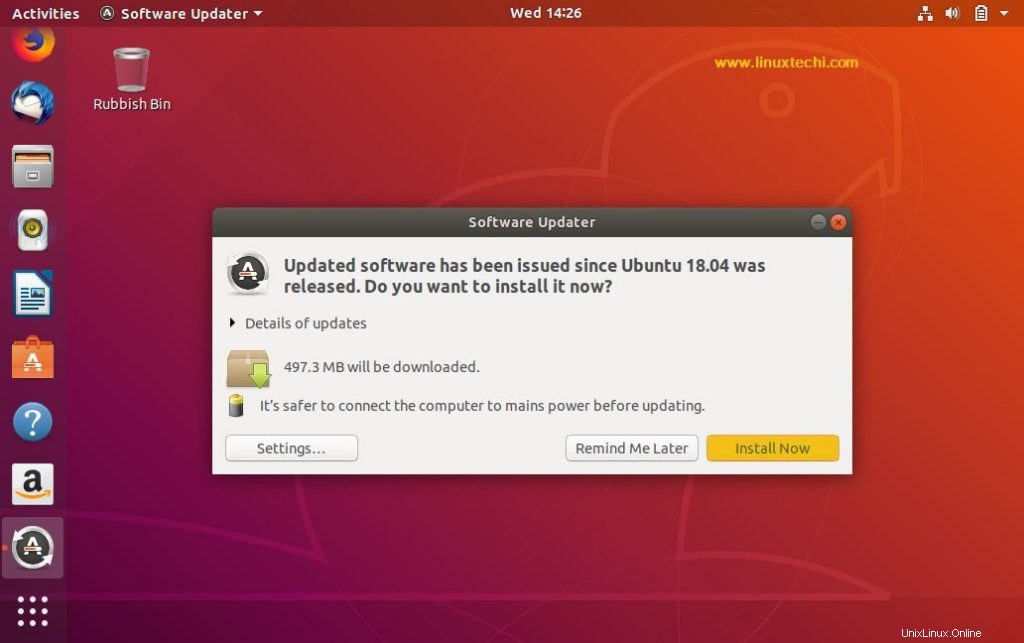
2. Nainstalujte všechny chybějící / další ovladače
Přestože většina základních ovladačů je dodávána s linuxovým jádrem, existuje několik výjimek, kdy možná budete muset nainstalovat některé další ovladače, jako jsou ovladače tiskárny nebo jiné proprietární omezené ovladače, jako jsou ovladače NVIDIA. Pokud si chcete užít nejnovější linuxové hry naplno, pak potřebujete svůj systém vybavený nejnovějšími grafickými ovladači.
Chcete-li nainstalovat další nebo chybějící ovladače do vašeho Ubuntu 18.04 LTS dekstop,
Vyhledávací pole Gnome –> Software a aktualizace –> Klikněte na kartu „Další ovladače“ –> postupujte podle konkrétních pokynů na obrazovce
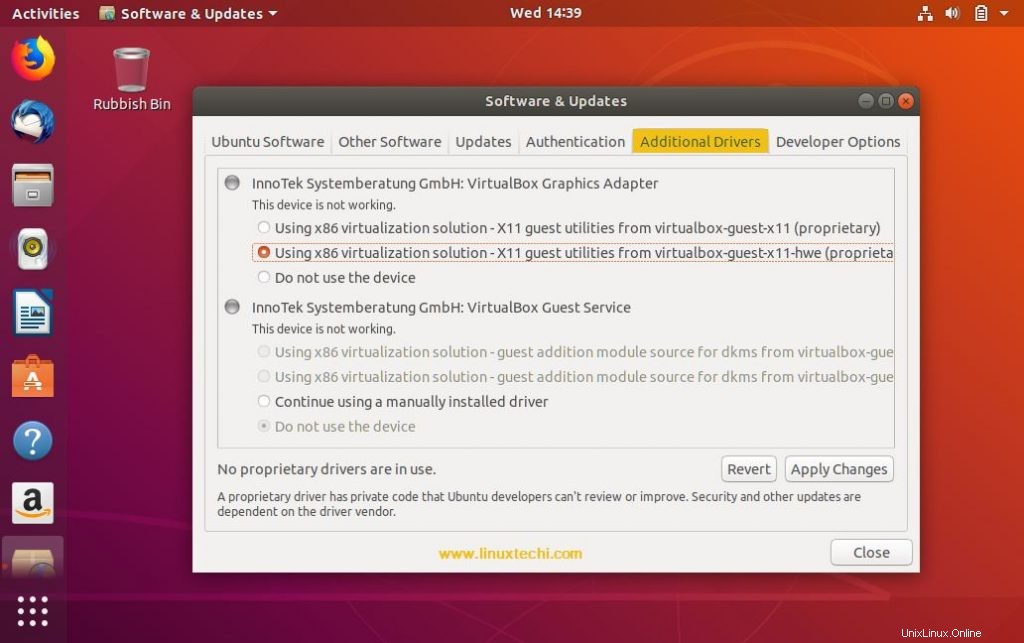
3. Nainstalujte nástroj GNOME Tweak Tool
Další v našem seznamu 10 nejlepších vám umožní přizpůsobit si prostředí pracovní plochy tak, jak chcete. I když výchozí nastavení je dostatečně dobré pro práci s Ubuntu 18.04, protože je nainstalováno se všemi druhy možností a přepínačů, není tam všechno. Zde se může hodit nástroj GNOME Tweak Tool, správce nastavení pro GNOME, který vám umožní upravit plochu Ubuntu 18.04 podle vašich představ.
Instalace GNOME Tweaks vám poskytne přístup k mnoha nastavením přizpůsobení spolu s mnoha „resetováním na výchozí hodnoty“, které vám umožní převzít úplnou kontrolu nad vaší pracovní plochou. Pomocí nástroje GNOME Tweak můžete provést následující:
- Změňte vzhled a chování Ubuntu 18.04 LTS Desktop Environment
- Změňte výchozí písma
- Hrajte si s tlačítky okna
- Efektivně spravovat všechna rozšíření GNOME
- Povolit/zakázat ikony na ploše
Spuštěním příkazu beneath z terminálu nainstalujte nástroj gnome-tweak-tool,
[e-mail chráněný]:~$ sudo apt install gnome-tweak-tool -y
Chcete-li získat přístup k nástroji tweak, postupujte podle níže uvedených kroků
Z vyhledávacího pole Gnome –> vyhledejte „Tweaks“ –> klikněte na ikonu Tweaks
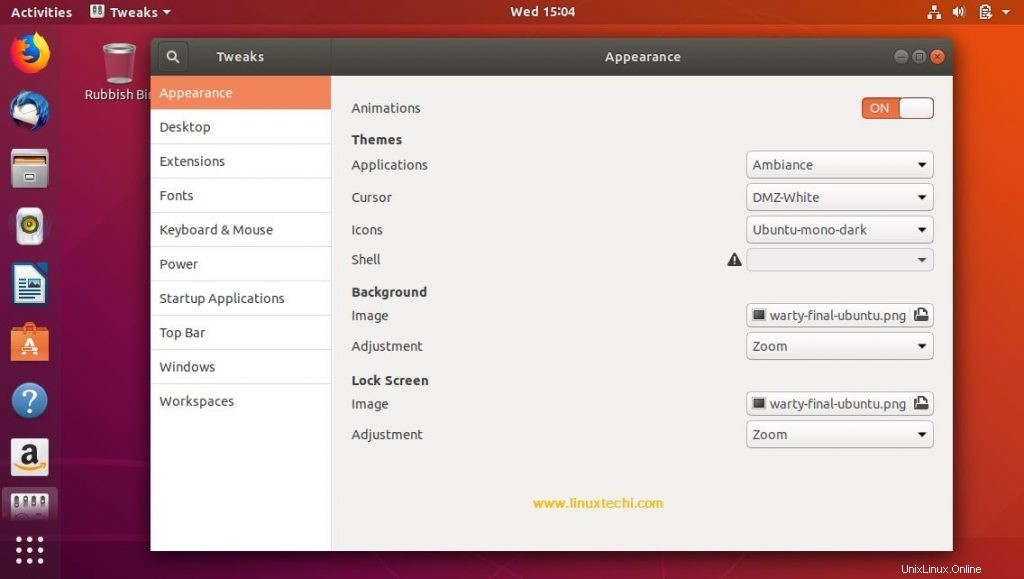
4. Povolte a spusťte bránu firewall (ufw) pro zvýšení zabezpečení
Je nesmírně důležité zvýšit zabezpečení vašeho stolního systému a k tomu je třeba povolit nastavení brány firewall, která je při instalaci Ubuntu 18.04 LTS ve výchozím nastavení zakázána.
Chcete-li povolit bránu firewall Ubuntu na ploše Ubuntu 18.04, spusťte níže uvedený příkaz z terminálu,
[e-mail chráněno]:~$ sudo ufw enableFirewall je aktivní a povolený při spuštění systému[email protected]:~$
Můžete také znovu zkontrolovat, zda byla brána firewall povolena pomocí následujícího příkazu. Pokud se stav vrátí jako „aktivní“, firewall byl povolen. Chcete-li zkontrolovat stav brány firewall, zadejte následující příkaz.
[e-mail chráněn]:~$ sudo ufw statusStatus:aktivní[e-mail chráněn]:~$
Chcete-li povolit jakoukoli konkrétní službu nebo porty v ufw, použijte níže uvedenou syntaxi
$ sudo ufw povolit ssh
nebo
$ sudo ufw allow 22/tcp
Pokud potřebujete grafické uživatelské rozhraní pro firewall, musíte nainstalovat gufw.
[e-mail chráněný]:~$ sudo apt install gufw -y
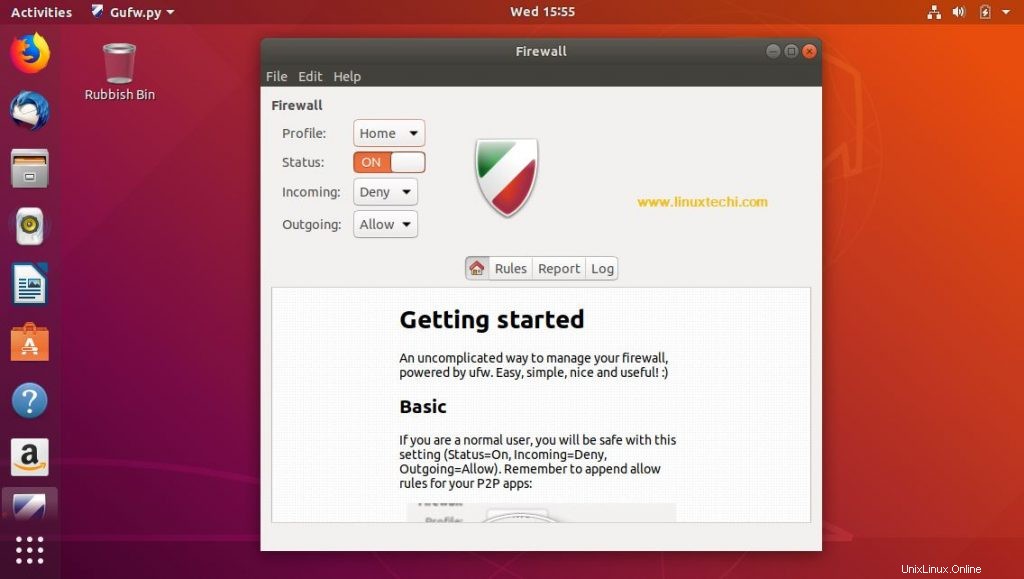
5. Nainstalujte si užitečné nástroje
Další věcí je nainstalovat nějaké další nástroje, které do značné míry vylepší vaši funkčnost Ubuntu 18.04 LTS. Některé z nástrojů, které mohou vypadat k instalaci, jsou:
Synaptické
Další instalační nástroj, který může snadno překonat váš výchozí aplikační software.
[e-mail chráněný]:~$ sudo apt-get install synaptic -y
VLC
VLC je nejrozšířenější multimediální přehrávač na Windows a Linux, dokáže přehrávat vaše oblíbené mp3 skladby a videa. Pomocí níže uvedeného příkazu nainstalujte VLC z příkazového řádku,
[e-mail chráněný]:~$ sudo apt-get install vlc -y
Skype
skype je bezplatný software pro audio a video hovory. Jedná se o uzavřený proprietární software a lze jej nainstalovat pomocí následujících příkazů
[e-mail chráněný]:~$ wget https://repo.skype.com/latest/skypeforlinux-64.deb[e-mail chráněný]:~$ sudo dpkg -i skypeforlinux-64.deb[e-mail chráněný]:~ $ sudo apt-get install -f
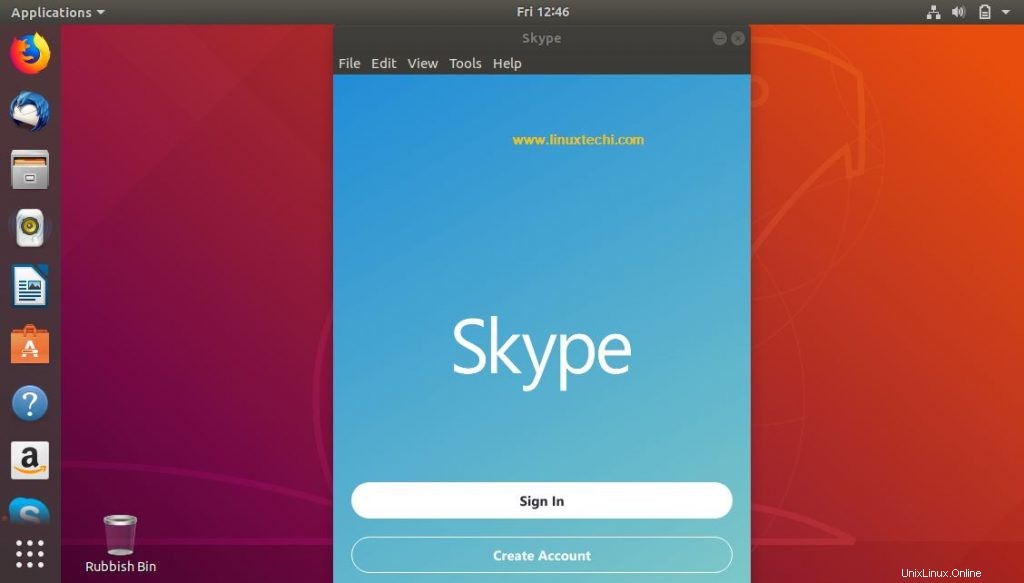
GIMP
Je to bezplatný nástroj pro manipulaci s obrázky s otevřeným zdrojovým kódem, používá se pro úpravu obrázků, kreslení a lze jej také použít pro převod obrázků do různých formátů,
[e-mail chráněný]:~$ sudo apt-get install gimp -y
Steam
Pokud chcete hrát hry na Ubuntu, musíte mít Steam, jednu z nejlepších herních platforem, která vám umožní nakupovat hry, hrát hry pro více hráčů s přáteli a také služby streamování videa atd.
[e-mail chráněný]:~$ sudo apt-get install steam -y
PlayOnLinux (volitelné)
Pokud chcete nainstalovat videohry založené na systému Windows na plochu Ubuntu 18.04, musíte mít ve svém systému nainstalovaný PlayOnLinux. Nejen hry pro Windows, můžete také nainstalovat mnoho aplikací pro Windows, jako je Internet Explorer, Microsoft Office atd.
[e-mail chráněný]:~$ sudo apt-get install playonlinux -y
E-mailoví klienti (volitelné)
Přestože Ubuntu 18.04 přichází s výchozím poštovním klientem, jako je Mozilla Thunderbird, existuje mnoho alternativ, které nabízejí mnohem větší funkčnost než Thunderbird, jako jsou Mailspring a Hiri.
Chcete-li nainstalovat Mailspring pomocí Snap, použijte příkaz spustit následující snap z termianl
[chráněno e-mailem]:~$ sudo snap install mailspring
Chcete-li nainstalovat Hiri pomocí Snap, použijte následující příkaz z terminálu
[e-mail chráněn]:~$ instalace sudo snap hiri
6. Nainstalujte FileZilla a Screenshot Tool (Shutter)
FileZilla je nejoblíbenější nástroj pro přenos souborů používaný na ploše Linuxu i Windows. Pomocí níže uvedeného příkazu nainstalujte filezillu z příkazu
[e-mail chráněn]:~$ sudo apt-get filezilla -y
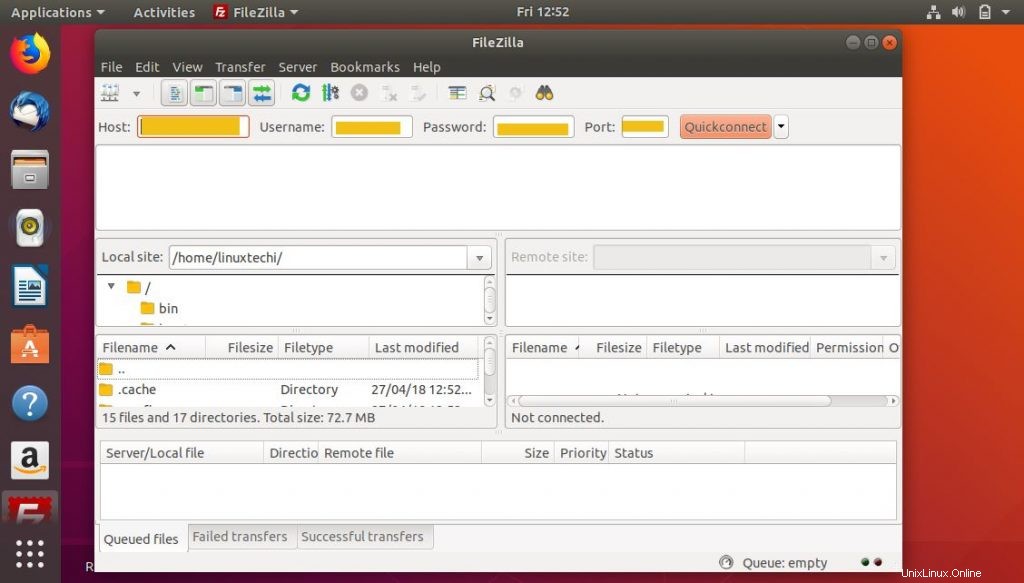
Shutter je dobře známý snímek obrazovky používaný na ploše Linuxu, je k dispozici v repozitářích Ubuntu 18.04, můžeme jej nainstalovat pomocí níže uvedeného příkazu ap-get,
[e-mail chráněn]:~$ sudo apt-get install shutter -y
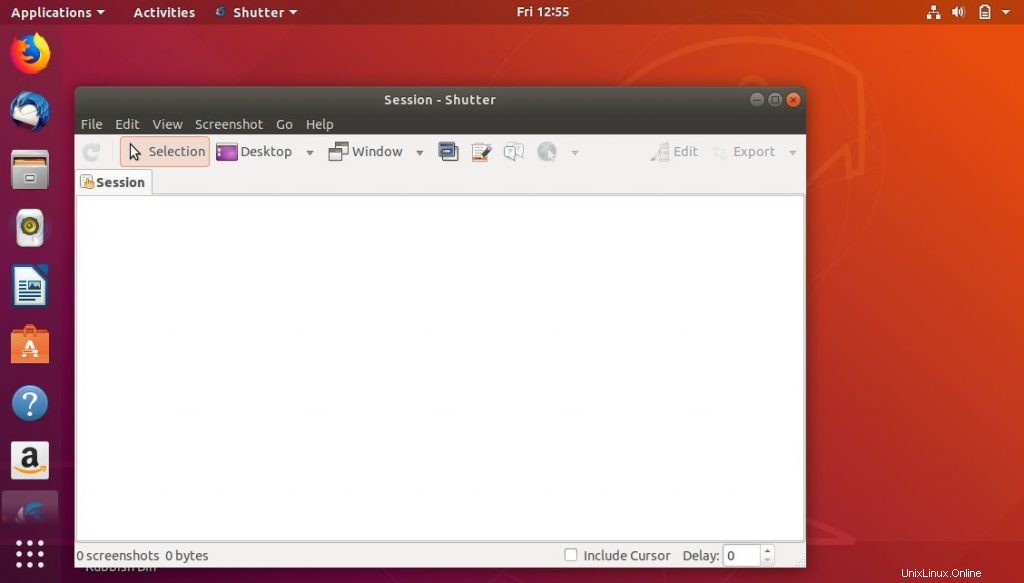
7. Nainstalujte plnou podporu multimédií
Dalším krokem je ujistit se, že máte podporu pro přehrávání všech druhů multimediálních souborů ve vašem systému. Pokud ani potom možná budete muset nainstalovat plnou podporu multimédií včetně zvuku mp3, přehrávače Adobe Flash a písem Microsoft atd.
Chcete-li nainstalovat plnou podporu multimédií na plochu Ubuntu 18.04, spusťte příkaz beneath z terminálu,
[e-mail chráněný]:~$ sudo apt-get install ubuntu-restricted-extras
8. Nainstalujte si svůj oblíbený prohlížeč (Chrome)
Přestože Ubuntu 18.04 přichází s výchozími webovými prohlížeči jako Firefox a Chromium, ale pokud si chcete nainstalovat svůj oblíbený prohlížeč Google Chrome, postupujte podle níže uvedených kroků,
[e-mail chráněn]:~$ sudo apt install gdebi-core
Nyní si stáhněte balíček Google Chrome pomocí příkazu wget a nainstalujte jej pomocí příkazu gdebi,
[e-mail chráněn]:~$ wget https://dl.google.com/linux/direct/google-chrome-stable_current_amd64.deb[chráněn e-mailem]:~$ sudo gdebi google-chrome-stable_current_amd64.deb
9. Nainstalujte Xfburn pro vypalování DVD
Výchozí nástroj pro vypalování DVD Brasero není na úrovni a místo toho můžete nainstalovat xfburn, který je mnohem jednodušší a stabilnější než Brasero. Chcete-li nainstalovat Xfburn na plochu Ubuntu 18.04, spusťte z terminálu následující příkaz,
[e-mail chráněný]:~$ sudo apt-get install xfburn -yPoznámka :Xfburn nepodporuje multisession DVD, a proto nemůžete vypalovat DVD, která již obsahují obsah.
Přečtěte si více na: Jak vytvořit spouštěcí USB disk / DVD na Ubuntu / Linux Mint
10. Zapněte noční režim
Podle nedávné studie může modré světlo vycházející z vašeho počítače nebo notebooku způsobit značné namáhání očí. Můžete tedy zapnout funkci Noční světlo, která automaticky upraví modré světlo.
Chcete-li povolit funkci nočního osvětlení na ploše Ubuntu 18.04, postupujte podle následujících kroků:
Přejděte do Nastavení –> Zařízení –> Vyberte zobrazení obrazovky –> Zapněte funkci nočního osvětlení
To je z tohoto článku vše, doufám, že těchto 10 nejlepších věcí vám pomůže používat vaši plochu Ubuntu produktivnějším a efektivnějším způsobem.
Přečtěte si také:15 příkladů příkazů „apt-get“ a „apt-cache“ pro Ubuntu Geeks
Jak nainstalovat VirtualBox 6.0 na Ubuntu 18.04 LTS / CentOS 7 Průvodce instalací Ubuntu 18.04 LTS Desktop se snímky obrazovkyUbuntu