23. dubna 2020 tým Canonical vydal velmi očekávané vydání Ubuntu 20.04 LTS (Focal Fossa). Nejnovější verze přebírá od svého předchůdce Ubuntu 18.04 LTS a dodává se s novým a elegantním motivem pracovní plochy, vylepšeným celkovým vzhledem a dojmem, linuxovým jádrem 5.4, podporou souborového systému ZFS a spoustou hardwarových a softwarových vylepšení. Ubuntu 20.04 je vydání Long-Term Service (LTS) a jako každé vydání LTS bude podporováno po dobu 5 let do roku 2025.
Po instalaci Ubuntu 20.04 LTS do vašeho systému je zde několik z 14 nejdůležitějších věcí, které byste měli zvážit, než začnete svůj systém plně používat.
1) Nainstalujte nejnovější aktualizace balíčku
Po instalaci nového systému Linux je vždy dobré aktualizovat systémové balíčky a úložiště. To vám pomůže začít pracovat s nejnovějšími balíčky systému a aktualizacemi zabezpečení. Chcete-li tedy obnovit systém a aktualizovat systémové balíčky, spusťte příkaz:
[email protected]:~$ sudo apt update && sudo apt upgrade -y
2) Přizpůsobte si vzhled / vzhled a dojem
Od vydání Ubuntu 18.10 bylo výchozím motivem pro Ubuntu vždy elegantní a elegantní motiv Yaru . Tentokrát tým Canonical zesílil své úsilí a rozhodl se odeslat 3 varianty tématu Yaru doplněné sadou leštěných ikon. Varianty motivu Yaru jsou světlé, standardní a tmavé. Ve výchozím nastavení Ubuntu 20.04 LTS spouští standardní verzi motivu Yaru.
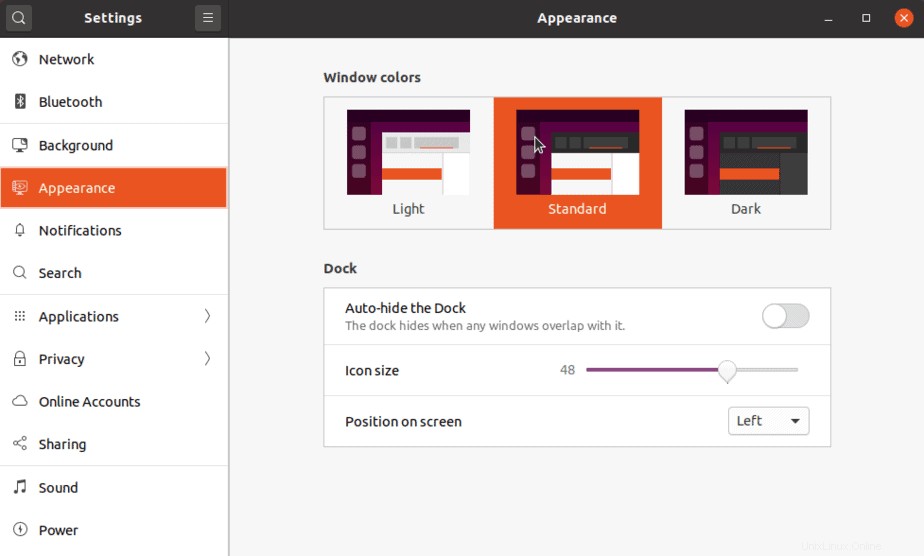
Přepnutím na tmavý motiv získáte níže uvedený vzhled:
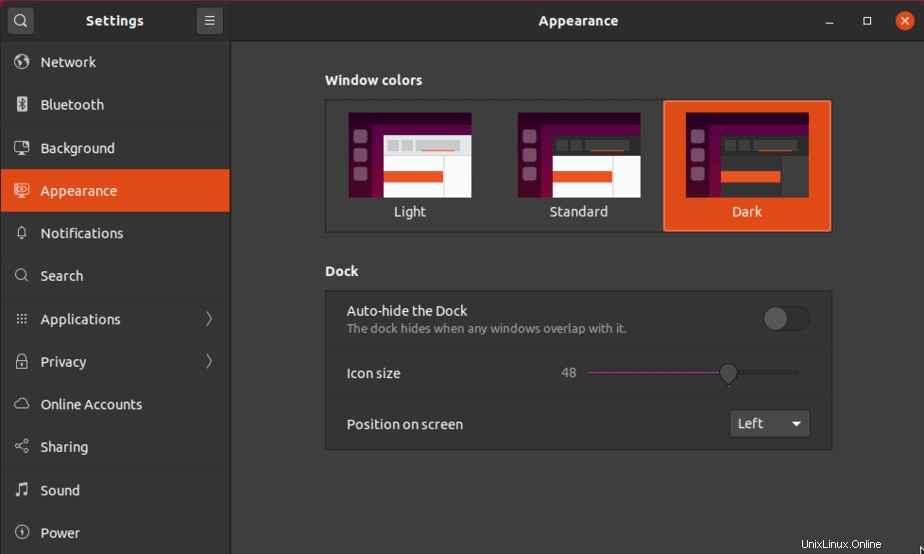
Ubuntu 20.04 navíc obsahuje další obrázky na pozadí, které můžete použít, abyste své tapetě dodali nádech barvy a zlepšili její vzhled.
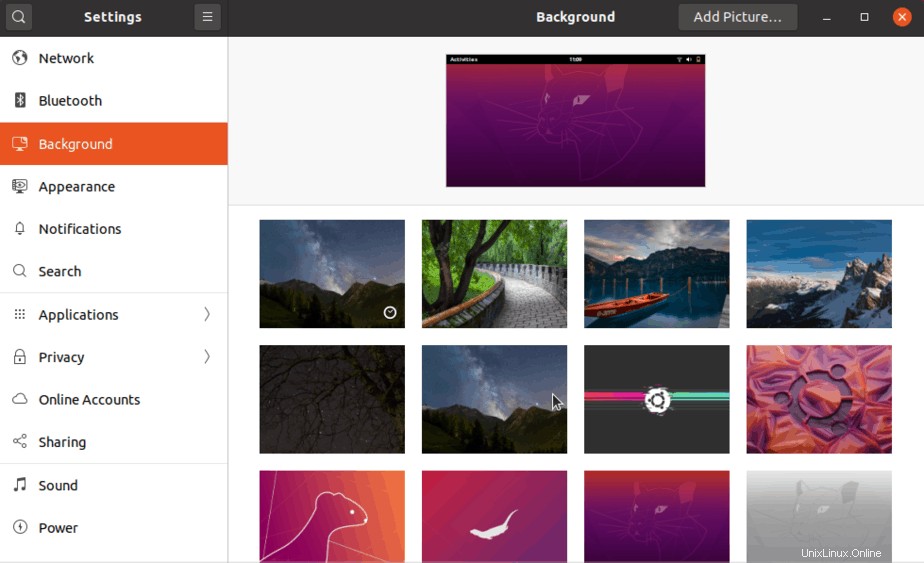
Kromě flexibility přepínání mezi různými motivy a možnostmi tapet si uživatelé mohou pohrát s nastavením doku a zvětšit velikost ikon.
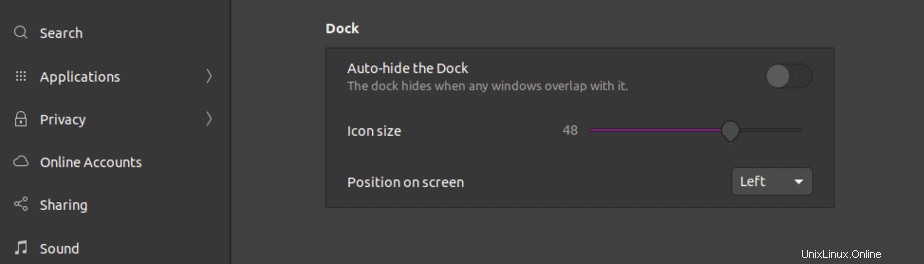
3) Nainstalujte nástroj GNOME tweak
Vylepšení GNOME, populárně označované jako nástroj GNOME Tweak Tool, je bezplatný nástroj pro přizpůsobení, který vám poskytuje rozšířenou flexibilitu pro další přizpůsobení vzhledu plochy GNOME, rozšíření prostředí, nastavení oken a nastavení napájení, abychom zmínili alespoň některé.
Chcete-li nainstalovat nástroj GNOME tweak, spusťte příkaz:
[email protected]:~$ sudo apt install gnome-tweak-tool -y
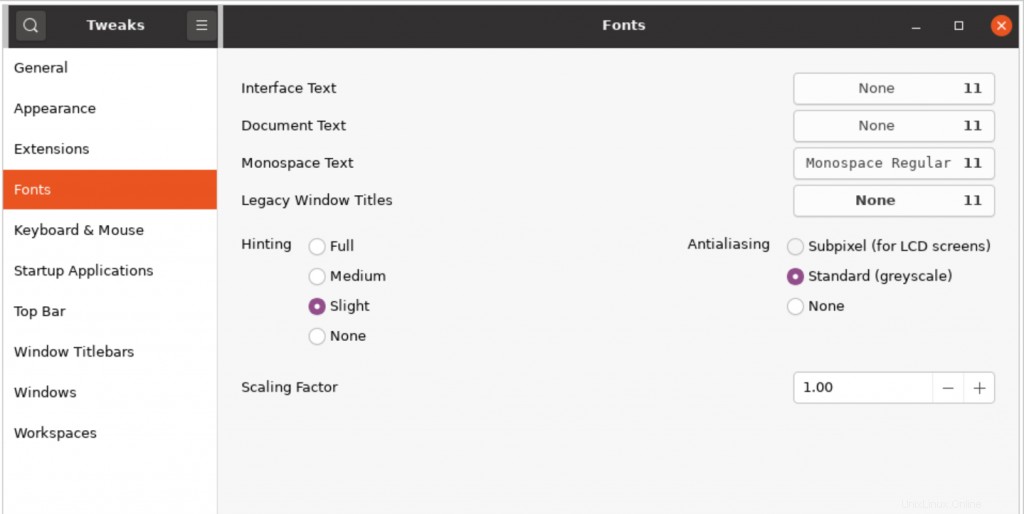
4) Nainstalujte mediální kodeky, abyste umožnili přehrávání MPEG4 a dalších mediálních souborů
Ve výchozím nastavení Ubuntu 20.04 LTS, stejně jako ostatní předchozí verze, nepodporuje přehrávání mediálních souborů, jako jsou MPEG4 a AVI. Pokud chcete přehrávat takové mediální soubory, musíte si nainstalovat balíček Ubuntu s omezenými doplňky. Jedná se o softwarový balík, který obsahuje základní aplikace, jako jsou mediální kodeky, Adobe flash &GStreamer. Chcete-li nainstalovat balíček omezených doplňků Ubuntu, spusťte příkaz níže:
[email protected]:~$ sudo apt install ubuntu-restricted-extras -y
Na obrazovce EULA pomocí klávesy Tab přijměte podmínky smlouvy EULA a stiskněte ENTER u možnosti „OK“.
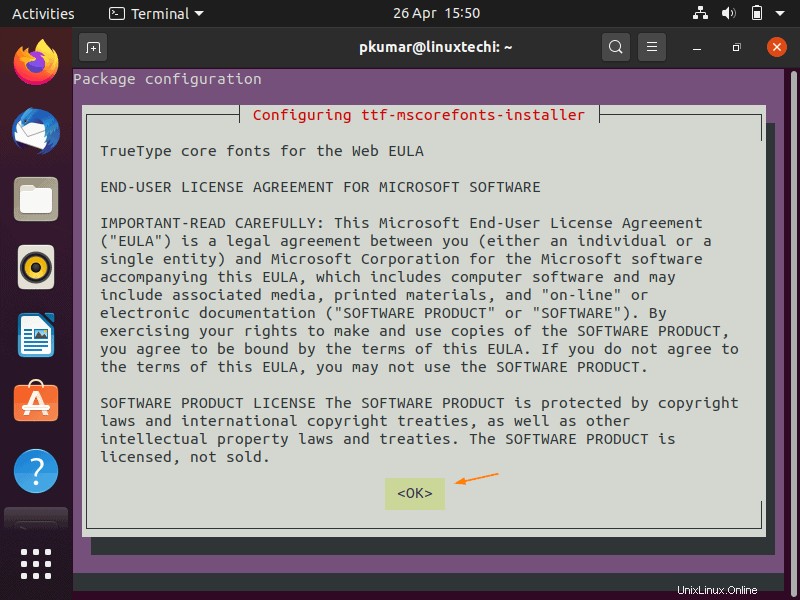
Na další obrazovce vyberte možnost Ano “ přijmout licenční podmínky. Poté bude systém pokračovat v instalaci balíčku Ubuntu omezených doplňků.
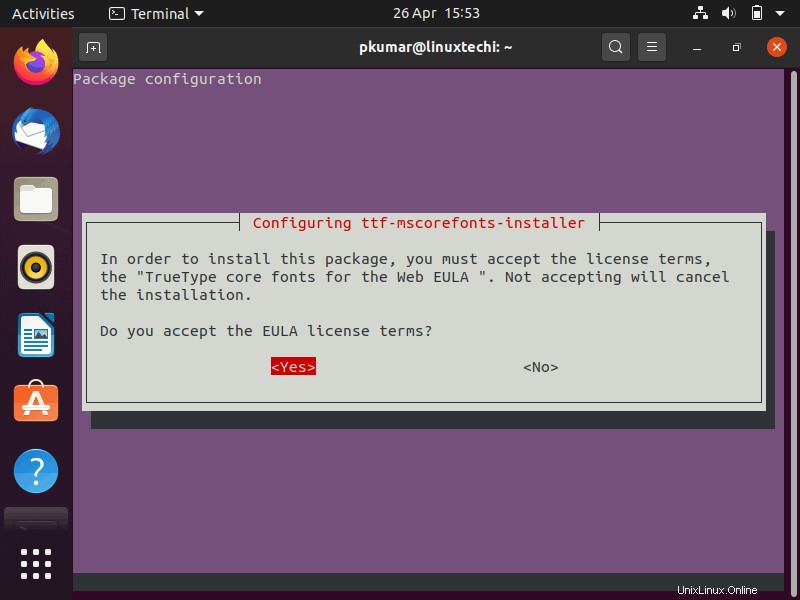
5) Povolte a nakonfigurujte bránu firewall (ufw)
Firewall (ufw) se nainstaluje automaticky při instalaci Ubuntu 20.04 LTS, ale ve výchozím nastavení je zakázán. Povolte jej, abyste zajistili bezpečnost systému.
[email protected]:~$ sudo ufw status Status: inactive [email protected]:~$
Spuštěním následujícího příkazu povolte firewall,
[email protected]:~$ sudo ufw enable Command may disrupt existing ssh connections. Proceed with operation (y|n)? y Firewall is active and enabled on system startup [email protected]:~$
6) Nainstalujte Správce balíčků Synaptic
Nainstalujte nástroj Správce balíčků Synaptic, který poskytuje grafické uživatelské rozhraní (GUI) pro správu balíčků, spuštěním příkazu beneath z příkazového řádku nainstalujte synaptic,
[email protected]:~$ sudo apt install synaptic -y
Jakmile je nainstalován, můžeme k němu přistupovat vyhledáním slova „synaptic“ v pomlčce,
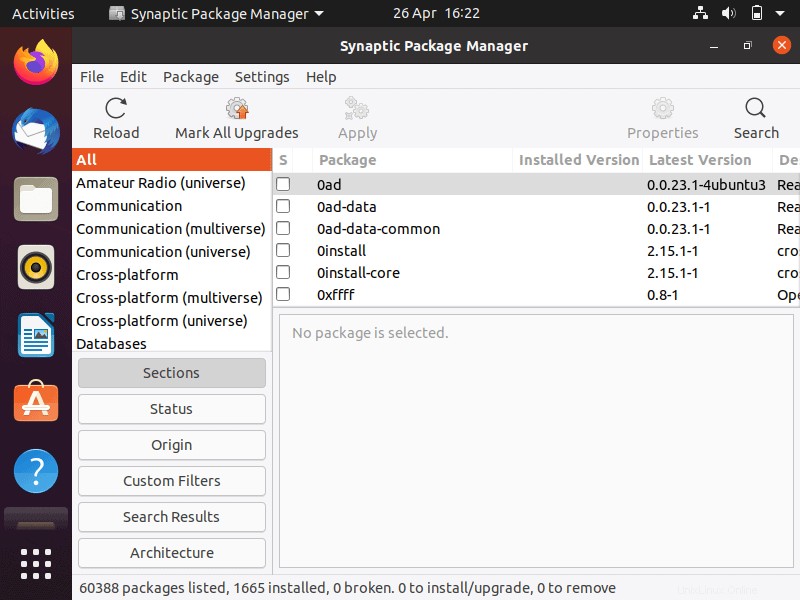
7) Nakonfigurujte si e-mailového klienta
Být stále aktuální je pro většinu uživatelů jednou z hlavních priorit. Jistě, ke svým e-mailům můžete přistupovat prostřednictvím webového prohlížeče, ale Linux a zejména Ubuntu 20.04 to usnadnily prostřednictvím e-mailových klientů, jako je nativní Thunderbird e-mailového klienta. Můžete snadno postupovat podle pokynů pro přidání e-mailového účtu do e-mailového klienta Thunderbird, který vám umožní přijímat a odesílat e-maily. Pokud vás Thunderbird neláká, můžete si nainstalovat další možnosti, například Evolution .
8) Konfigurace časového posunu (nástroj zálohování)
Vytvoření zálohy je jedním z klíčových úkolů, které by měl mít každý uživatel Linuxu na paměti. Cokoli se může pokazit, když to nejméně čekáte a když se to stane, váš systém může utrpět fatální havárii vedoucí ke ztrátě cenných dat. Stačí, aby byl proveden jeden špatný příkaz a váš systém bude kaput. Pro jistotu je rozumné mít vždy zálohu systému. Časový posun je open-source aplikace, která uživatelům Linuxu umožňuje vytvořit bod obnovení systému, ze kterého se mohou vrátit v případě, že se něco pokazí.
Timeshift pořizuje přírůstkové snímky celého vašeho operačního systému včetně domovské složky, přizpůsobení a systémových konfigurací. V případě, že se něco pokazí, můžete obnovit systém do bodu v čase, kdy systém fungoval perfektně.
Timeshift můžete nainstalovat přidáním Timeshift PPA, jak je znázorněno:
[email protected]:~$ sudo apt-add-repository -y ppa:teejee2008/ppa
Dále aktualizujte svůj systém, aby se synchronizoval s Timeshift PPA.
[email protected]:~$ sudo apt update
A nakonec nainstalujte Timeshift pomocí příkazu:
[email protected]:~$ sudo apt install timeshift -y
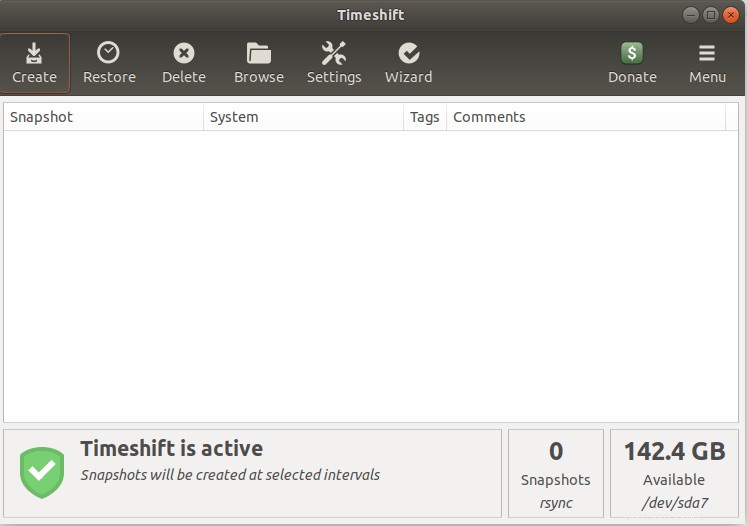
9) Nainstalujte potřebné softwarové aplikace
I když se Ubuntu 20.04 LTS dodává se všemi základními aplikacemi, které byste mohli potřebovat, některé z nich nemusí mít plné možnosti provádění určitých úkolů. Můžete například zaznamenat chyby při přehrávání některých video formátů kvůli nedostupnosti některých video kodeků.
Naštěstí existuje spousta dalších open-source a bezplatných aplikací s bohatými funkcemi, které rozšíří funkčnost výchozích aplikací a zajistí lepší uživatelskou zkušenost. Níže je uveden souhrn některých aplikací, které byste mohli zvážit nainstalovat do svého systému.
- Přehrávač médií VLC – extrémně oblíbený videopřehrávač s bohatými funkcemi.
- Google Chrome:široce používaný webový prohlížeč s bohatými funkcemi, který nabízí spoustu funkcí a funkcí.
- GIMP:Bezplatný editor obrázků s otevřeným zdrojovým kódem, který dokáže provádět nesčetné množství úkolů, jako je retušování fotografií, pořizování snímků obrazovky, kreslení ve volném formátu a další vylepšené úkoly pro úpravu grafiky.
- Flameshot:Bezplatný a výkonný nástroj pro snímání obrazovky
- VirtualBox:Bezplatná a opensource virtualizační platforma používaná k vytváření a spouštění virtuálních strojů.
- SKYPE – Je to bezplatný komunikační nástroj, který nám umožňuje uskutečňovat online audio a video hovory.
- FileZilla – bezplatný a open source ftp a sftp klient, který umožňuje přenášet soubory mezi klientem a ftp/sftp serverem přes ftp a scp protokol.
Snadný způsob instalace těchto aplikací je pomocí starého dobrého softwarového centra Ubuntu. Aplikace jsou rozděleny do následujících hlavních kategorií, které vám usnadní orientaci a instalaci vaší zvolené aplikace:
- Zvuk a video
- Komunikace a zprávy
- Hry
- Produktivita
- Grafika a fotografie
- Doplňky
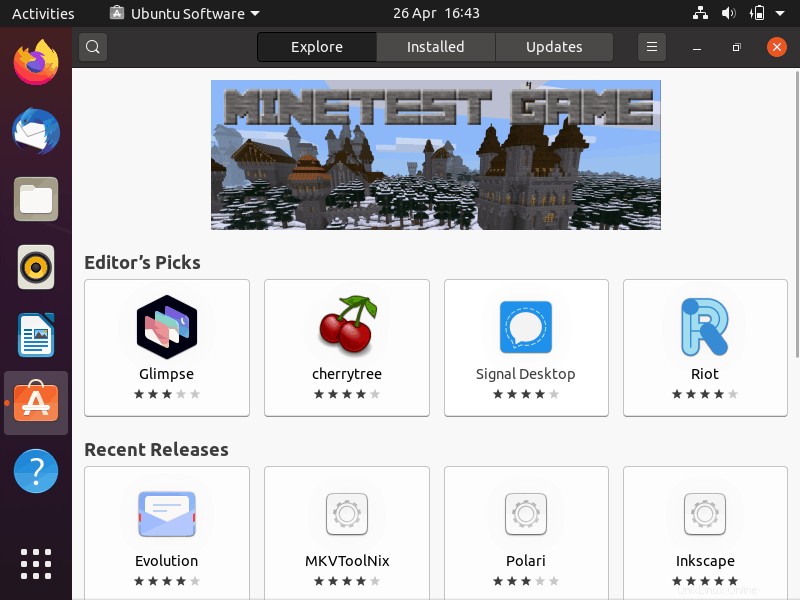
Dalším způsobem, jak nainstalovat VLC a další mediální software, je pomocí příkazového řádku
$ sudo apt install -y vlc $ sudo apt install skype filezilla VirtualBox gimp flameshot -y
10) Nainstalujte rozšíření prostředí GNOME
Rozšíření prostředí GNOME jsou šikovné kousky kódu, které vám umožňují dále upravovat pracovní plochu GNOME a dále rozšiřovat funkčnost pracovní plochy GNOME. Populární rozšíření GNOME je OpenWeather Rozšíření prostředí GNOME, které se zobrazí po kliknutí a zobrazí povětrnostní podmínky na určeném místě.
Chcete-li nainstalovat rozšíření Gnome Shell, spusťte následující příkazy
[email protected]:~$ sudo apt install gnome-shell-extensions -y
Nyní otevřete webový prohlížeč, přidejte doplněk „GNOME Shell integration“ a poté přejděte do terminálu a znovu spusťte příkaz,
[email protected]:~$ sudo apt install chrome-gnome-shell -y
Nyní znovu přejděte do webového prohlížeče, klikněte na „Gnome Shell Extension“ a klikněte na rozšíření „OpenWeather“,
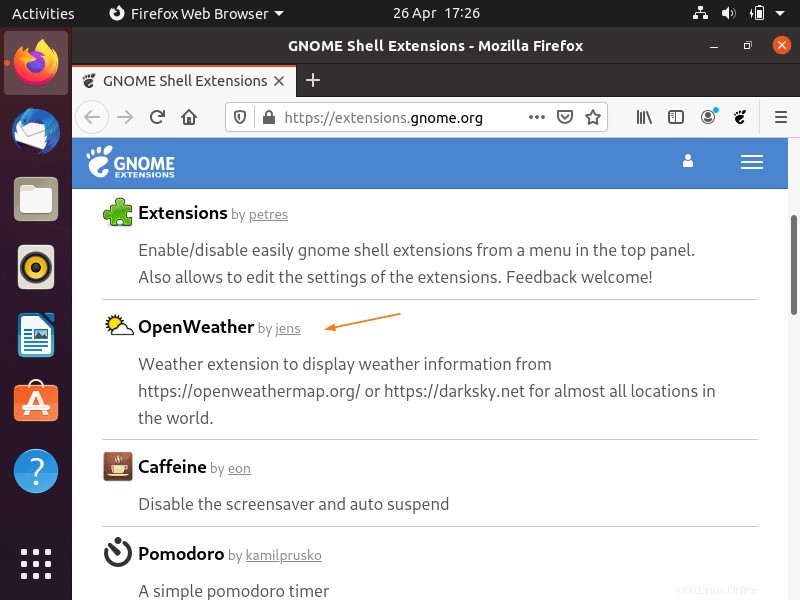
Povolte to,
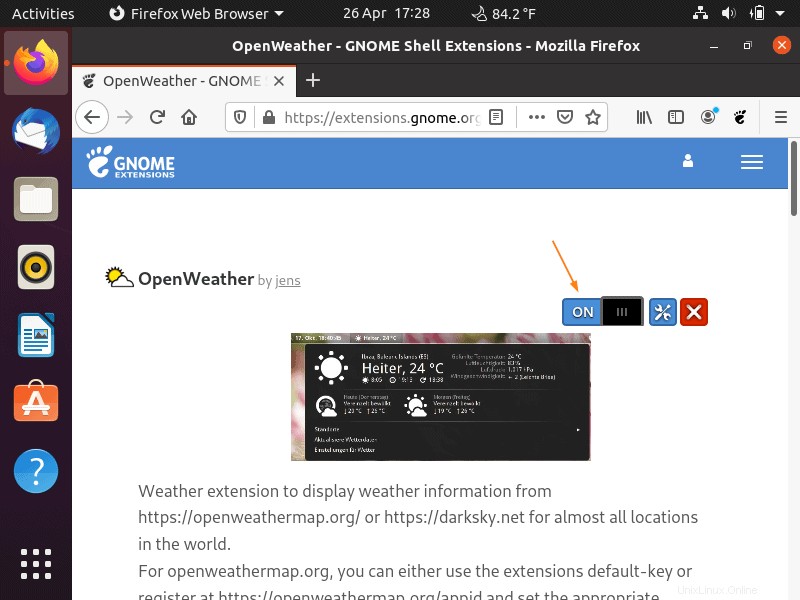
Jak vidíme na pomlčce výše, je viditelná aplikace Open Weather, nyní nastavte svou aktuální polohu.
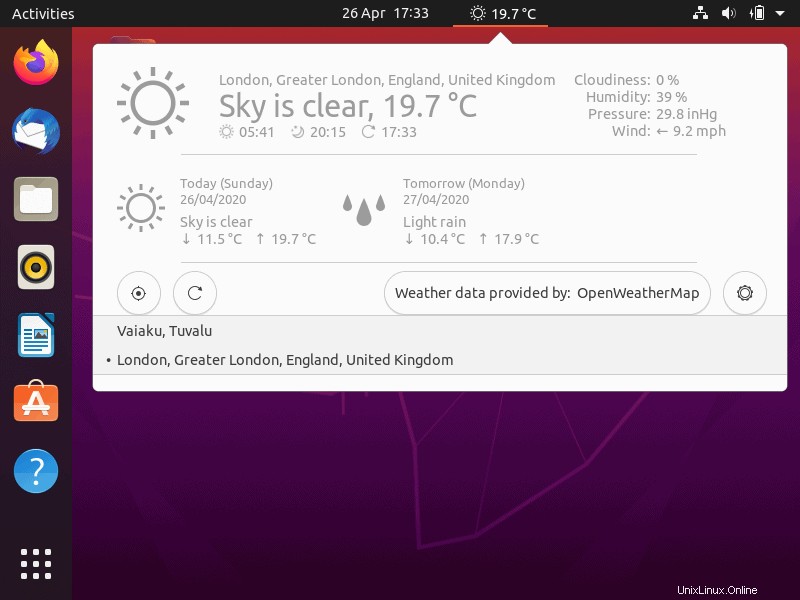
11) Nakonfigurujte Disk Google pomocí online účtů
Pomocí funkce online účtů v Ubuntu 20.04 LTS můžeme snadno nakonfigurovat náš disk Google,
Přejděte do Nastavení –> Online účty –> vyberte Google
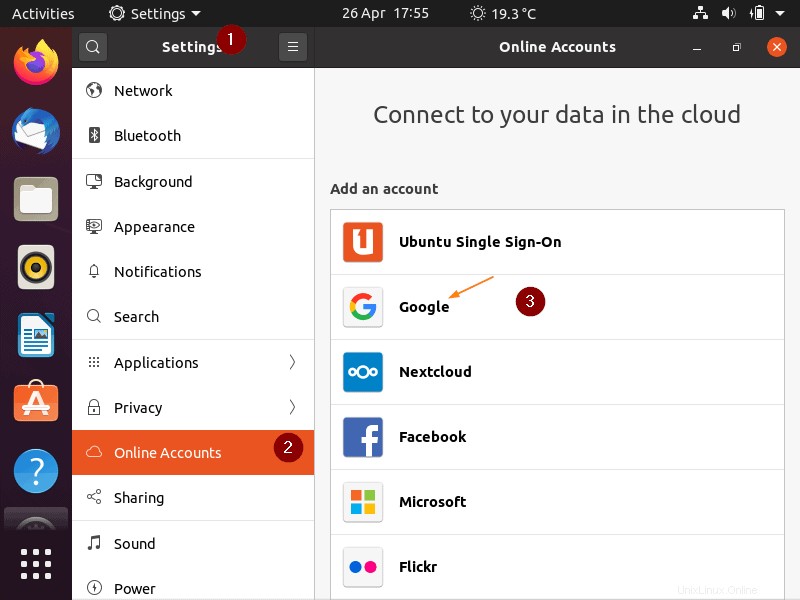
Zadejte ID Gmailu a dokončete konfiguraci podle pokynů na obrazovce.
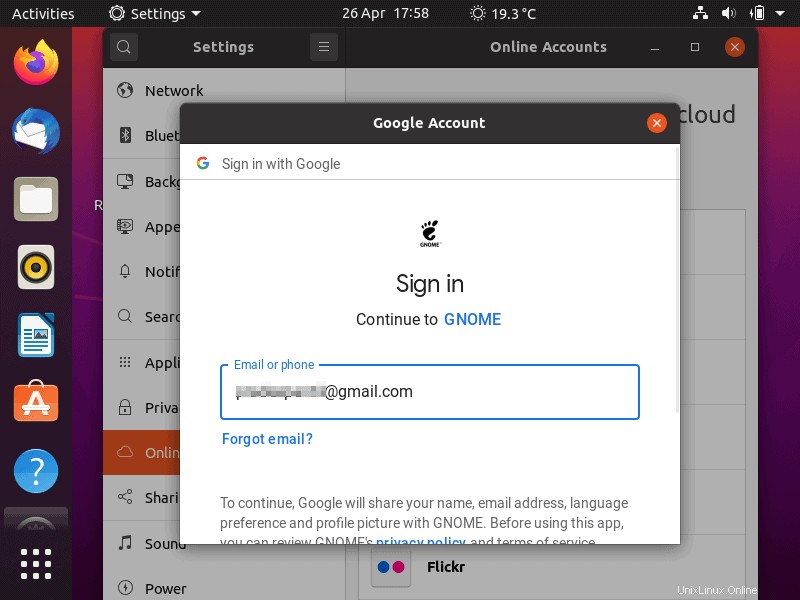
12) Zapněte noční režim
Když používáme systém Ubuntu v noci, pak se doporučuje povolit režim nočního světla, aby se snížilo namáhání našich očí. Chcete-li povolit režim nočního světla, přejděte do Nastavení –> Zobrazení na obrazovce
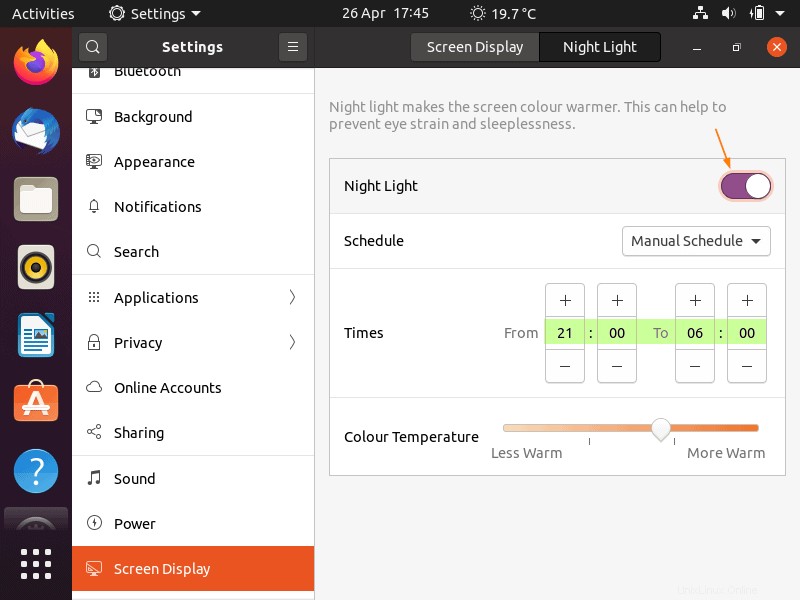
13) Podívejte se, co je nového
Ubuntu 20.04 přichází s novým vzhledem tématu Yaru který je tam od Ubuntu 18.10. Získáte také novou pracovní plochu GNOME 3.36 prostředí s leštěnými a lépe vypadajícími ikonami a tlačítky. Nové desktopové prostředí se dodává také s novým temným motivem. Možná budete chtít také vyzkoušet funkci frakčního škálování, která poskytuje displeje a monitory s vysokým rozlišením.
Navíc si užijete nejnovější verze softwarových aplikací, jako je :
- Firefox 75.0
- LibreOffice 6.4.3
- Thunderbird 68.7
14) Nainstalujte software a hry Windows pomocí PlayOnLinux
Wine je opensource aplikace, která vám umožňuje spouštět aplikace pro Windows na Linuxu. PlayOnLinux je front-endový program pro Wine. S Wine i PlayOnLinux můžete spouštět aplikace pro Windows, jako je MS office a Adobe Photoshop, a hrát hry pro Windows na linuxu.
Chcete-li nainstalovat Wine spolu s playonlinux, spusťte níže uvedený příkaz apt,
[email protected]:~$ sudo apt install playonlinux -y
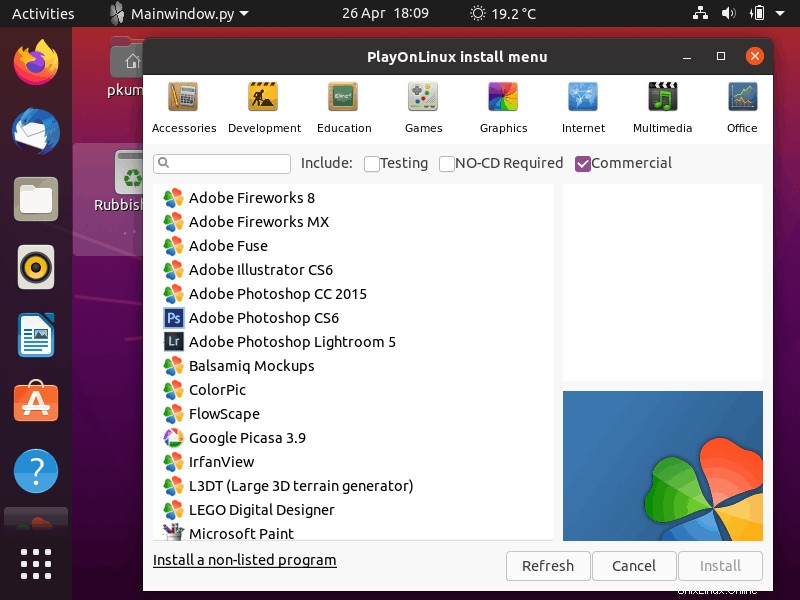
Toto uzavírá naše téma „14 nejlepších věcí, které musíte udělat po instalaci nového vzhledu Ubuntu 20.04 LTS“. Očekává se, že nejnovější verze Ubuntu pro stolní počítače bude u většiny milovníků Ubuntu velmi oblíbená a snadno použitelná.