Ubuntu 18.04 LTS aka Bionic Beaver byl vydán 26. dubna 2018 se spoustou změn na frontendu i na backendu. Zásadní změna, kterou si každý, kdo někdy používal Ubuntu, všimne nového Desktop Environment .
Měli byste si začít všímat změn počínaje instalací Ubuntu, nyní máme novou tapetu, když spouštíme Ubuntu a během instalace nyní dostáváme možnost mít minimální instalaci , která vám poskytuje webový prohlížeč a některé základní nástroje.
Plocha Unity prostředí bylo nahrazeno GNOME , protože Ubuntu ukončilo vývoj na Unity. Správce přihlášení LightDM byl vyměněn za správce přihlášení GDM Gnome. Ubuntu 18.04 stále ve výchozím nastavení používá zobrazovací server XORG, který byl v Ubuntu 17.10 nahrazen zobrazovacím serverem Wayland. Ubuntu 18.04 nyní podporuje barevné ikony emoji a Ubuntu nám nyní umožňuje opravovat naše systémy, tj. nyní můžeme opravovat naše jádra, aniž bychom museli restartovat naše systémy.
Pokud jde o software, většina výchozích nastavení zůstává stejná. K dispozici máme obvyklé thunderbird, libre office, Firefox, správce souborů Nautilus atd., jejich verze byly upgradovány. Také byste se neměli obávat útoků Spectre &Meltdown s Ubuntu 18.04.
Takže to bylo něco krátkého o Ubuntu 18.04, pojďme nyní k našemu hlavnímu tématu, kterým je jak duální spouštění Ubuntu se systémem Windows 10. Takže začneme,
Dual boot Ubuntu 18.04 LTS s Windows 10
Pro účely tohoto tutoriálu předpokládáme, že máte systém Windows 10 s alespoň 25 Gb volného místa na HDD. Pokud ano, přejděte na článek,
Krok:1) Přihlaste se do systému Windows 10. Po dokončení musíme otevřít konzolu pro správu disků. Chcete-li otevřít konzolu Správa disků, otevřete výzvu ke spuštění (stisknutím klávesy Windows + R nebo zadáním „spustit“ do vyhledávacího pole) a zadejte „dikmgmt.msc ‘
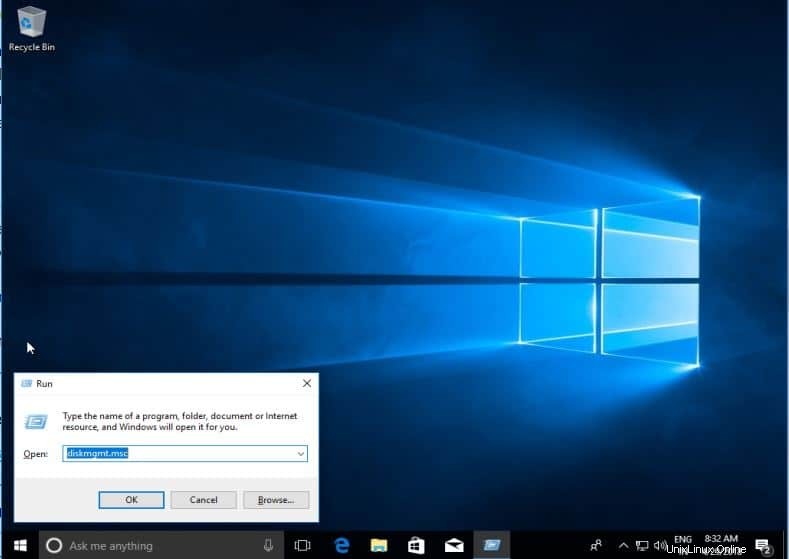
Krok:2) Potřebujeme uvolnit nějaké místo z našeho HDD, uděláme to zmenšením svazku, který má nějaké volné místo. Vyberte oddíl s volným místem (alespoň 25 Gb), klikněte pravým tlačítkem a vyberte „Zmenšit hlasitost ‘
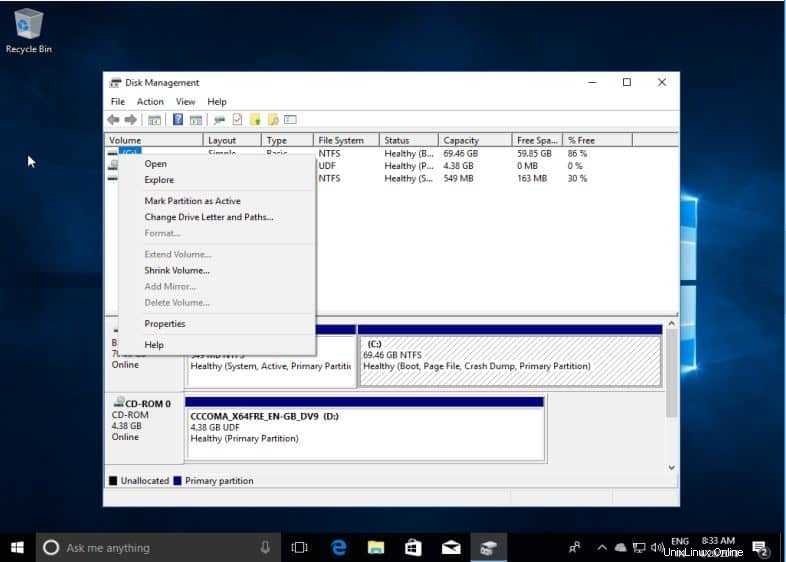
Krok:3) Na další obrazovce vyberte částku, kterou chcete zmenšit, a stiskněte „Shrink“. Pro náš tutoriál použijeme 40 GB,
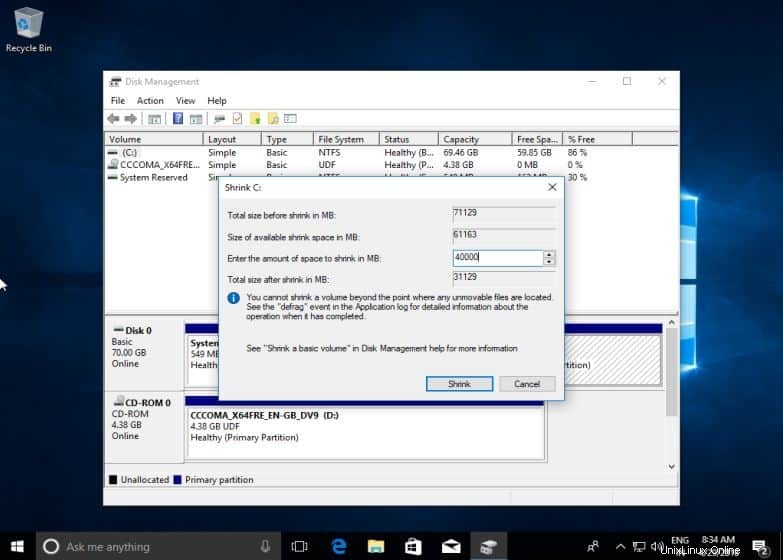
Krok:4) Jak ukazuje snímek obrazovky níže, nyní máme 40 GB nepřiděleného prostoru, který bude použit pro instalaci Ubuntu 18.04
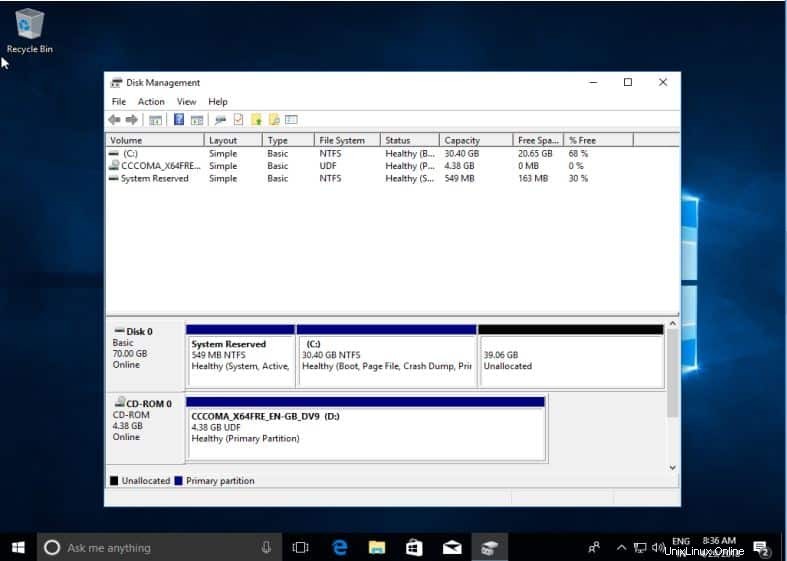
Krok:5) Dalším krokem je vypnutí systému a vložení bootovatelného USB nebo Live DVD pro Ubuntu 18.04 do systému a poté zavedení systému do obrazu Ubuntu,
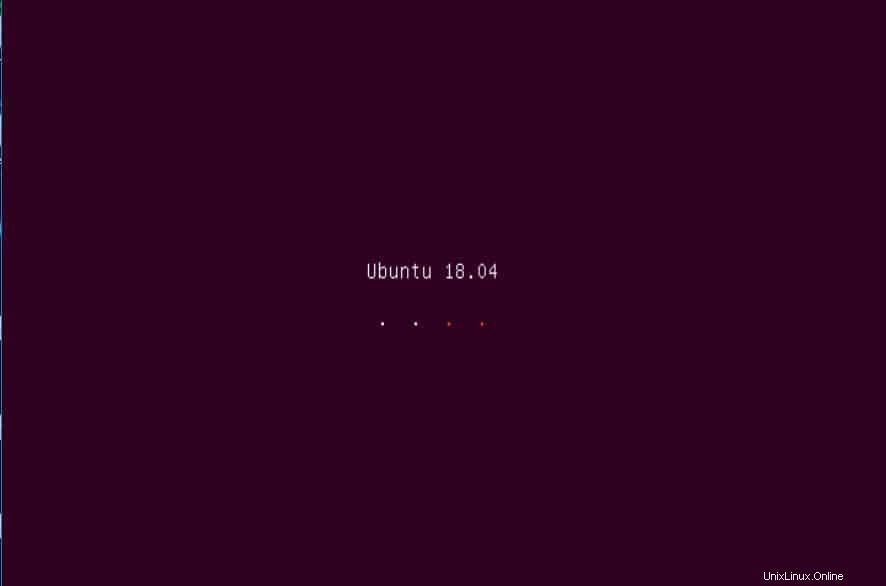
Krok:6) Jakmile je obraz Ubuntu spuštěn, měli bychom vidět následující možnosti. Vyberte „Instalovat Ubuntu“ ,
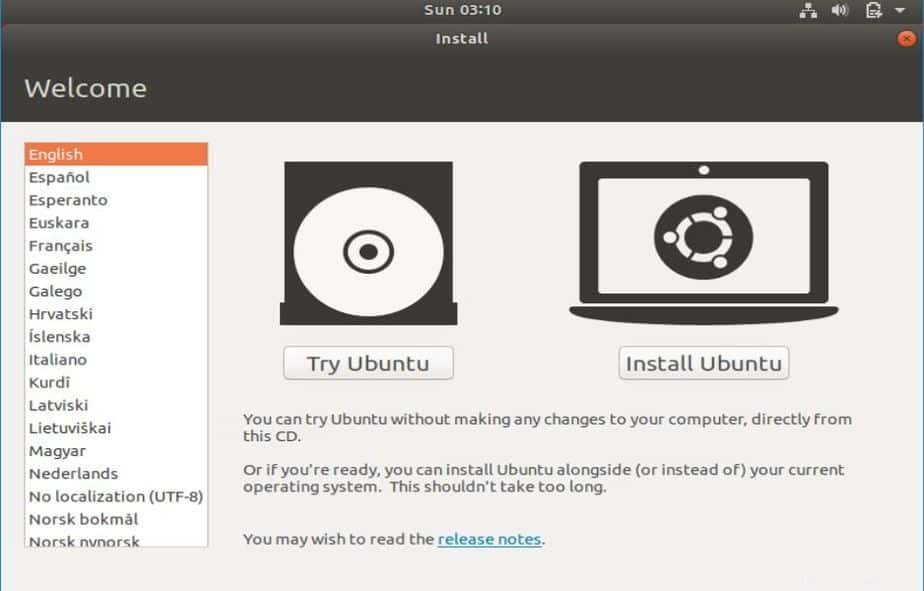
Krok:7) Na další obrazovce budeme požádáni o „Rozvržení klávesnice“, ponechávám jej ve výchozím nastavení, upravte jej podle svých potřeb a stiskněte Pokračovat,
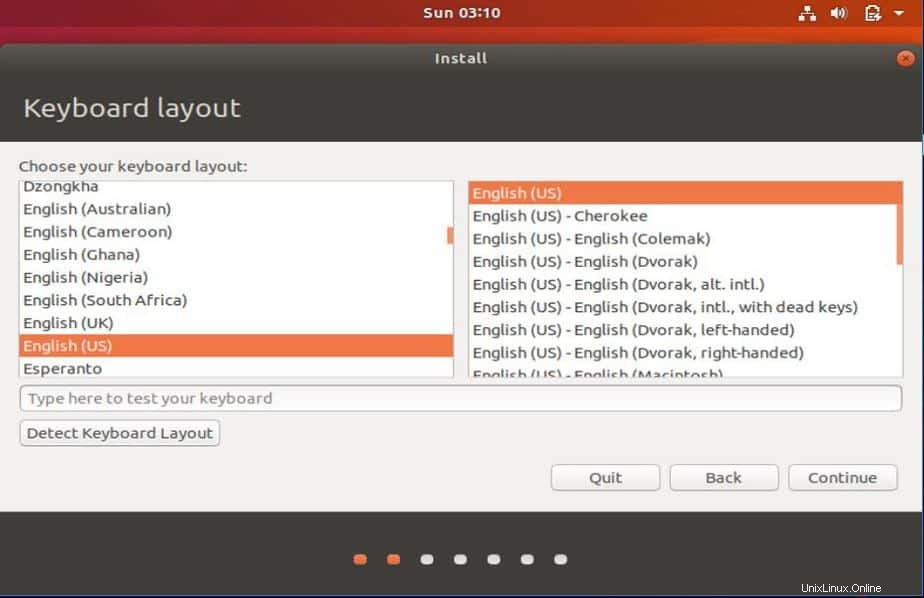
Krok:8) Na další obrazovce se seznámíme s malou změnou, máme další možnost vybrat si, jaké aplikace potřebujeme nainstalovat do našeho systému a můžeme buď vybrat Normální instalaci se všemi výchozími aplikacemi, nebo můžeme také vybrat Minimální instalaci pouze s webový prohlížeč a některé základní nástroje. Vyberte možnost, kterou uznáte za vhodné, a stiskněte Pokračovat
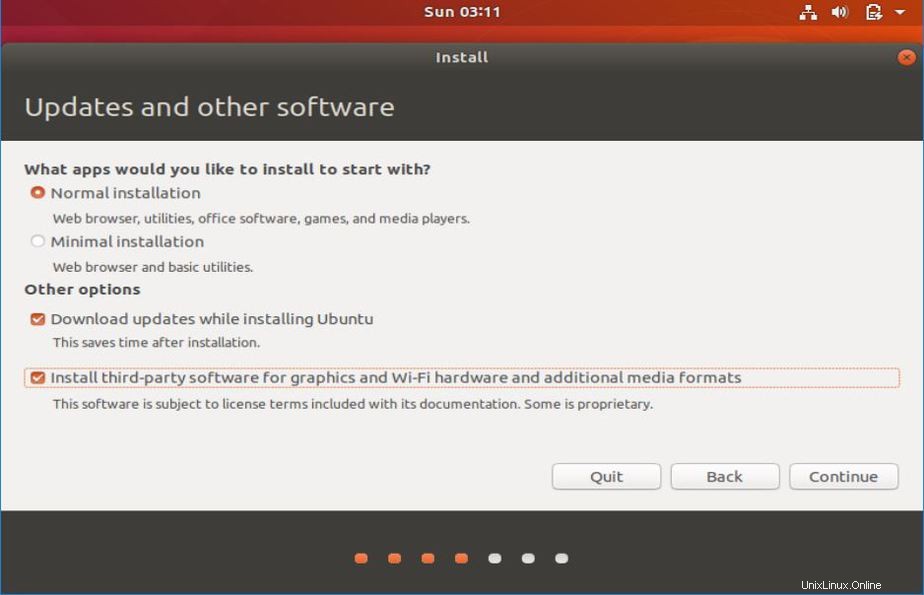
Krok:9) Na další obrazovce vybereme typ instalace. Protože s Windows 10 spouštíme duální bootování, vybereme první možnost ‘Instalovat Ubuntu vedle Windows 10′ , možnosti odpočinku lze vybrat, když znovu instalujeme Ubuntu,
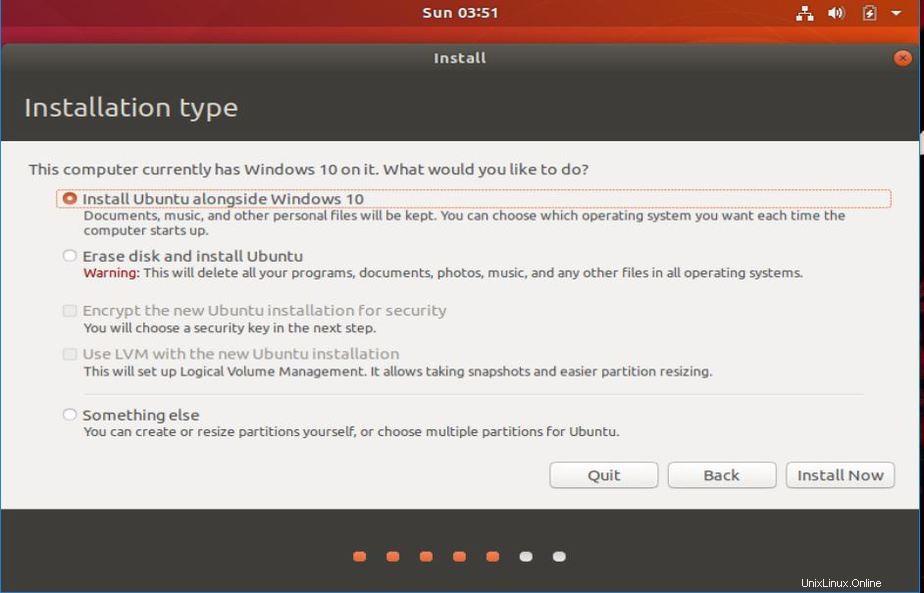
Krok:10) Na následující obrazovce stiskněte „Zapsat změny na disk ‘ pokračovat v instalaci,
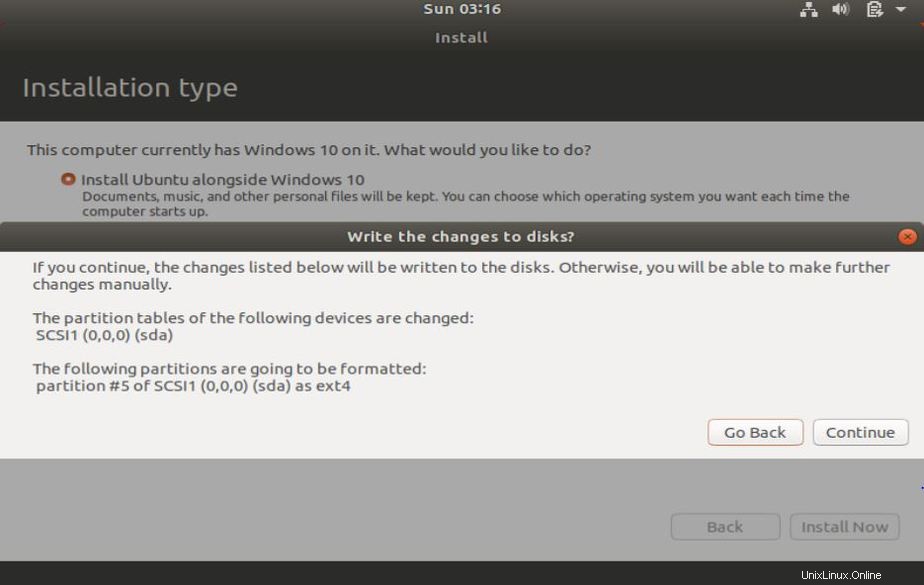
Krok:11) Nyní bychom byli dotázáni na naši zeměpisnou polohu, vyberte svou zemi a pokračujte kliknutím na tlačítko Pokračovat,
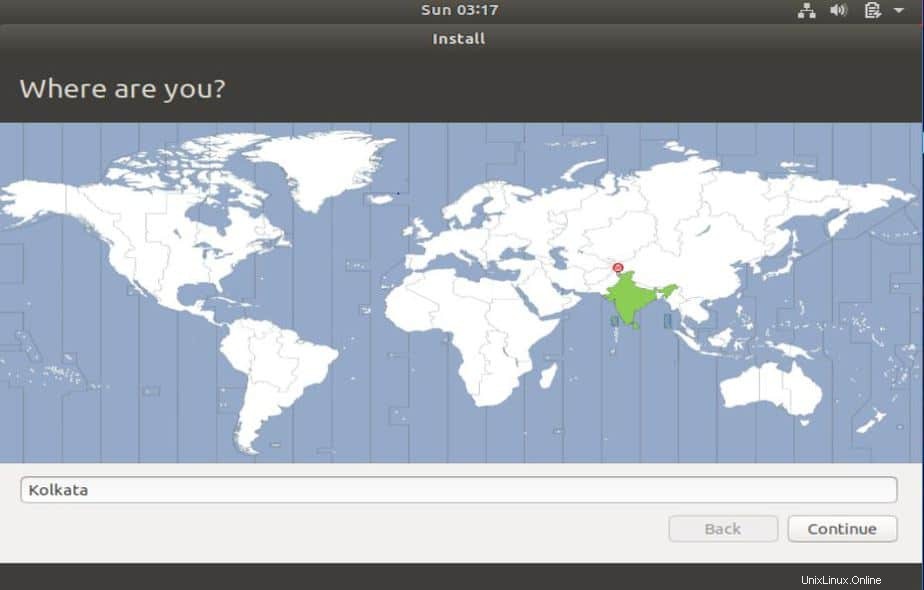
Krok:12) Nyní přichází část instalace, kde potřebujeme vytvořit informace o našem uživateli, jméno a heslo našeho počítače atd. Zadejte všechny požadované informace a po dokončení stiskněte Pokračovat,
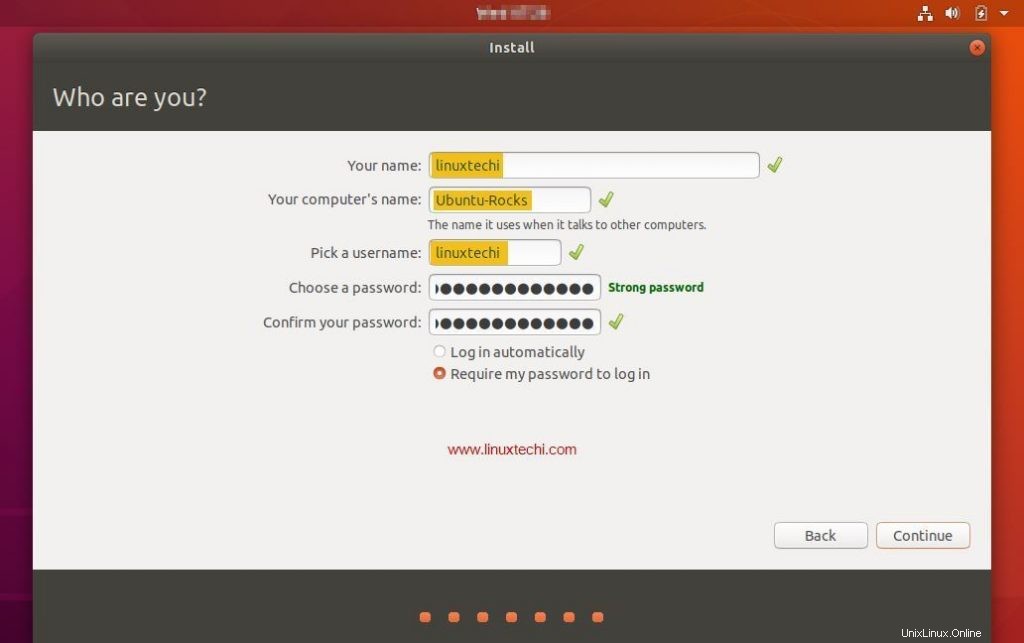
Krok:13) Nyní jsme zadali všechny potřebné informace, Ubuntu nyní bude pokračovat v instalaci a v závislosti na přidělených systémových prostředcích to může trvat 5 až 20 minut,
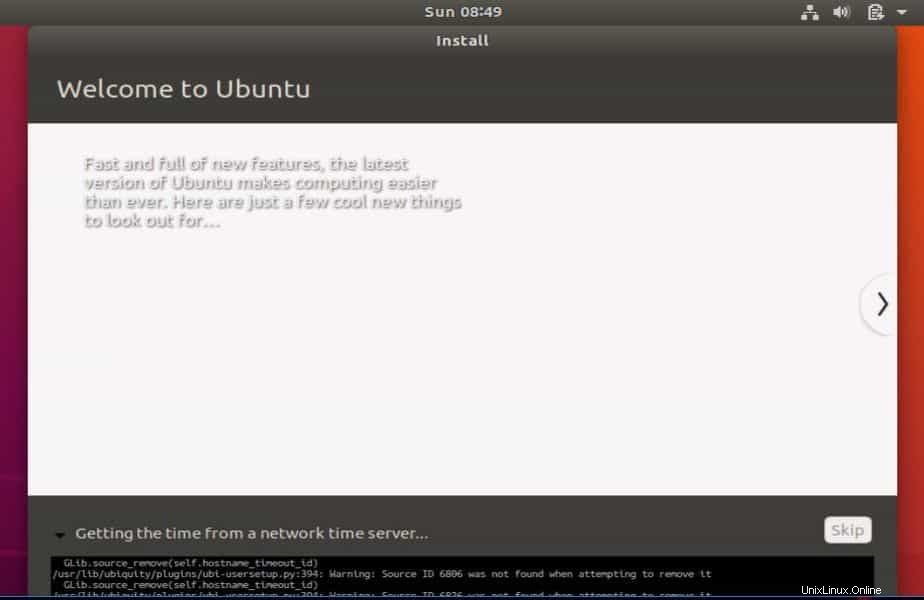
Krok:14) Po dokončení instalace budeme požádáni o restart našeho systému. Stiskněte tlačítko „Restartovat nyní“. Před restartováním systému také vyjměte instalační médium ze systému

Krok:15) Nyní, když je systém restartován, nejprve uvidíme následující spouštěcí nabídku. Zde se můžeme buď přihlásit k Ubuntu výběrem první možnosti, nebo můžeme také zavést systém Windows 10 výběrem poslední možnosti. Zavedeme Ubuntu,
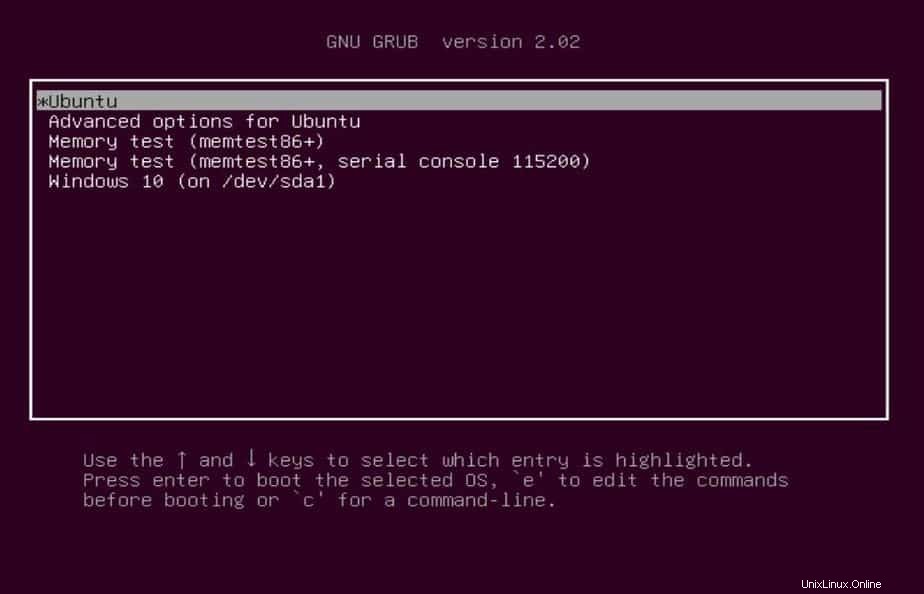
Krok:16) Nyní po dokončení procesu spouštění uvidíme přihlašovací obrazovku. Vyberte vytvořeného uživatele a zadejte heslo pro přihlášení,
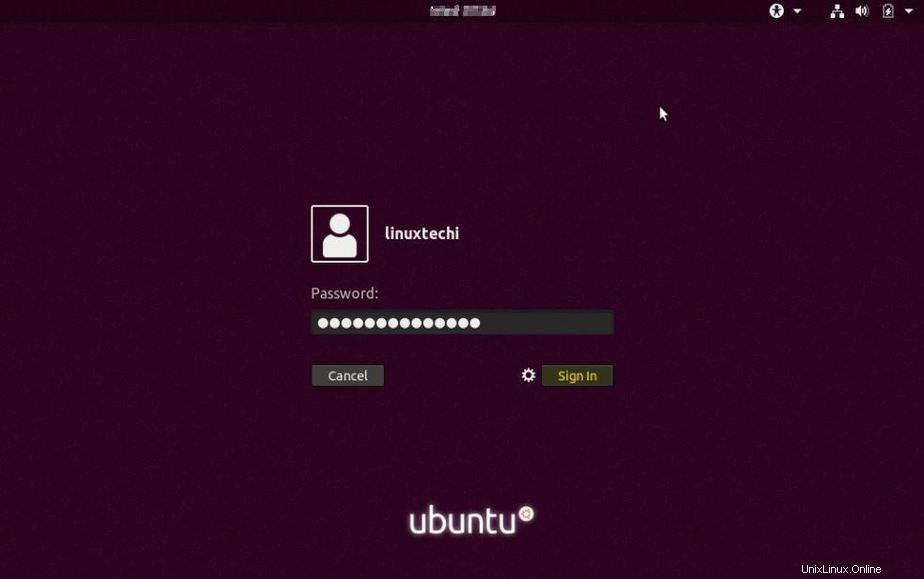
Krok:17) To je vše, úspěšně jsme nainstalovali Ubuntu spolu s Windows 10 a nyní můžeme bez problémů používat oba operační systémy,
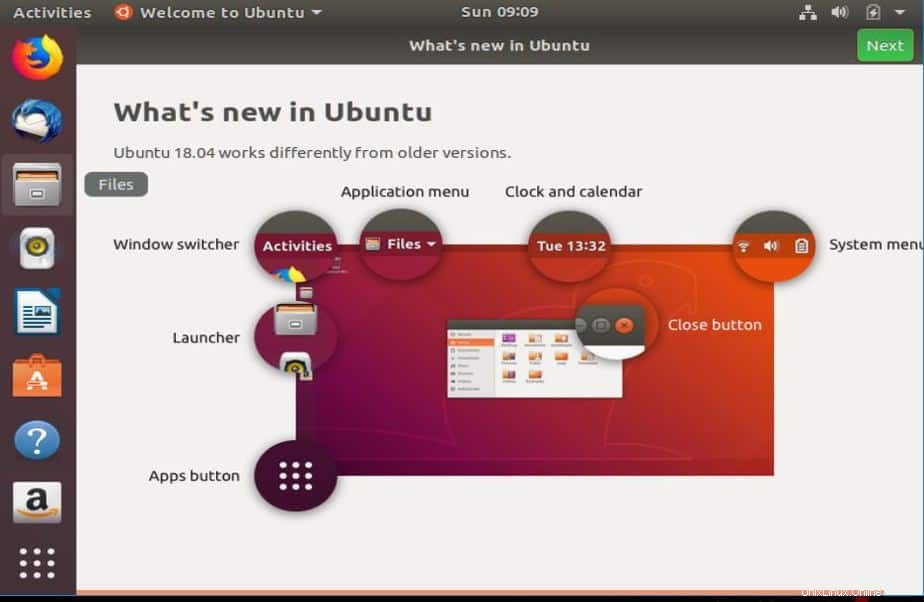
Tímto je náš návod, jak duálně spouštět Ubuntu s Windows 10, dokončen. Doufám, že návod byl dostatečně jasný. Máte-li jakékoli dotazy nebo dotazy, dejte nám prosím vědět pomocí pole pro komentáře níže.