Dne 23. dubna 2020, Kanonický vydala svůj nejnovější operační systém Ubuntu jako „Ubuntu 20.04 LTS (Focal Fossa) “. Byl vydán pro stolní počítače a servery. V tomto článku předvedeme kroky instalace serveru Ubuntu 20.04 LTS se snímky obrazovky. Před zahájením procesu instalace se podívejme, jaké jsou nové funkce, které jsou součástí tohoto vydání.
Následují nové funkce, které byly zaznamenány na serveru Ubuntu 20.04 LTS,
- Jelikož se jedná o verzi LTS, Canonical bude poskytovat aktualizace a podporu po dobu 5 let (do dubna 2025) a 10 let zabezpečení poskytovaného v rámci předplatného UA-I.
- Dvoufaktorové ověření pro SSH.
- Flexibilní zavaděč – V předchozí verzi lts instalátor Ubuntu používal k zápisu zavaděče na jeden disk, zatímco v Ubuntu 20.04 lze zavaděč zapisovat na více disků, aby se předešlo selhání jednoho bodu.
- Představení WireGuard VPN
- Automatické aktualizace prostřednictvím živého instalačního programu serveru Ubuntu.
- Nové jádro 5.4
- Aktualizovaný software jako QEMU 4.2 , libvirt 6.0 , PHP 7.4 , Ruby 2.7 , GCC 9.3 ,Python 3.8 a NGINX 1.17
Minimální systémové požadavky pro server Ubuntu 20.04 LTS:
- 4 GB paměti (RAM)
- Dvoujádrový procesor
- 25 GB místa na pevném disku
- Zaváděcí médium (USB / DVD)
- Stabilní připojení k internetu
Předpokládejme, že mám server, který má 80 GB pevný disk, na který budu instalovat server Ubuntu 20.04 LTS.
Krok instalace serveru Ubuntu 20.04 LTS
Krok 1) Stáhnout soubor ISO serveru Ubuntu 20.04 LTS
Stáhněte si soubor ISO serveru Ubuntu 20.04 LTS pomocí následující adresy URL:
https://ubuntu.com/download/server
Jakmile je soubor ISO stažen do vašeho systému, vytvořte spouštěcí jednotku USB nebo DVD pomocí nástrojů jako Rufus (Windows) a Startup Disk Creator &Unetbootin (Ubuntu Desktop)
Krok 2) Spusťte cílový systém pomocí spouštěcího média (USB / DVD)
Restartujte cílový systém, na který chcete nainstalovat server Ubuntu 20.04 LTS, přejděte do jeho nastavení bios a změňte spouštěcí médium z disku na spouštěcí médium (USB nebo DVD).
Jakmile se systém spustí, zobrazí se následující obrazovka:
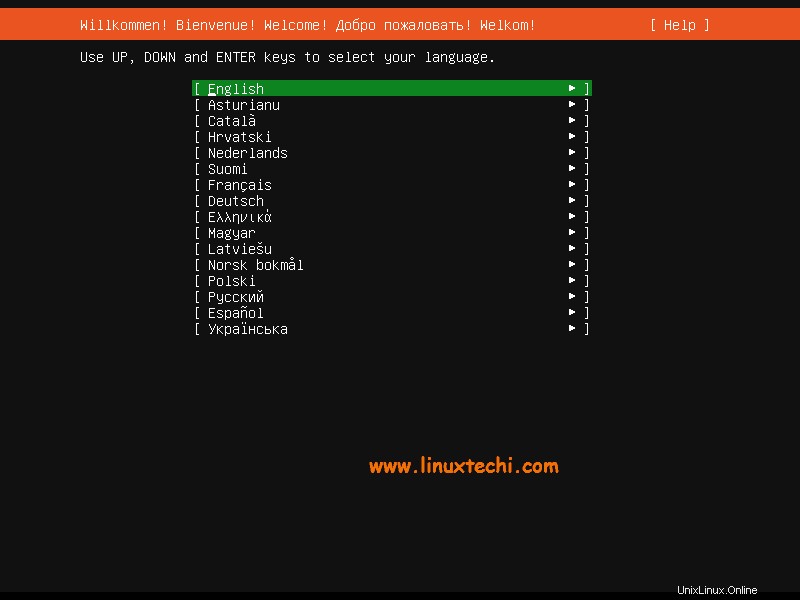
Vyberte jazyk instalace a poté stiskněte enter
Krok 3) Zvolte rozložení klávesnice a poté stiskněte enter
Vyberte preferované rozložení klávesnice pro váš server Ubuntu 20.04 a poté zvolte „Hotovo“ a stiskněte Enter,
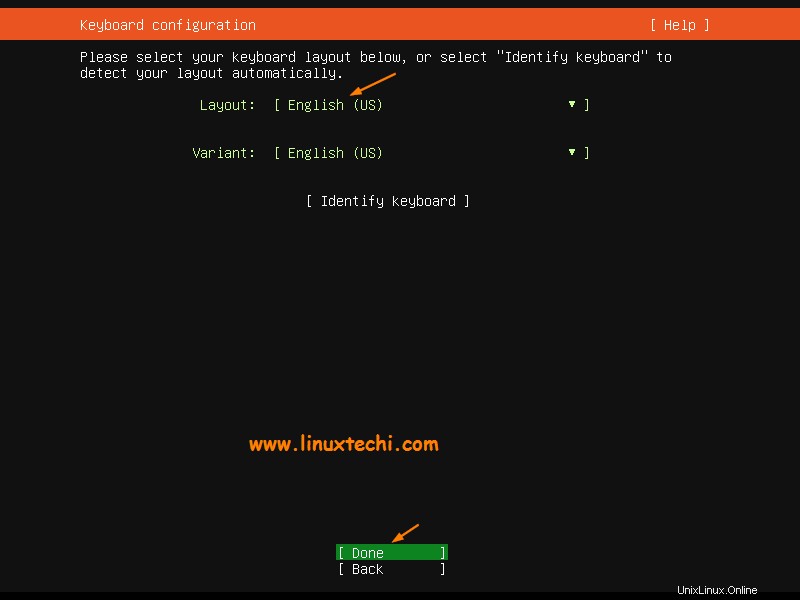
Krok 4) Nakonfigurujte síť a Ubuntu Archive Mirror
Pokud je váš systém připojen k síti, pak na další obrazovce uvidíte, že rozhraní (Ethernetová karta) automaticky vybralo IP přes DHCP.
V případě, že máte více ethernetových karet, máte možnost vytvořit vazební rozhraní,
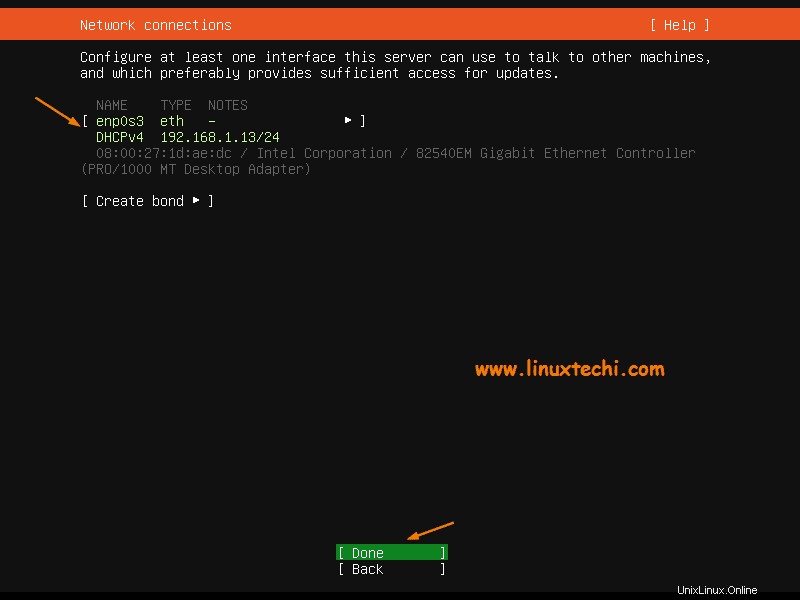
Vyberte Hotovo a stiskněte Enter.
Pokud je váš systém připojen k síti a běží za proxy serverem (tj. pro připojení k internetu), zadejte IP proxy a port, jinak ponechte tak, jak jsou, a stiskněte enter.
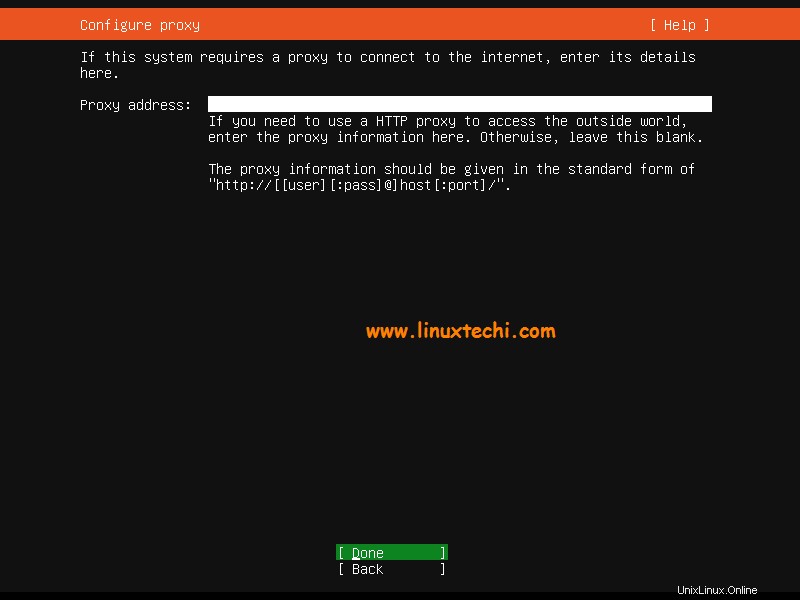
Na další obrazovce podle umístění země. Instalační program automaticky nakonfiguruje zrcadlo archivu Ubuntu.
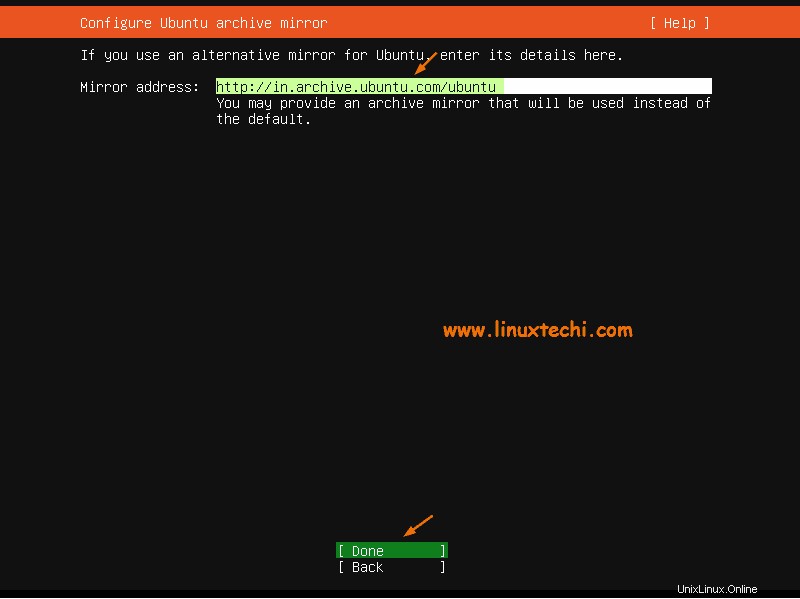
Pokračujte stisknutím klávesy Enter,
Krok 5) Konfigurace rozložení úložiště pro server Ubuntu 20.04 LTS
V tomto kroku se vám zobrazí obrazovka, kde se musíte rozhodnout, jak chcete nakonfigurovat rozložení úložiště pro instalaci serveru Ubuntu 20.04 lts. Zde máte dvě možnosti,
- Použít celý disk – v případě, že chcete, aby za vás instalační program automaticky vytvořil oddíly, vyberte možnost.
- Vlastní rozložení úložiště – V případě, že si chcete vytvořit vlastní přizpůsobené schéma oddílů nebo tabulku, vyberte tuto možnost.
V této příručce vytvoříme vlastní přizpůsobené schéma oddílů výběrem 2. možnosti.
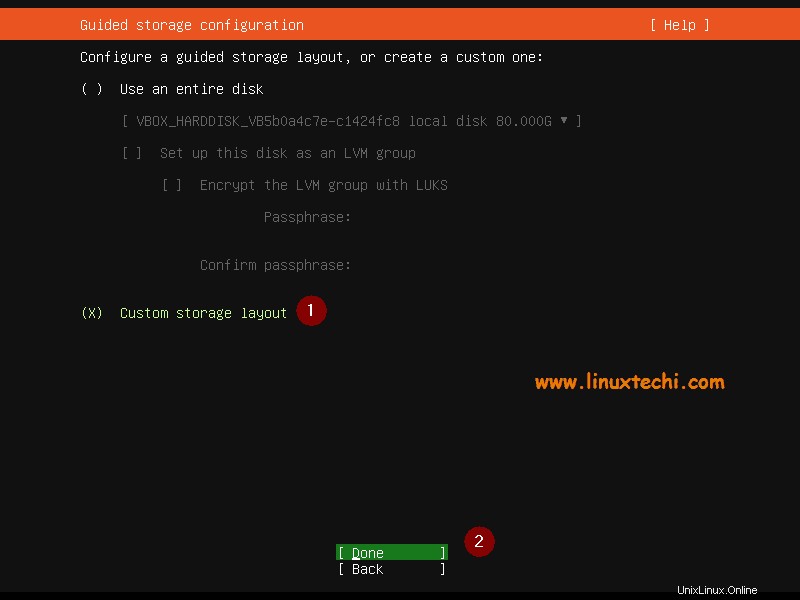
Jak vidíte, máme 80 GB místa na pevném disku pro instalaci, takže na něm vytvoříme následující oddíly
- /boot – 1 GB (systém souborů ext4)
- / – 40 GB (systém souborů xfs)
- /var – 25 GB (systém souborů xfs
- /usr – 10 GB (systém souborů xfs
- Swap – 4 GB
Začněme tedy vytvářet oddíly, vyberte zařízení nebo místní disk a stiskněte Enter a poté vyberte „Nastavit jako spouštěcí zařízení ” a stiskněte Enter.
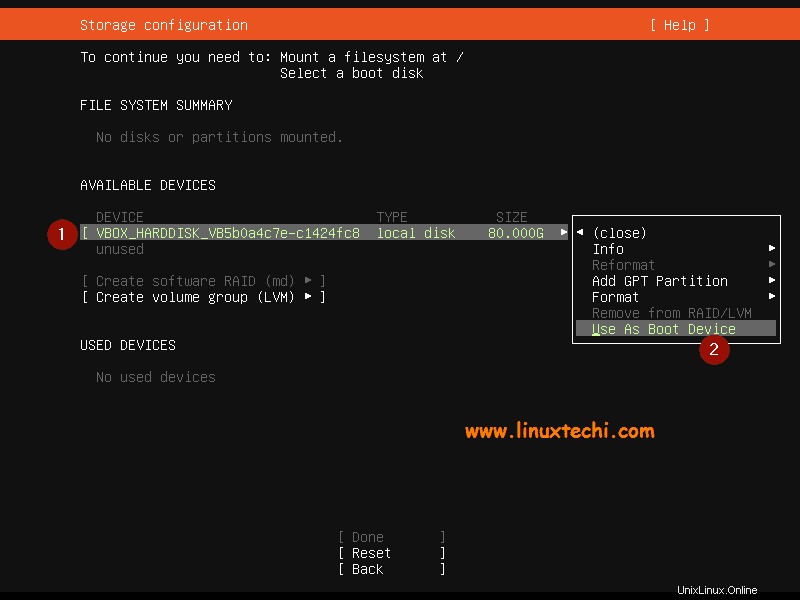
Tím se vytvoří oddíl o velikosti 1 MB, tento oddíl bude obsahovat jádro Grub 2 a je pověřeno vytvořit tento oddíl pro disk GPT.
Nyní vytvoříme /boot oddíl o velikosti 1 GB. Vyberte disk nebo zařízení –> Stiskněte Enter –> Zvolte Přidat oddíl GPT –> Stiskněte Enter
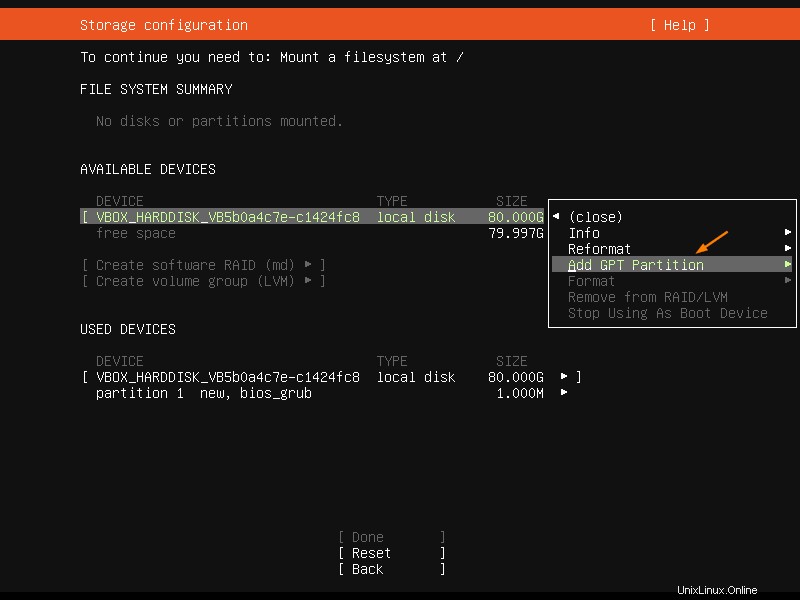
Na další obrazovce získáme následující, zadejte velikost jako 1 GB, formát (typ systému souborů) jako ext4 a bod připojení /boot.
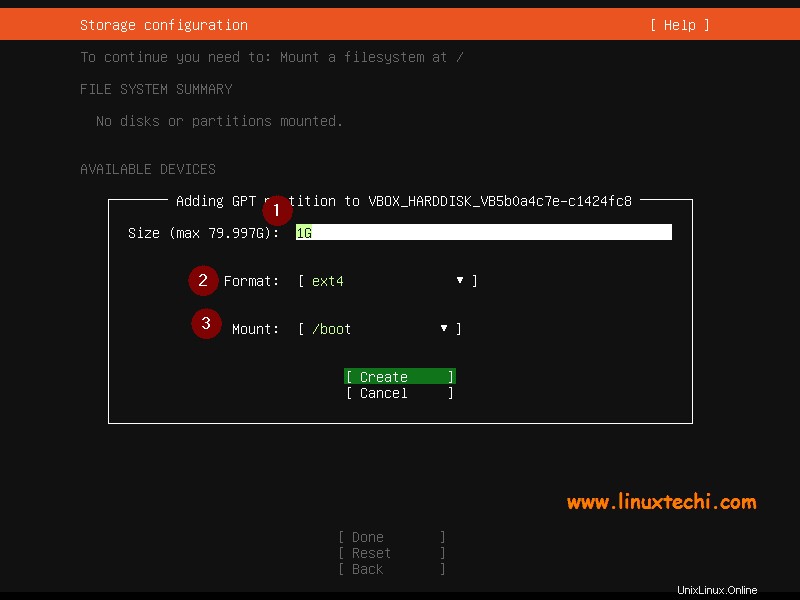
Vyberte vytvořit a poté stiskněte klávesu Enter,
Podobně vytvořte další tři oddíly / , /var a /usr o velikosti 40 GB, 25 GB a 10 GB.
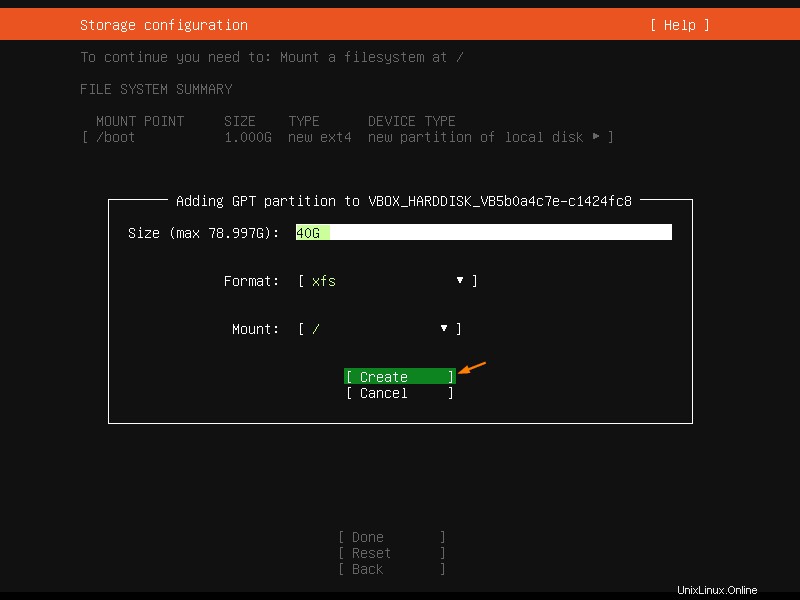
/var oddíl:
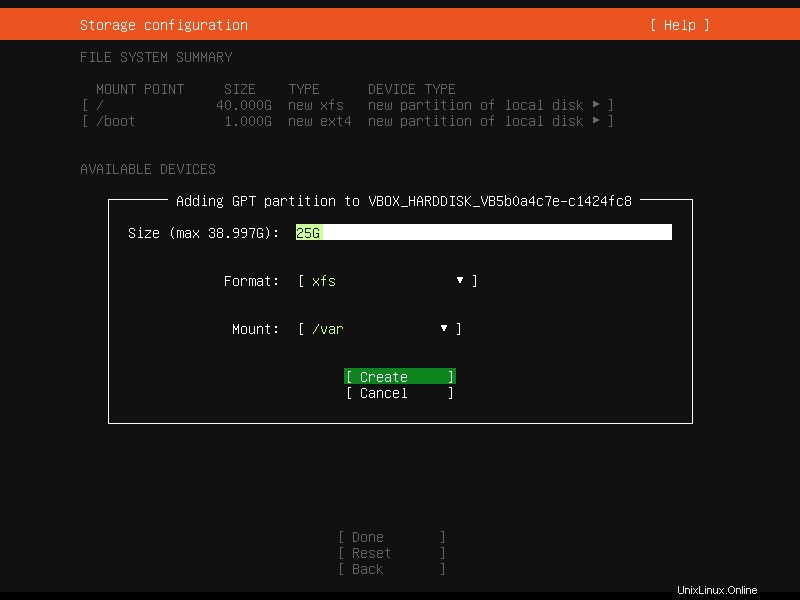
oddíl /usr:
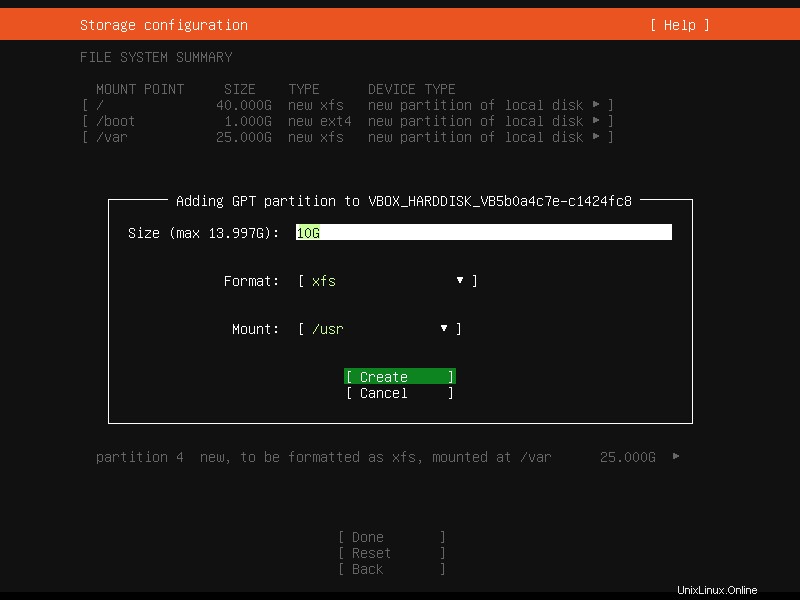
Nyní konečně vytvořte odkládací oddíl o velikosti 4 GB.
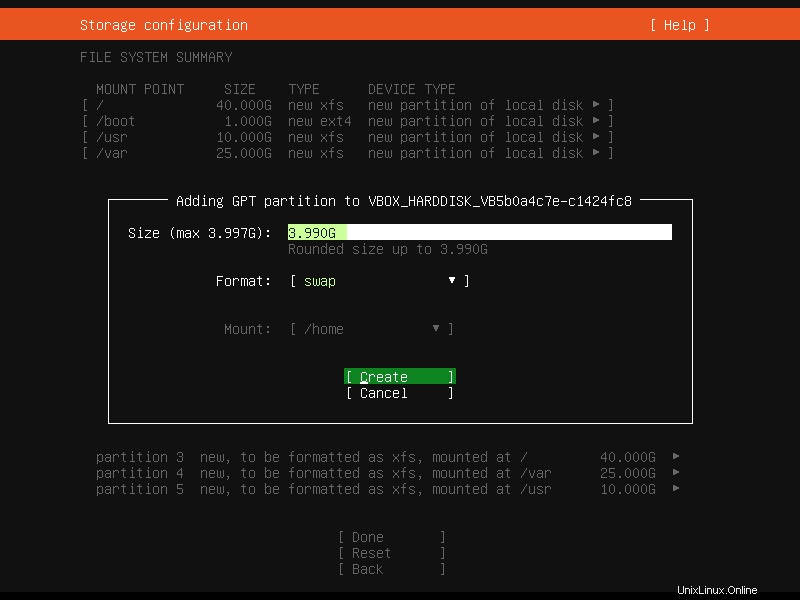
Jakmile skončíte s nastavením oddílů, zobrazí se následující obrazovka, ověřte oddíly a poté vyberte „Hotovo “ a stiskněte enter
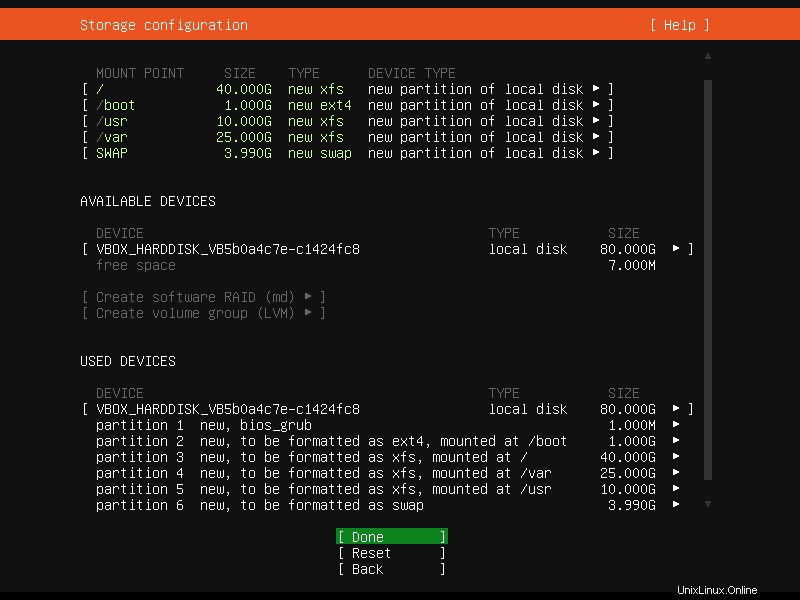
Zvolte pokračovat v zápisu změn na disk a pokračujte v instalaci,
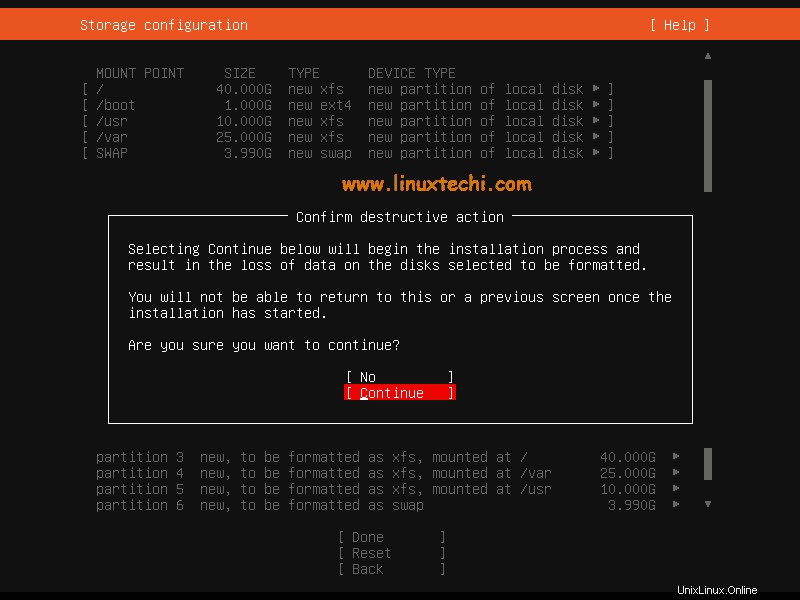
Krok 6) Zadejte název hostitele a přihlašovací údaje místního uživatele
V tomto kroku musíte zadat podrobnosti o místním uživateli a název hostitele, které chcete nastavit pro váš server. Zadejte tedy podrobnosti, které vyhovují vaší instalaci.
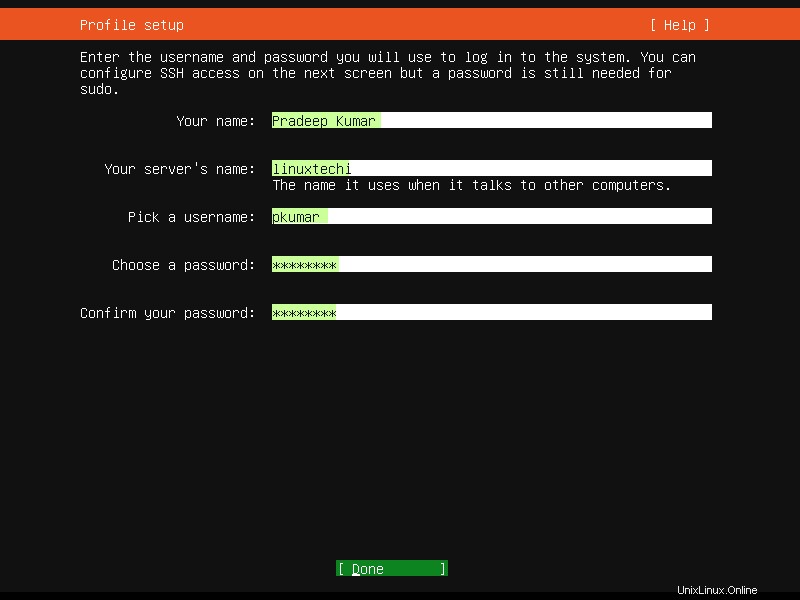
Vyberte Hotovo a stiskněte Enter,
Krok 7) Zvolte instalaci balíčku OpenSSH Server Package
V případě, že chcete přistupovat ke svému serveru přes síť pomocí ssh, pak se doporučuje během instalace nainstalovat serverový balíček openssh.
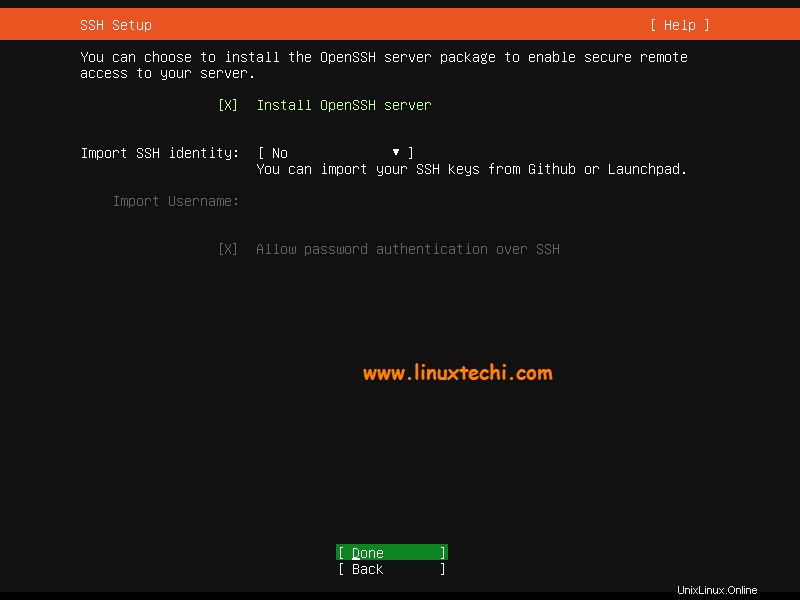
Vyberte tedy „Instalovat server OpenSSH ” a poté stiskněte Enter.
Na další obrazovce máte možnost vybrat snapy pro prostředí vašeho serveru a pokud nechcete během instalace instalovat žádný snap, nevybírejte žádný snap a jednoduše zvolte Hotovo a stiskněte enter pro zahájení instalace.
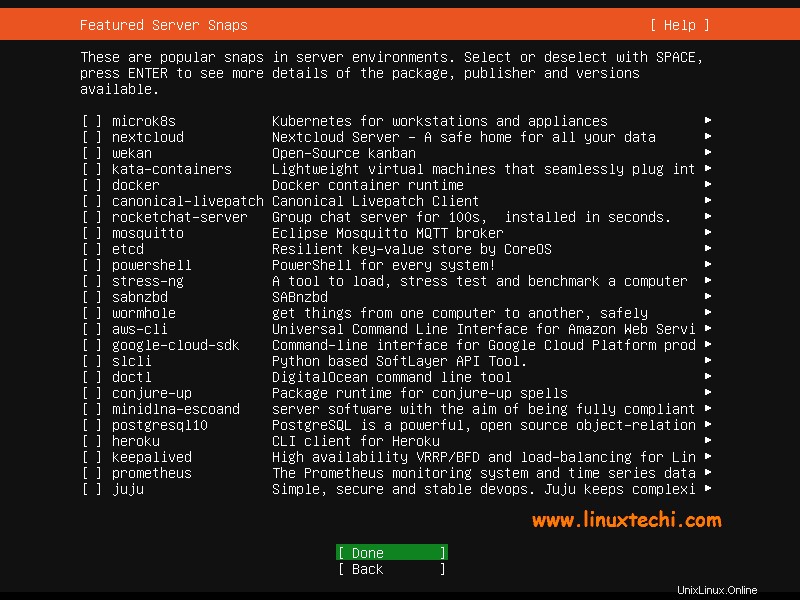
Krok 8) Instalace serveru Ubuntu 20.04 zahájena
Jak můžeme vidět níže, instalace serveru Ubuntu 20.04 LTS byla zahájena a probíhá.
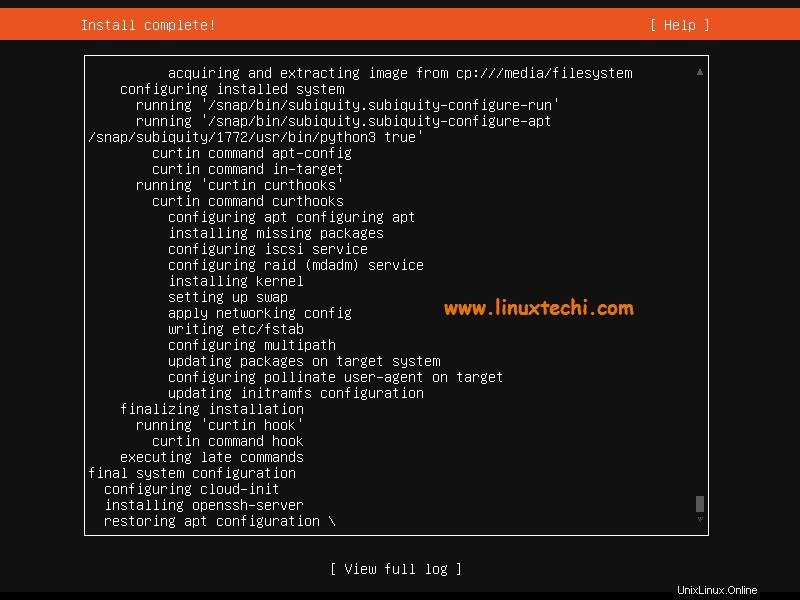
Po dokončení instalace vás instalační program vyzve k restartování systému.
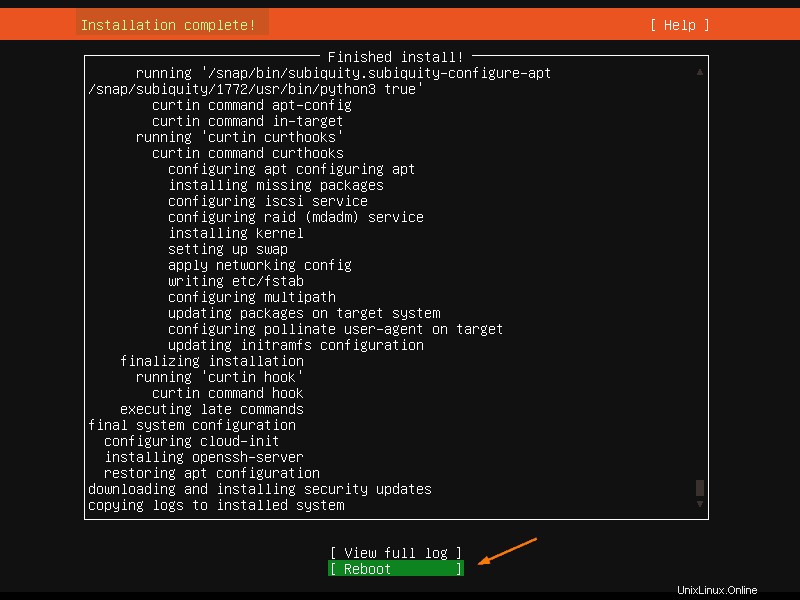
Vyberte „Reboot“ a stiskněte Enter
Poznámka: Nezapomeňte změnit spouštěcí médium ze spouštěcího média na disk, aby se systém spustil z disku, na který jsme právě nainstalovali Ubuntu 20.04 LTS Sever
Krok 9) Po úspěšné instalaci se přihlaste a ověřte verzi operačního systému
Jakmile bude systém po restartu dostupný, použijte pro přihlášení přihlašovací údaje místního uživatele, které jsme vytvořili během instalace.
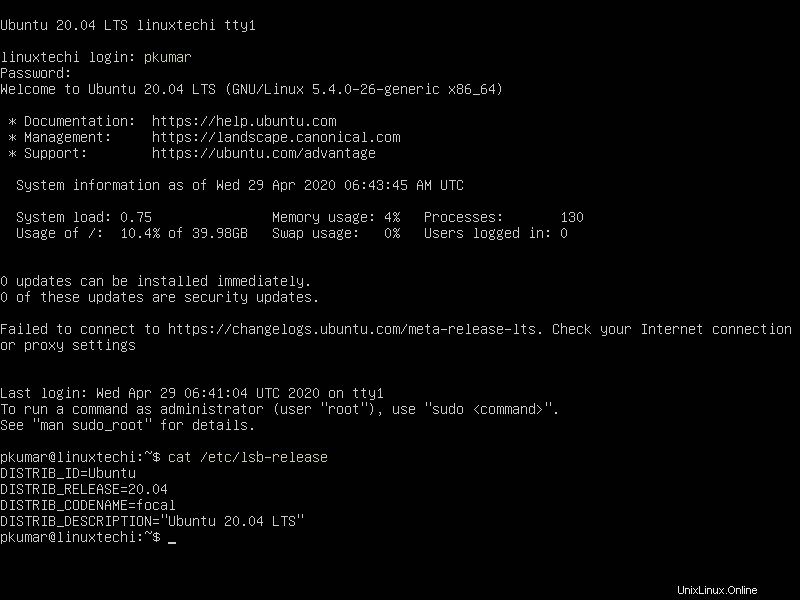
Perfektní, to potvrzuje, že server Ubuntu 20.04 LTS je v našem systému úspěšně nainstalován.
Pokud si přejete nainstalovat prostředí GUI / Desktop na váš server Ubuntu 20.04, spusťte následující příkaz,
[email protected]:~$ sudo apt update [email protected]:~$ sudo apt install gnome-shell ubuntu-gnome-desktop -y
Jakmile jsou balíčky pro pracovní plochu Gnome úspěšně nainstalovány, restartujte server a zobrazí se následující přihlašovací obrazovka
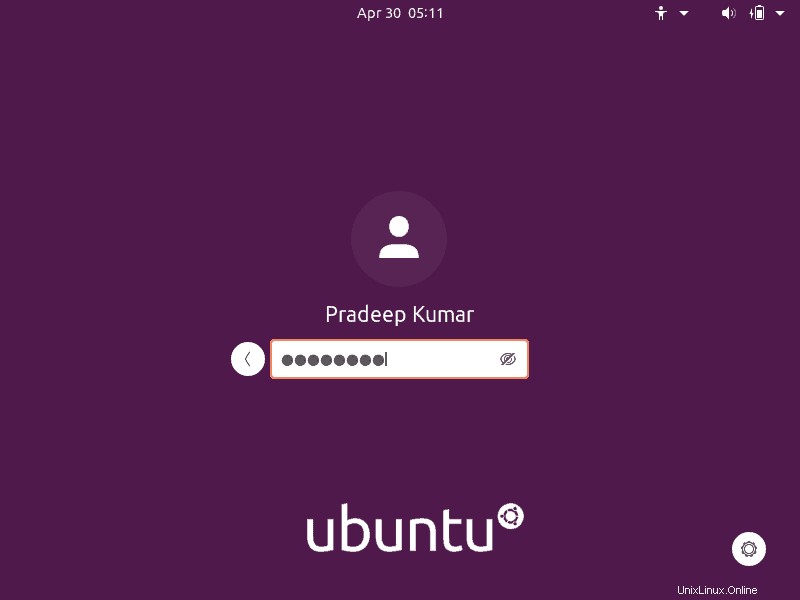
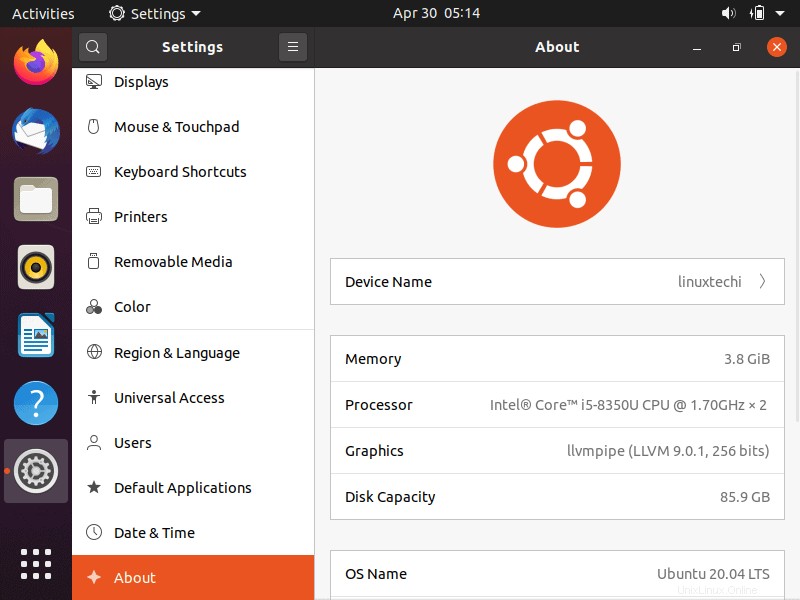
Tímto končí článek, doufám, že vám tyto kroky pomohou nainstalovat server Ubuntu 20.04 LTS do vašeho systému. Neváhejte se podělit o své názory a komentáře.
Přečtěte si také :Jak nainstalovat KVM na Ubuntu 20.04 LTS Server (Focal Fossa)