Nastavení duálního spouštění je nastavení, které uživatelům umožňuje mít na jednom pevném disku nainstalováno více operačních systémů, každý na sobě nezávislý. Každý operační systém má svou vlastní sadu softwaru a ovladačů, které mu umožňují přístup k hardwarovým součástem počítače a dalším periferním zařízením. Během procesu spouštění si uživatelé mohou vybrat operační systém, do kterého chtějí zavést, aniž by to ovlivnilo ostatní.
V tomto tématu se dozvíte, jak duální bootování Ubuntu 20.04 LTS (Focal Fossa) spolu s Windows 10 .
Požadavky na Dual Boot:
Než začnete, ujistěte se, že máte následující:
- Zaváděcí USB / DVD médium Ubuntu 20.04 LTS
- Rychlé a stabilní připojení k internetu
Tento článek také předpokládá, že máte kopii Windows 10 již lokálně nainstalovanou na vašem PC.
Krok 1) Vytvořte volný oddíl v systému Windows 10
Než přistoupíme k instalaci Ubuntu, vytvoříme volný oddíl, který později v této příručce použijeme k instalaci Ubuntu 20.04. Potřebujeme vstoupit do „Správce zařízení ” ve Windows a vytvořte nový oddíl.
Otevřete tedy „Spustit“ dialog stisknutím klávesy Windows + R . Zadejte diskmgmt.msc a stiskněte ENTER.
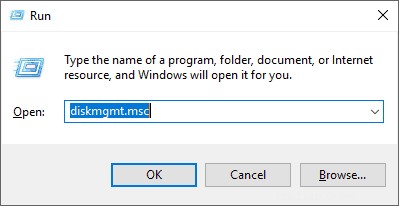
Otevře se „Správa disků “, které zobrazuje všechny disky připojené k počítači a rozdělené svazky. Z obrázku níže můžete jasně vidět, že máme 1 pevný disk s 1 oddílem označeným (C:)
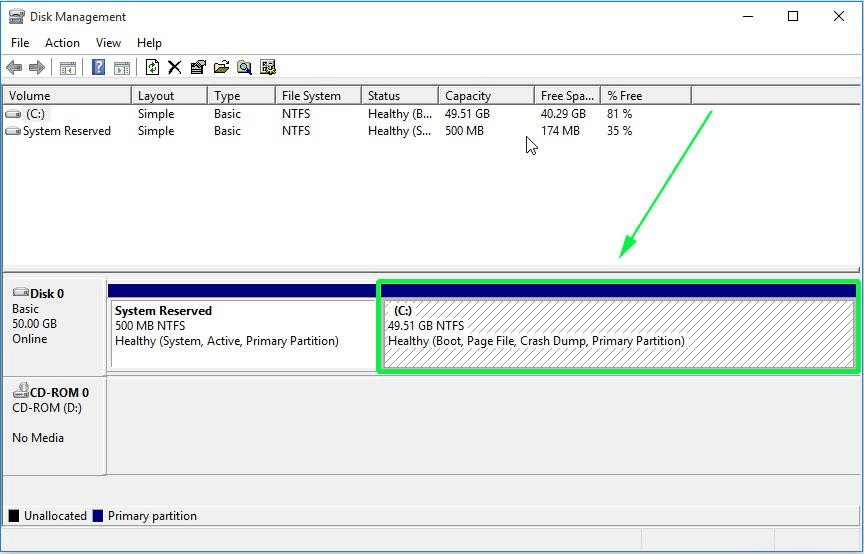
Abychom vytvořili samostatný oddíl pro Ubuntu, musíme tento svazek zmenšit a vytvořit nepřidělené místo. Klikněte tedy pravým tlačítkem na hlasitost a vyberte možnost Zmenšit “, jak je znázorněno:
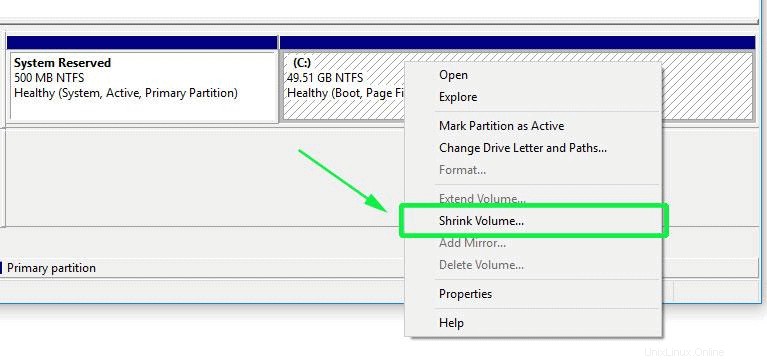
Ve vyskakovacím okně zadejte množství místa v MB, které potřebujete vytvořit pro volný oddíl, a klikněte na „Shrink ' knoflík. Zde jsme definovali 35480 MB, což je zhruba 35 GB.
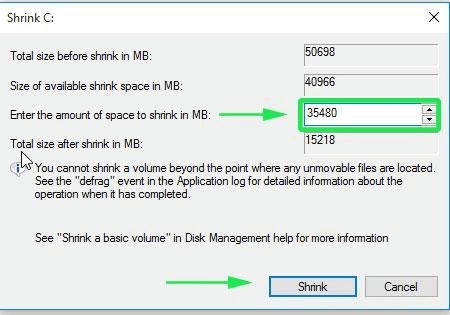
Dejte systému Windows několik sekund na vytvoření nepřiděleného místa. Po dokončení se oddíl zobrazí, jak je znázorněno níže. Toto je oddíl, na který se chystáme nainstalovat Ubuntu 20.04 LTS.
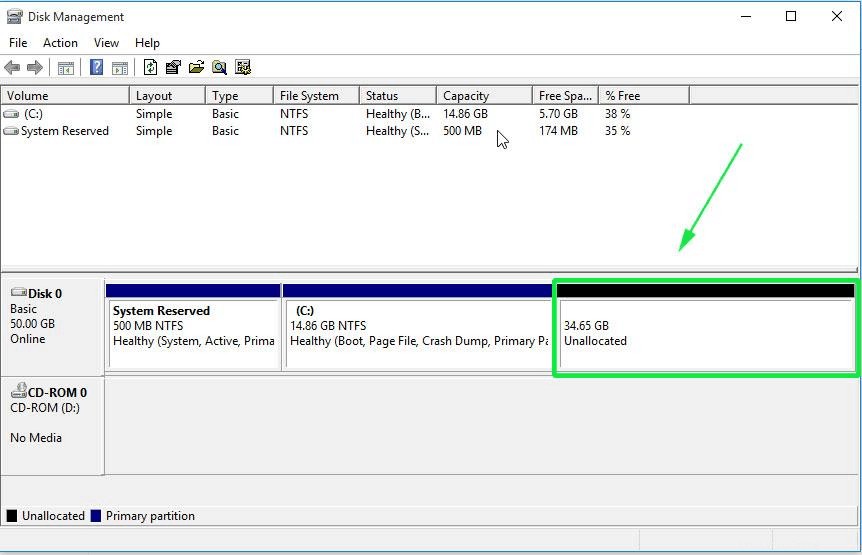
S „nepřiděleným“ oddílem zapojte zaváděcí flash disk nebo vložte instalační médium DVD do počítače a restartujte systém.
Krok 2) Zahajte proces spouštění
Je rozumné vstoupit do nastavení systému BIOS a změnit pořadí nastavení priority spouštění tak, aby se systém nejprve spustil z vašeho instalačního média. V závislosti na výrobci lze nastavení systému BIOS zpřístupnit stisknutím kláves F10, F9, F12 nebo stisknutím klávesy ESC. Po dokončení změn priority spouštění uložte a ukončete nastavení systému BIOS.
Po spuštění Ubuntu 20.04 LTS prohledá váš pevný disk a začne provádět kontroly integrity souborového systému, jak je znázorněno.
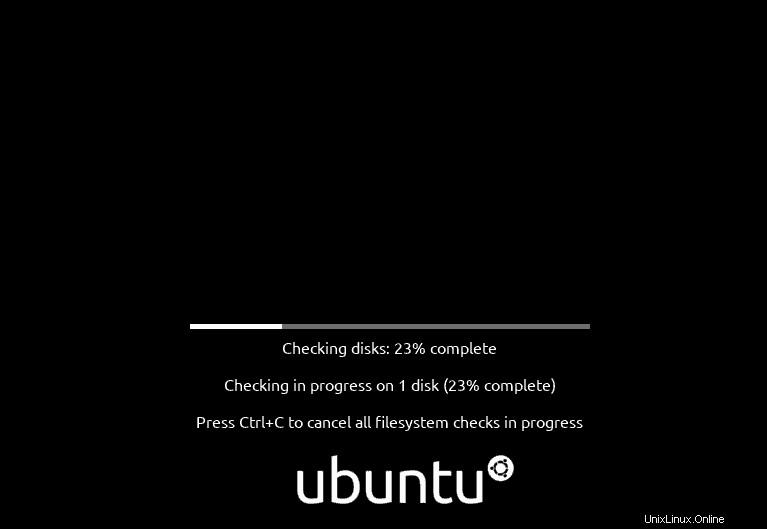
Po dokončení kontrol souborového systému se vám níže zobrazí 2 možnosti. První možnost – Vyzkoušejte Ubuntu – umožňuje otestovat Ubuntu 20.04 a prozkoumat jeho funkce. Protože máme zájem jej nainstalovat do systému, klikněte na druhou možnost – Instalovat Ubuntu .
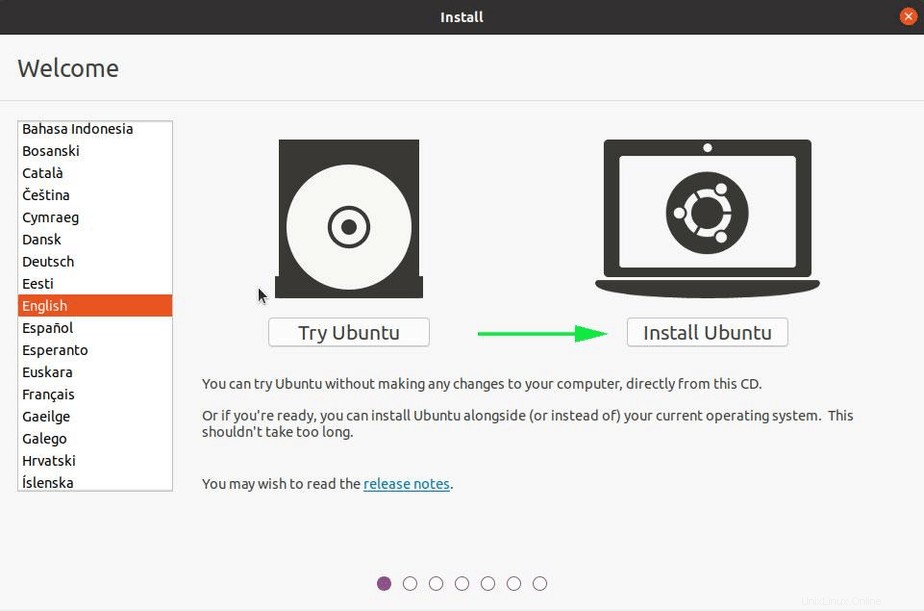
Krok 3) Vyberte rozložení klávesnice pro váš Ubuntu 20.04 LTS
Dále vyberte preferované rozložení klávesnice a klikněte na „Pokračovat '
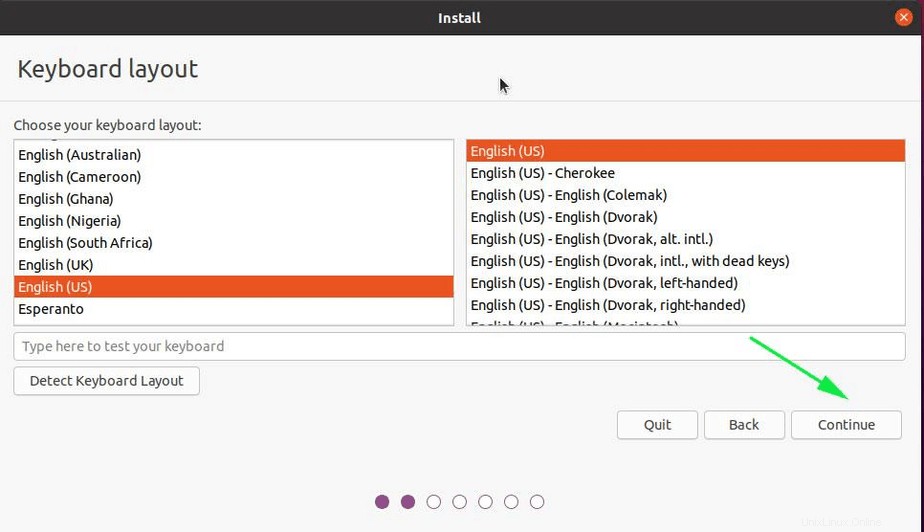
Krok 4) Nainstalujte aktualizace a aplikace třetích stran
Tento krok vyžaduje, abyste vybrali buď „Normální instalaci “ nebo „Minimální instalace '. Normální instalace se dodává s GUI (grafické uživatelské rozhraní), které vám umožňuje graficky pracovat se systémem. GUI obsahuje funkce, jako jsou okna, ikony, tlačítka, zaškrtávací políčka a mnoho dalších. Minimální instalace nabízí desktopové prostředí (GUI), ale omezený počet aplikací a softwaru, jako je webový prohlížeč a další základní nástroje.
Kromě toho si můžete vybrat instalaci aktualizace a dalšího softwaru třetích stran během instalace. Upozorňujeme, že výběr možnosti instalace aplikací třetích stran způsobí, že dokončení instalace bude trvat mnohem déle. V tomto případě jsme se rozhodli vybrat všechny možnosti.
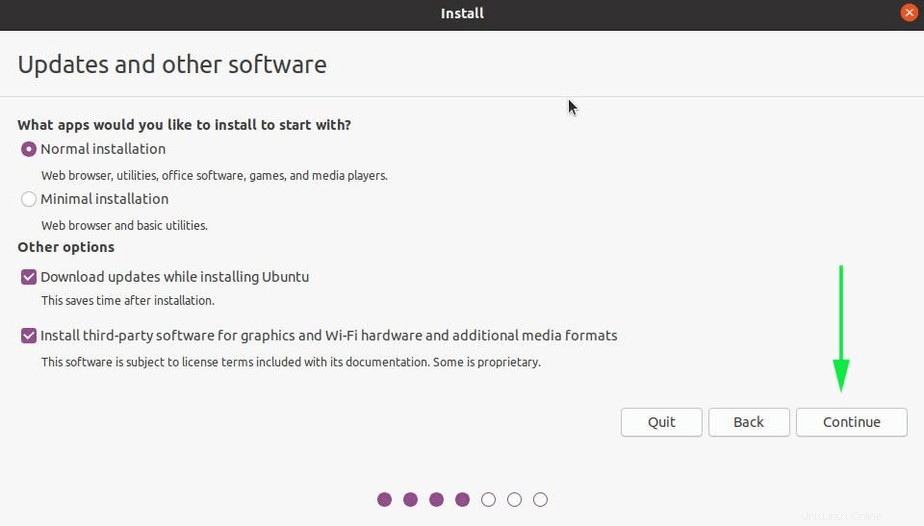
Po provedení preferovaného výběru klikněte na „Pokračovat“.
Krok 5) Vyberte typ instalace
V dalším kroku musíte vybrat typ instalace. Zobrazí se vám 3 možnosti:
- Nainstalujte Ubuntu spolu s Windows 10
- Vymazat disk a nainstalovat Ubuntu
- Něco jiného
První možnost se postará o vše. Instalační program inteligentně nakonfiguruje všechny oddíly, které bude systém Ubuntu vyžadovat. Vyberte tuto volbu, pokud vám nemusí nutně vadit automatické rozdělování pevného disku.
Druhý oddíl je obvykle, když chcete zcela vymazat stávající operační systém (v tomto případě Windows 10) a nainstalovat Ubuntu. Protože to nechceme dělat, této možnosti se vyhneme.
Nakonec tu máme „Něco jiného možnost. Tato možnost vám předá volant a umožní vám ručně nakonfigurovat oddíly podle vašich vlastních preferencí.
Zde si ukážeme, jak vytvořit a nakonfigurovat oddíly. Klikněte tedy na „Něco jiného možnost.
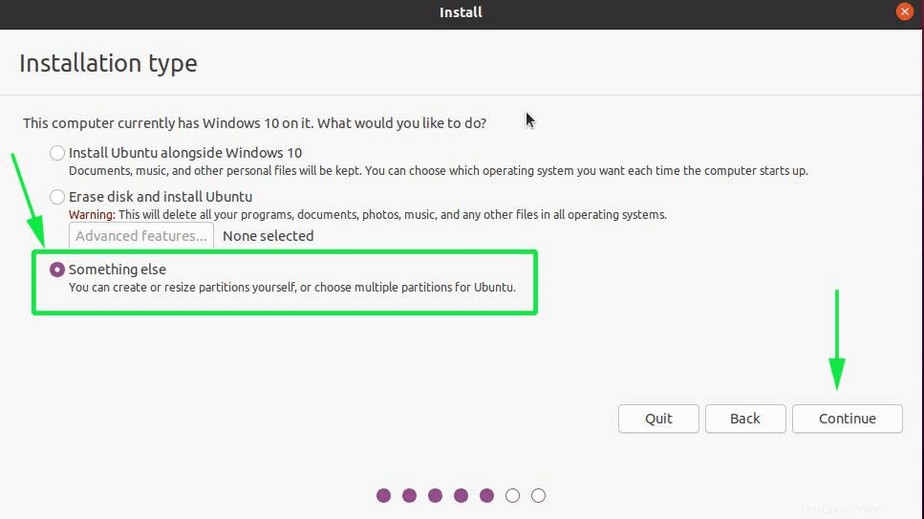
Níže uvedené okno se zobrazí jako na obrázku. Jak si všimnete, je zde volné místo, které jsme vytvořili zpět v našem operačním systému Windows 10.
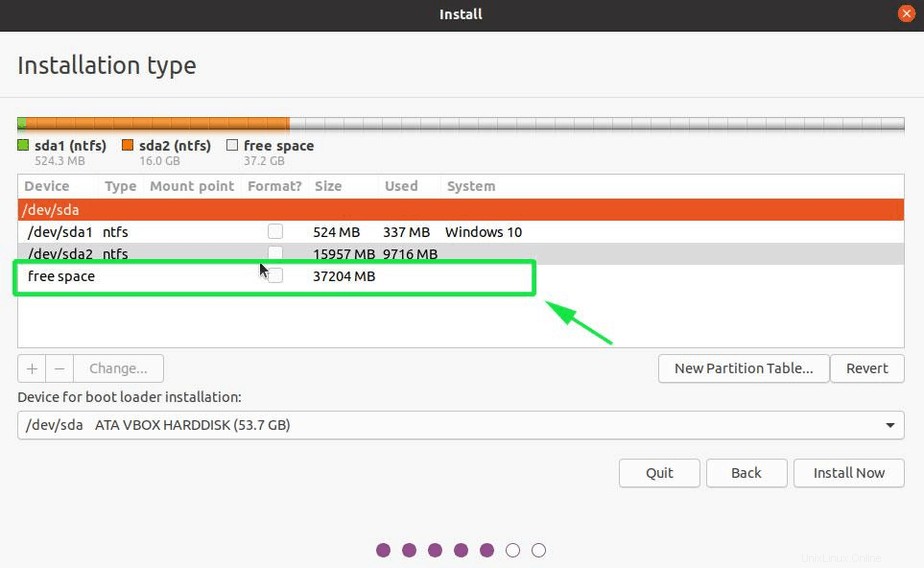
Toto je prostor, ze kterého vytvoříme oddíly, na kterých bude Ubuntu zabírat. Vytvoříme následující základní oddíly.
- /boot – 2048 MB
- / – 30 000 MB
- Swap – 4048 MB
Chcete-li vytvořit spouštěcí oddíl, klikněte na oddíl volného místa a klikněte na tlačítko se znaménkem plus (+) umístěné přímo pod ním.
Ve vyskakovacím okně definujte velikost spouštěcího oddílu (v tomto případě 2 048 MB), vyberte „Ext4 Journaling file system ‘ a vyberte bod připojení jako /boot. Poté klikněte na tlačítko OK.
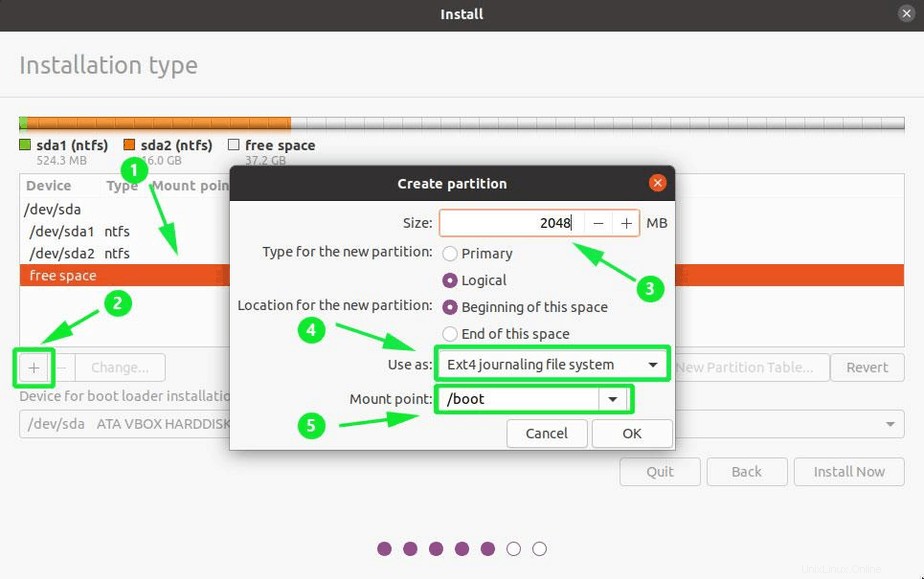
Chcete-li vytvořit kořenový oddíl, znovu klikněte na zbývající volné místo po vytvoření kořenového oddílu a klikněte na znaménko plus (+). Do vyskakovacího pole zadejte velikost kořenového oddílu , (V tomto případě 30000 MB) vyberte ‘Ext4 Journaling file system “ a poté vyberte bod připojení jako / (symbol lomítka )
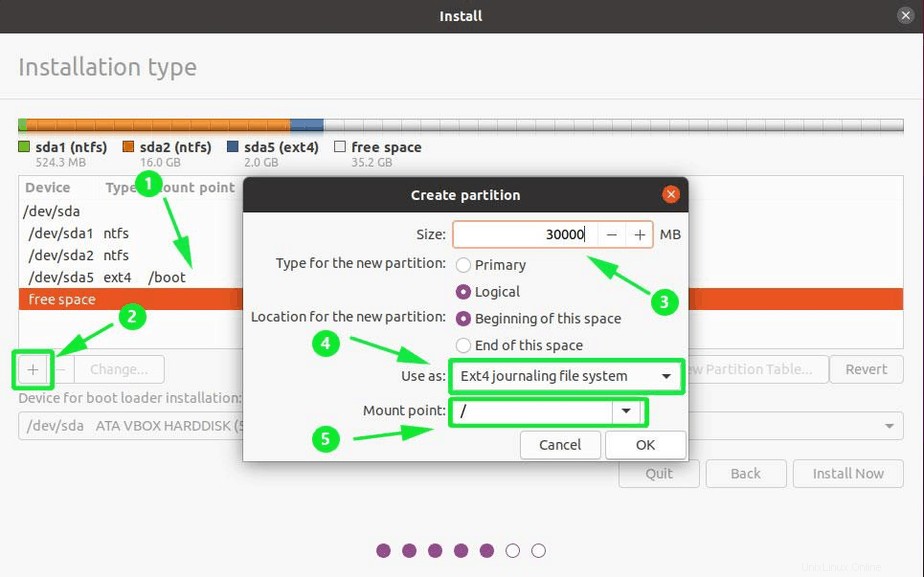
A nakonec, chcete-li vytvořit swapovací oddíl, opakujte výše uvedené kroky, pouze tentokrát vyberte „odkládací oblast“ místo ‚Ext4 Journaling file system‘ a klikněte na OK.
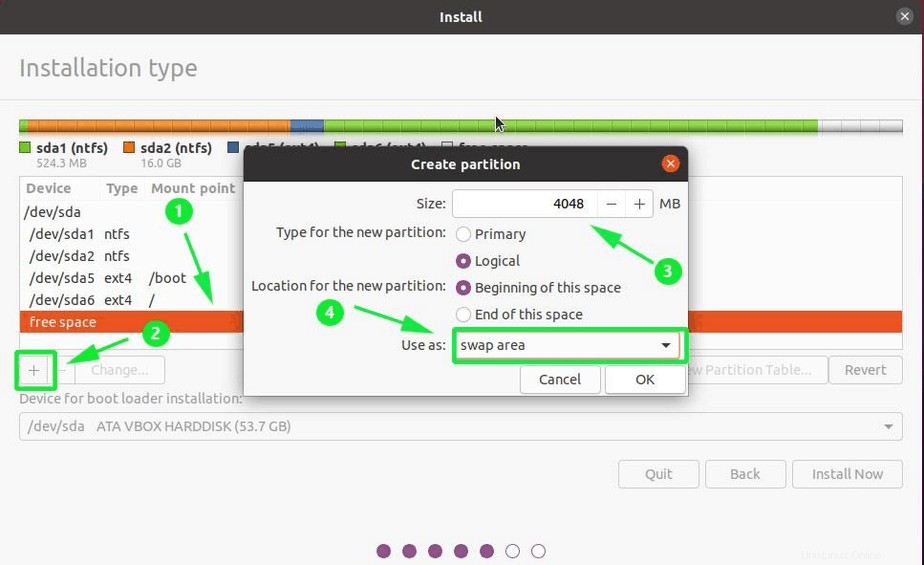
Nakonec tabulka oddílů nyní vypadá tak, jak je uvedeno níže. Všimněte si přítomnosti jak systému souborů NTFS pro Windows, tak Ext4 pro Linux.
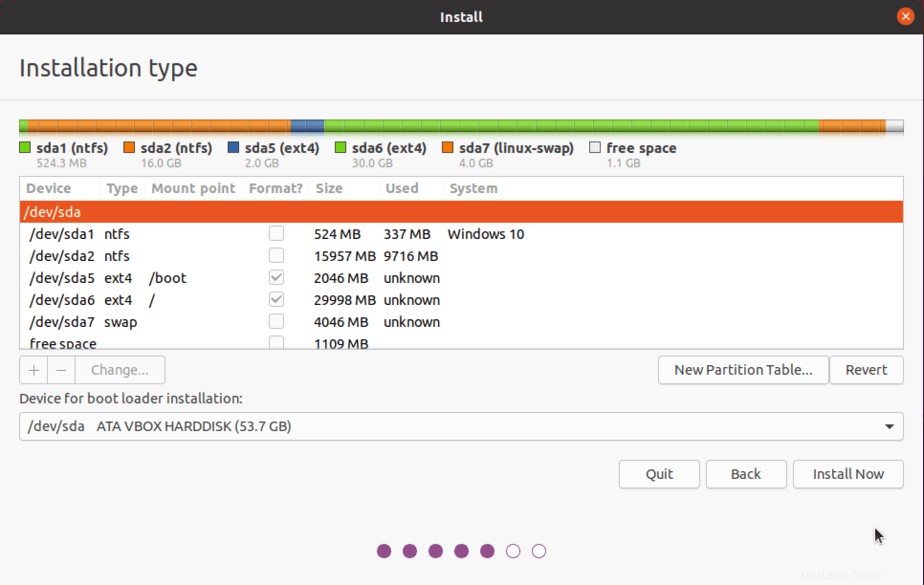
Až budete spokojeni, klikněte na „Instalovat nyní '.
Zobrazí se vyskakovací okno s výzvou k potvrzení zápisu změn, které jste provedli na disk. Klikněte na tlačítko Pokračovat “, abyste mohli pokračovat v procesu instalace.
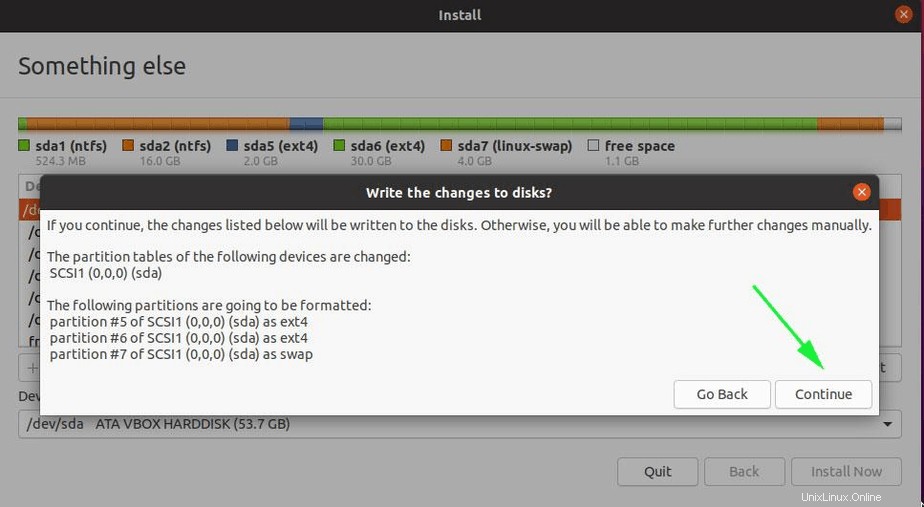
Krok 6) Vyberte preferované časové pásmo
V dalším okně vyberte preferované časové pásmo a klikněte na tlačítko „Pokračovat“.
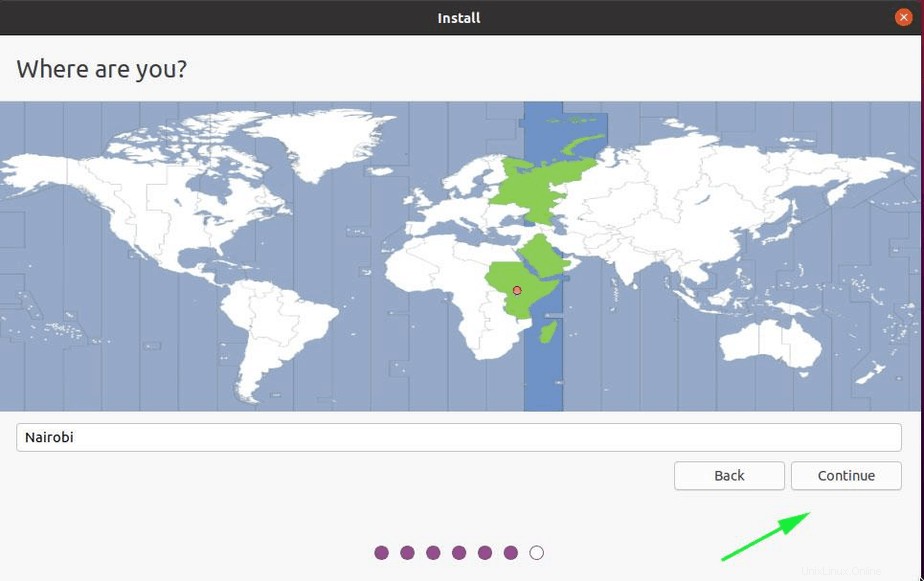
Krok 7) Zadejte název hostitele a přihlašovací údaje svého uživatelského jména
Dále zadejte své jméno, uživatelské jméno a heslo a klikněte na tlačítko „Pokračovat“.
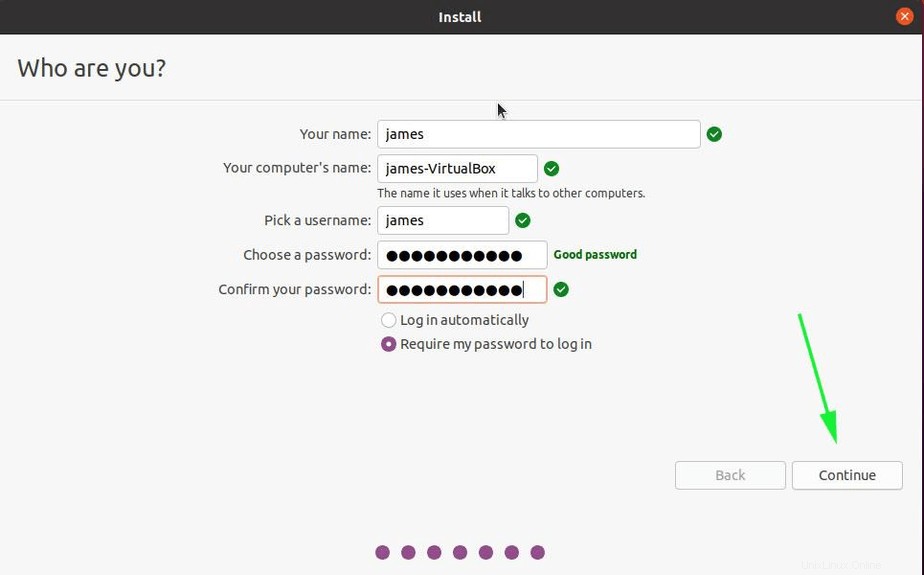
Krok 8) Probíhá instalace
Spustí se instalace, zkopírují se soubory a nainstalují se všechny potřebné softwarové balíčky a závislosti. Trvá to docela dlouho a co je lepší čas dát si pauzu a popíjet kávu 🙂
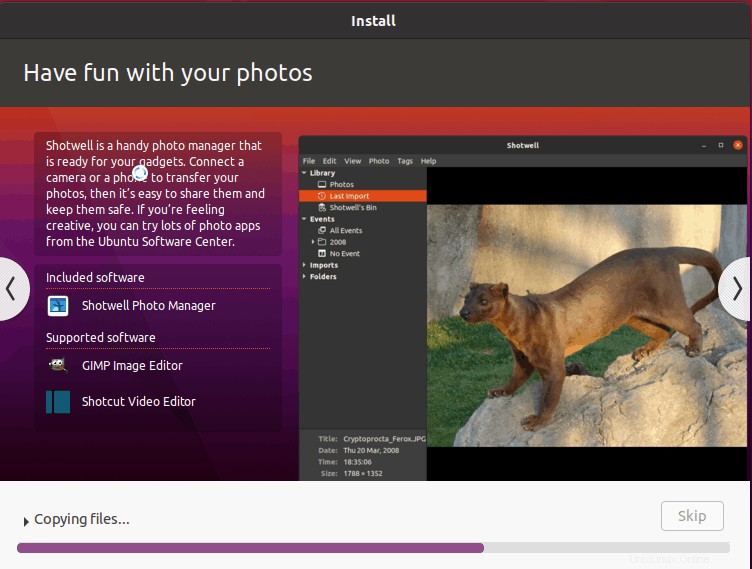
Po dokončení instalace vás instalační program vyzve k restartování systému podle obrázku. Klikněte na Restartovat .
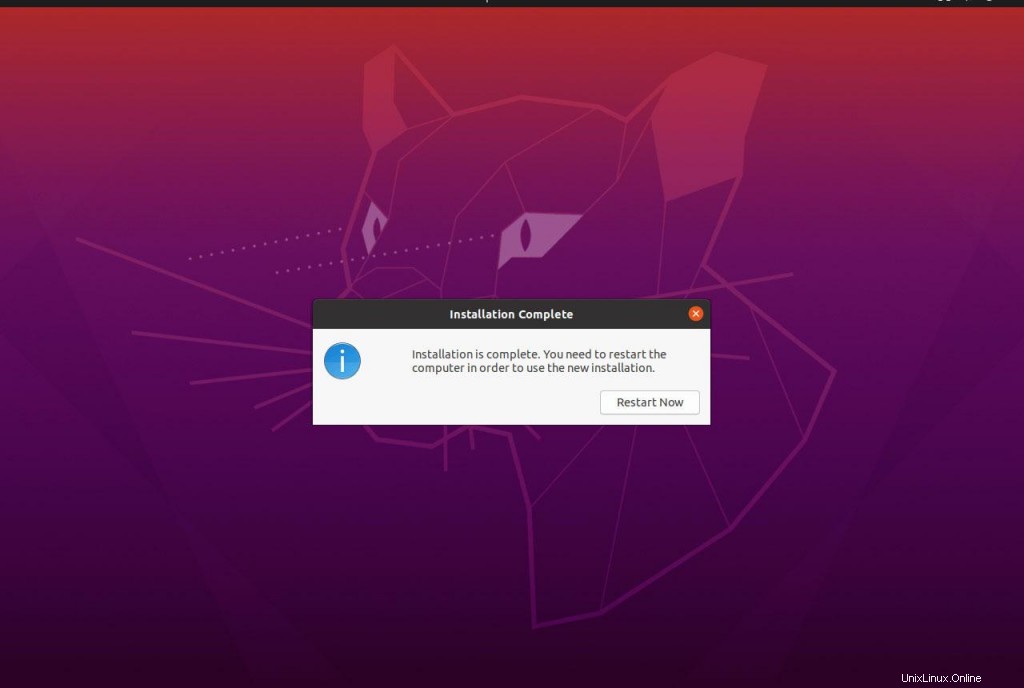
Odeberte instalační médium a stiskněte ENTER
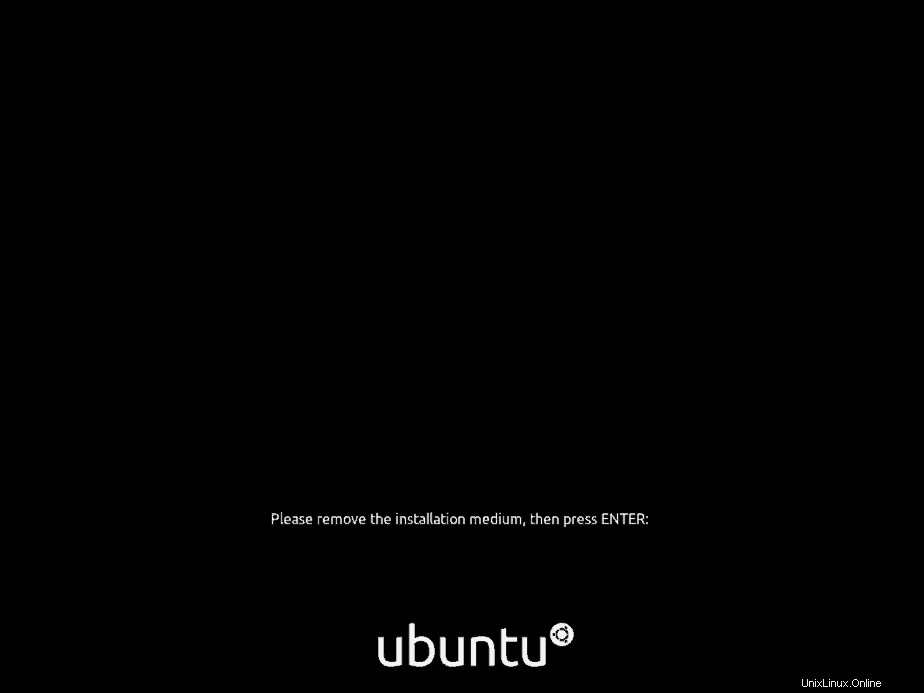
Krok 9) Vyberte operační systém, který chcete spustit, a přihlaste se
Po restartu se zobrazí obrazovka zavaděče Grub níže s různými možnostmi, které si můžete vybrat pro zavedení buď do „Ubuntu“ jako první možnost nebo „Správce spouštění systému Windows ‘. Chcete-li spustit Ubuntu, vyberte první možnost, jak je znázorněno,
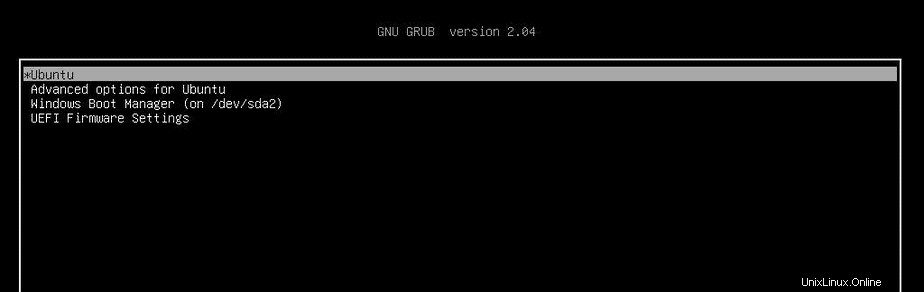
Na přihlašovací obrazovce zadejte své heslo a stiskněte ENTER.
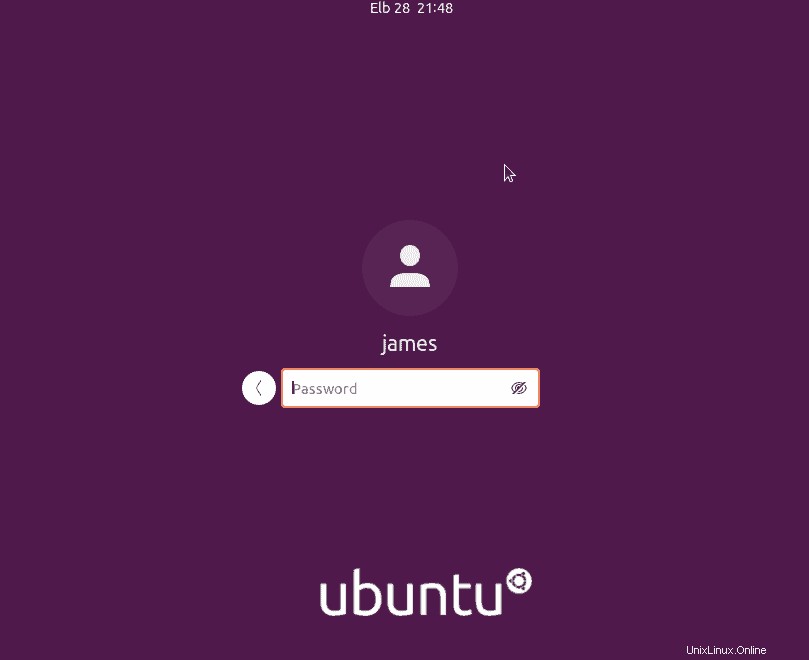
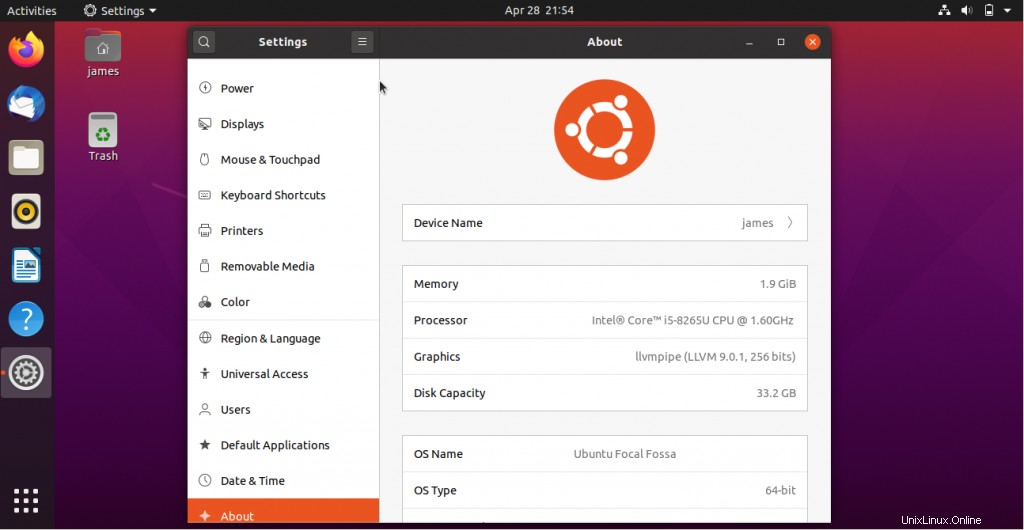
Tímto končí téma o tom, jak můžete duálně spouštět Ubuntu 20.04 LTS spolu s Windows 10. Své názory a komentáře můžete sdílet níže v sekci komentářů.