Dobrý den, uživatelé Ubuntu, Canonical vydal 21. dubna 2022 očekávaný desktopový operační systém Ubuntu 22.04 LTS. Kódové jméno pro Ubuntu 22.04 je Jammy Jellyfish a jde o vydání LTS (Long Term support) a bude dostávat aktualizace a podporu na příštích 5 let.
V této příručce se naučíme, jak nainstalovat Ubuntu 22.04 LTS (Jammy Jellyfish) krok za krokem se snímky obrazovky. Než přejdeme k instalační části, podívejme se, jaké jsou nové funkce a vylepšení v Ubuntu 22.04 LTS.
- Nové logo – Ubuntu 22.04 přichází se zcela novým logem ubuntu.
- Vylepšení režimu doku – Tato verze přidala do doku nové funkce, pomocí kterých můžeme změnit velikost doku.
- Svoboda měnit barvy motivu – Umožňuje vám změnit výchozí oranžové téma a přizpůsobit si pracovní plochu.
- Úvod k novému nástroji pro snímky obrazovky a vysílání obrazovky – Vzhledem k tomu, že GNOME 42 je představeno v Ubuntu 22.04, má ve výchozím nastavení nový nástroj pro snímky obrazovky a vysílání obrazovky.
- Úvod do nového instalátoru založeného na flutteru – Ubuntu 22.04 LTS přichází s instalátorem založeným na flutteru, který vám umožňuje vybrat si ZFS a LVM při instalaci Ubuntu do vašeho systému.
- Nový Grub (Boot loader) 2.06 – Ve výchozím nastavení je funkce OS prober v Grub 2.06 zakázána. Pokud plánujete systém duálního spouštění, musíte jej povolit.
- Mírné vylepšení v centru softwaru.
- Povolit konfiguraci nastavení pro více monitorů.
- Nové jádro Linuxu 5.15 LTS
- Nová verze softwaru jako openssl 3.0, Python 3.10, GCC 11 a PHP 8.1.
Minimální systémové požadavky pro instalaci Ubuntu 22.04 LTS
- 4 GB RAM nebo více
- 25 GB volného místa na pevném disku
- Dvoujádrový procesor (2 GHz)
- Zaváděcí instalační médium
- Stabilní připojení k internetu (volitelné)
Bez dalších okolků se pojďme hlouběji ponořit do kroků instalace Ubuntu 22.04.
1) Stáhněte si soubor ISO Ubuntu 22.04
Stáhněte si iso soubor Ubuntu 22.04 LTS z oficiálního webového portálu ubuntu. Použijte pod adresou URL:
- Stáhněte si Ubuntu 22.04 – Jammy Jellyfish
2) Vytvořte spouštěcí instalační médium
Jakmile je soubor ISO stažen do vašeho systému, vypalte jej na USB flash disk a zaveďte jej.
Použijte Rufus v operačním systému Windows k vytvoření zaváděcího média a v systému Linux viz následující průvodce.
- Jak vytvořit spouštěcí USB disk na Ubuntu / Linux Mint
3) Spusťte systém pomocí spouštěcího instalačního média
Restartujte cílový systém, na který chceme nainstalovat Ubuntu 22.04. Přejděte do jeho nastavení bios a změňte spouštěcí médium z pevného disku na jednotku USB.
Když se systém spustí se zaváděcím médiem, zobrazí se následující obrazovka.
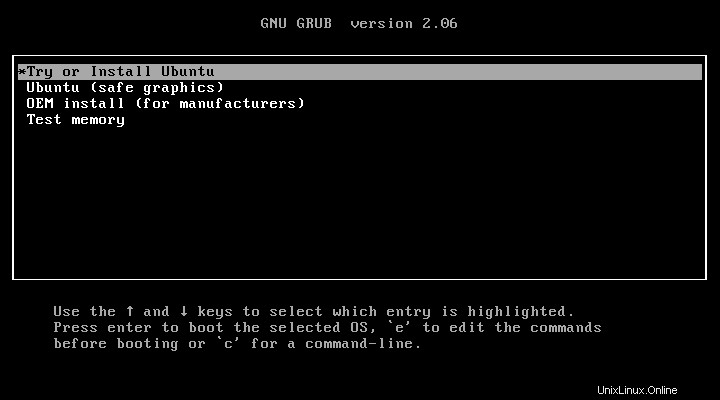
Vyberte „Vyzkoušet nebo nainstalovat Ubuntu“ a stiskněte Enter.
Na další obrazovce klikněte na ‚Instalovat Ubuntu‘
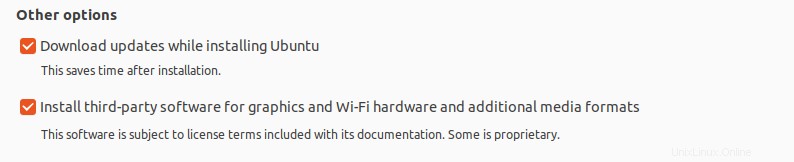
3) Zvolte rozložení klávesnice
Vyberte preferované rozložení klávesnice a poté klikněte na „pokračovat“
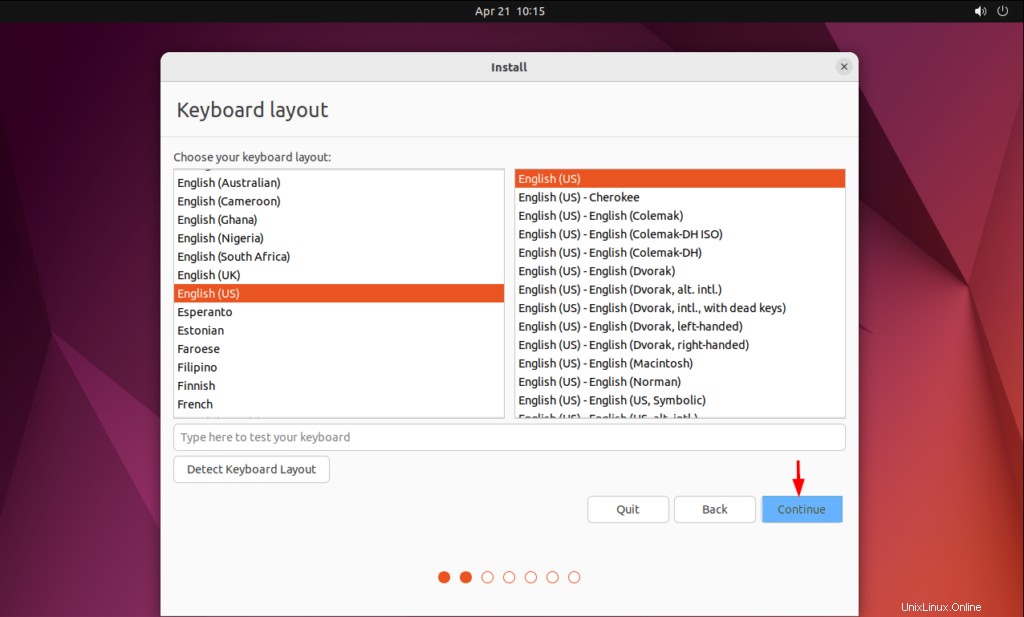
4) Připravte instalaci
V tomto kroku musíme zvolit typ instalace. Existují dvě možnosti, normální a minimální instalace. V normální instalaci budou nainstalovány všechny aplikace související s GUI, zatímco v minimálním budou nainstalovány pouze základní aplikace.
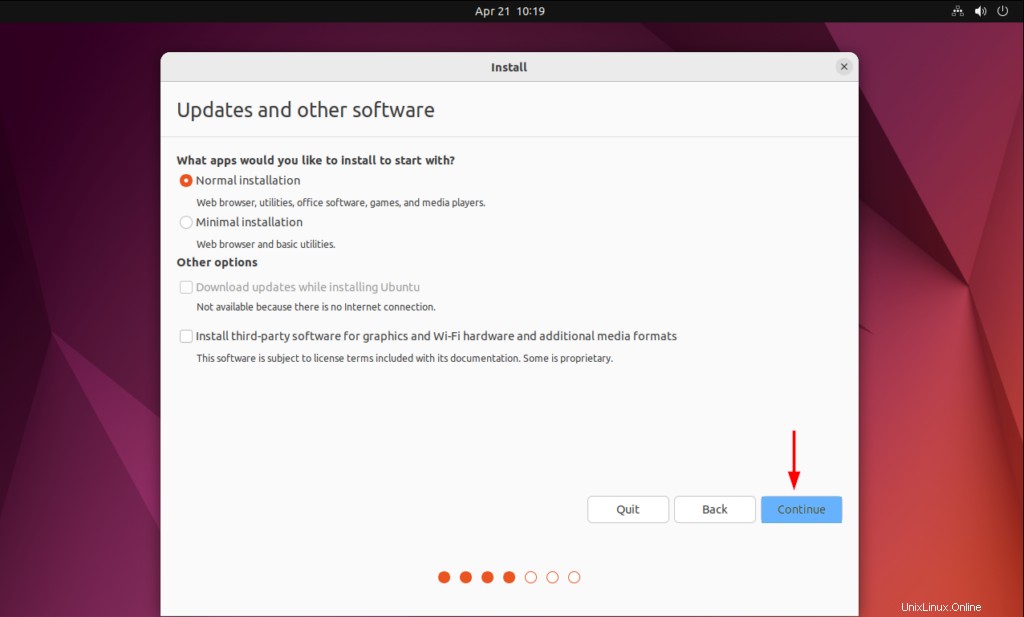
Normální instalace se doporučuje pro lepší práci s počítačem. Pokud jste během instalace připojeni k internetu a chcete nainstalovat všechny aktualizace a grafický software třetích stran a ovladače wifi a další formáty médií, můžete vybrat obě možnosti, jinak je ponechat nezaškrtnuté.
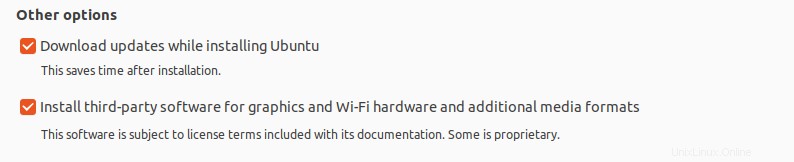
Klikněte na „Pokračovat“ a pokračujte dále
5) Vyberte typ instalace
V tomto kroku budeme vyzváni k výběru typu instalace. Typ instalace zde znamená schéma rozdělení.
Následují dva typy instalace:
- Vymazat disk a nainstalovat Ubuntu – Vymaže celý disk a automaticky vytvoří oddíly.
- Něco jiného – Chcete-li vytvořit vlastní přizpůsobené schéma oddílů, vyberte možnost „Něco jiného“.
Pokud s Ubuntu Linux teprve začínáte, pak se doporučuje použít první možnost. V této příručce ukážu, jak vytvořit vlastní schéma oddílů pomocí možnosti něco jiného.
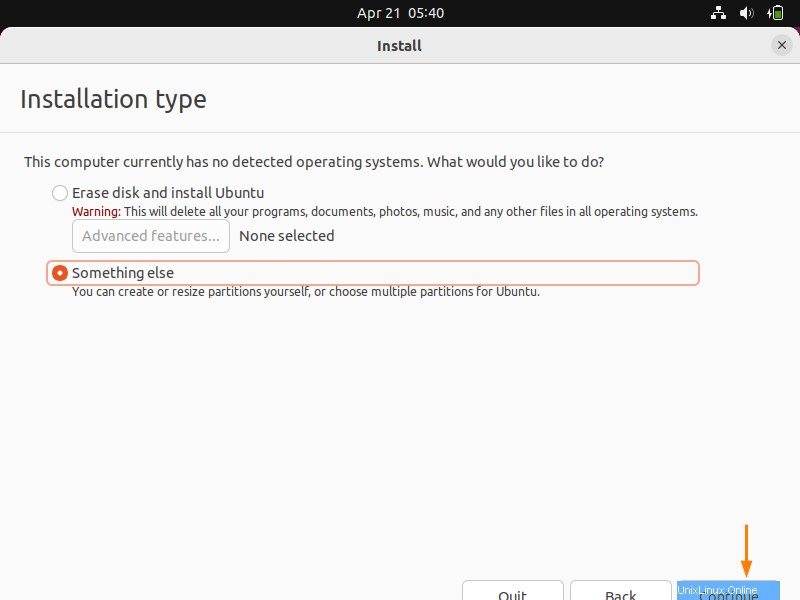
Klikněte na „Pokračovat“ a poté se zobrazí následující obrazovka,
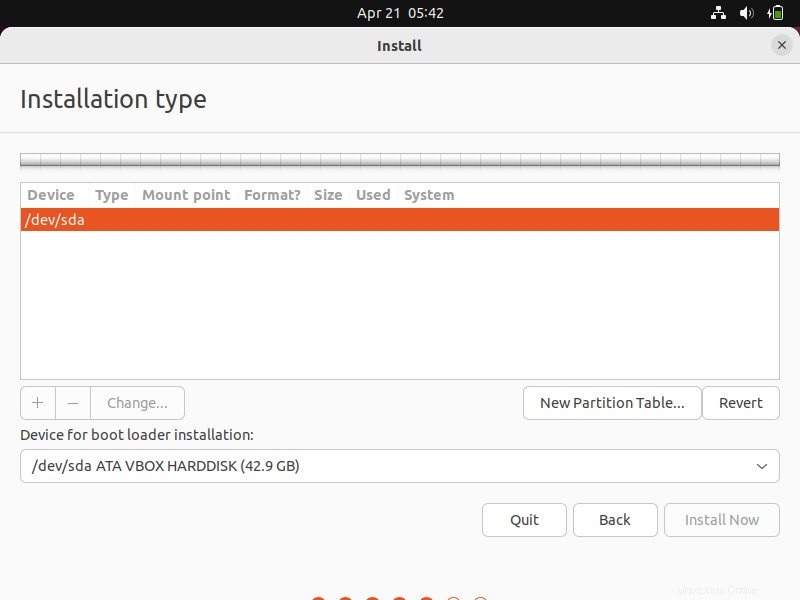
Jak vidíme, máme 40 GB místa na disku pro instalaci Ubuntu 22.04. Vytvoříme na něm následující oddíly.
- /boot – 2 GB (systém souborů ext4)
- /home – 26 GB (systém souborů xfs)
- / – 10 GB (systém souborů xfs)
- Swap – 2 GB (systém souborů xfs)
Chcete-li začít s vytvářením oddílu, nejprve vytvořte prázdnou tabulku oddílů.
Vyberte zařízení –> Klikněte na ‚Nová tabulka oddílů‘
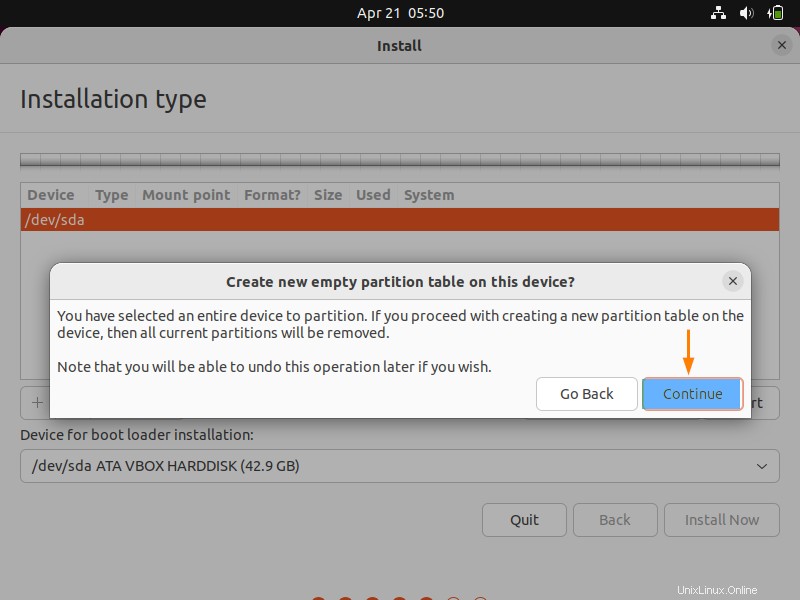
Klikněte na Pokračovat
Nyní vytvořte náš první oddíl jako /boot o velikosti 2 GB. Vyberte Volné místo –> Klikněte na symbol +
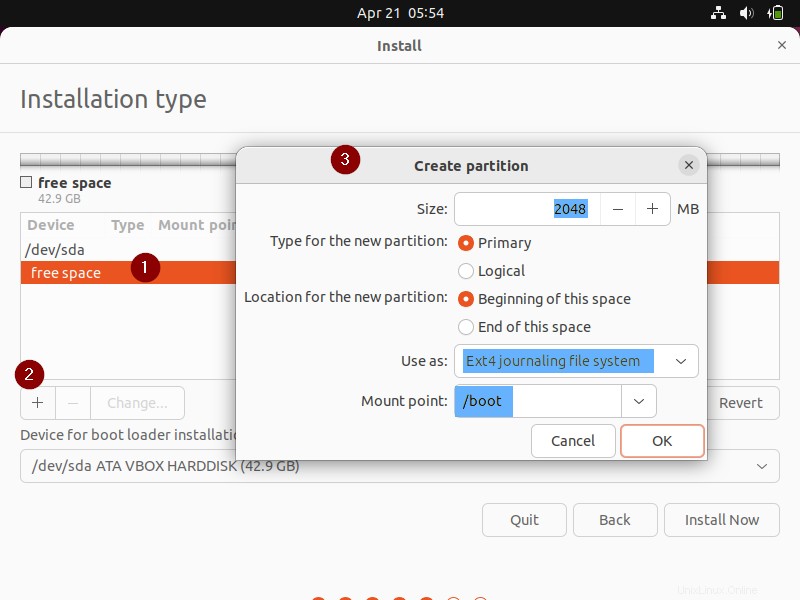
Klikněte na OK.
Podobně vytvořte oddíl /home a / o velikosti 26 GB a 10 GB.
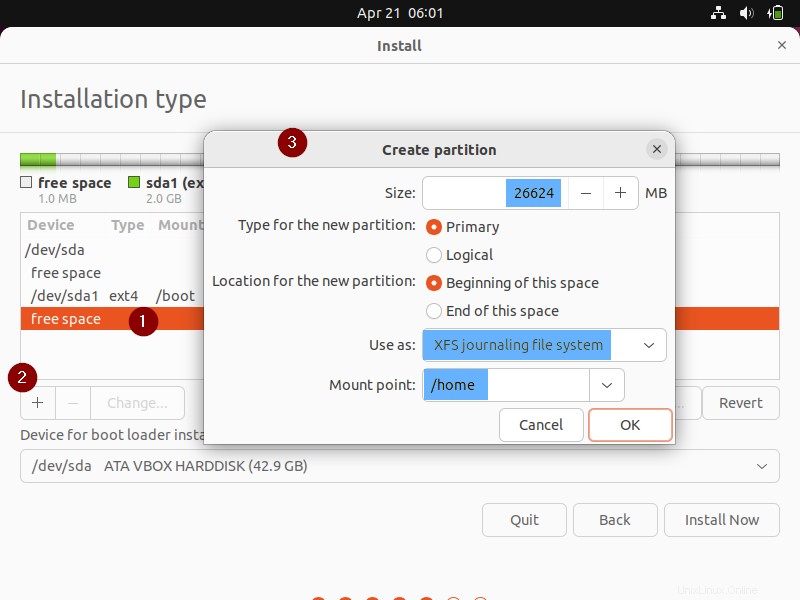
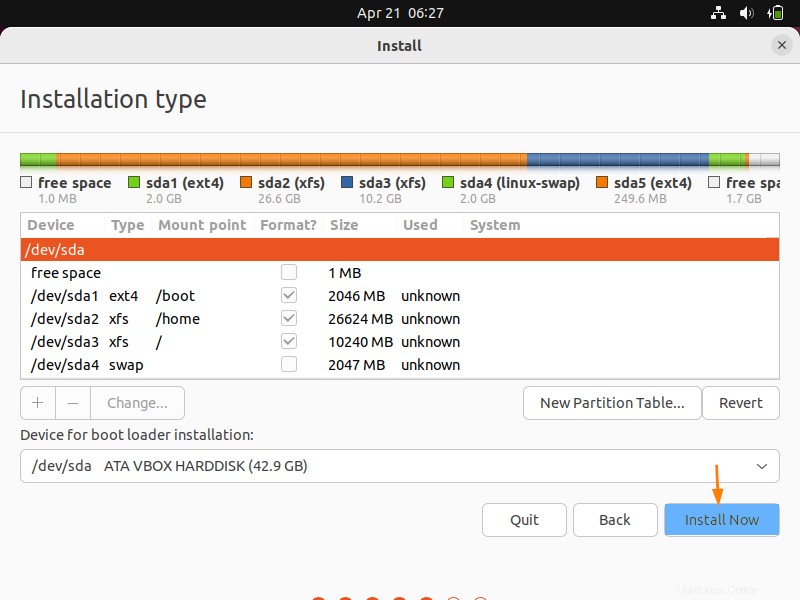
Klikněte na „OK“
Nakonec vytvořte náš poslední oddíl jako swap o velikosti 2 GB.
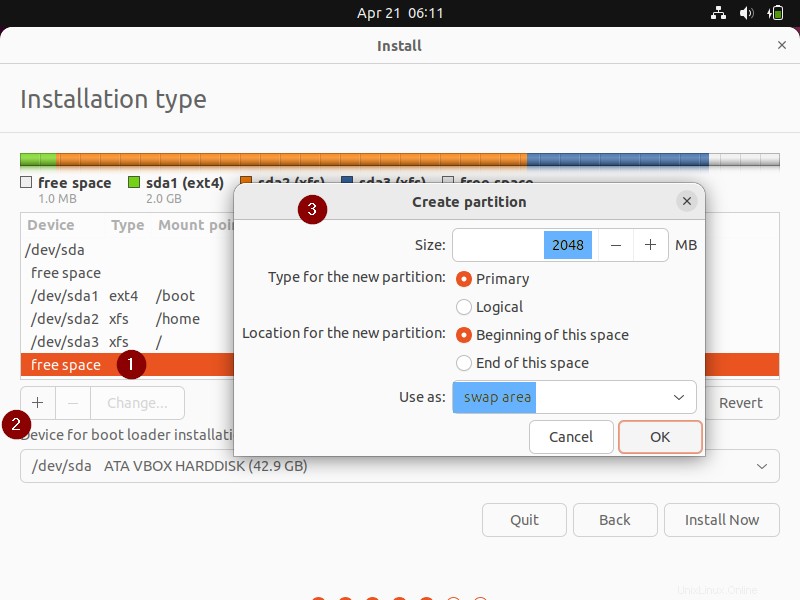
Kliknutím na OK dokončíte vytváření oddílu.
Poznámka:Pokud používáte disk GPT, musíte vytvořit oddíl EFI o velikosti 100 – 250 MB a rezervovanou bootovací oblast bios alespoň 1 MB.
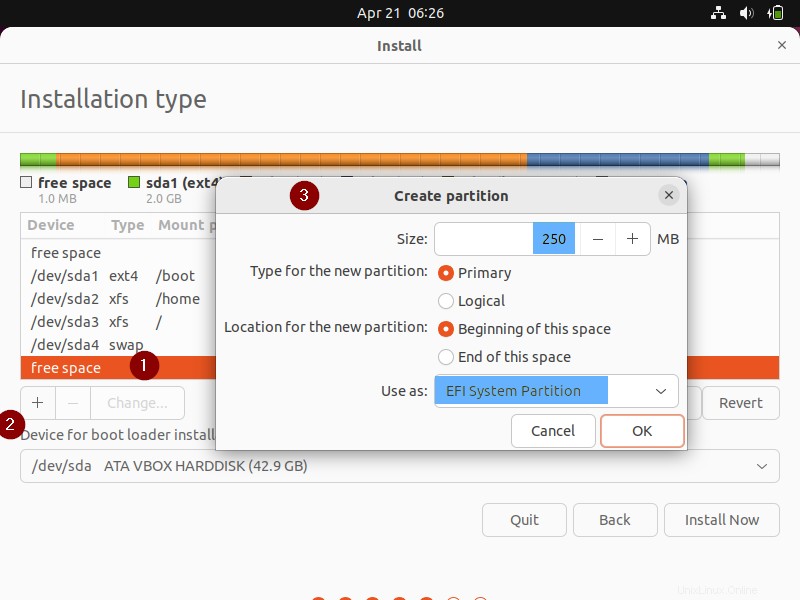
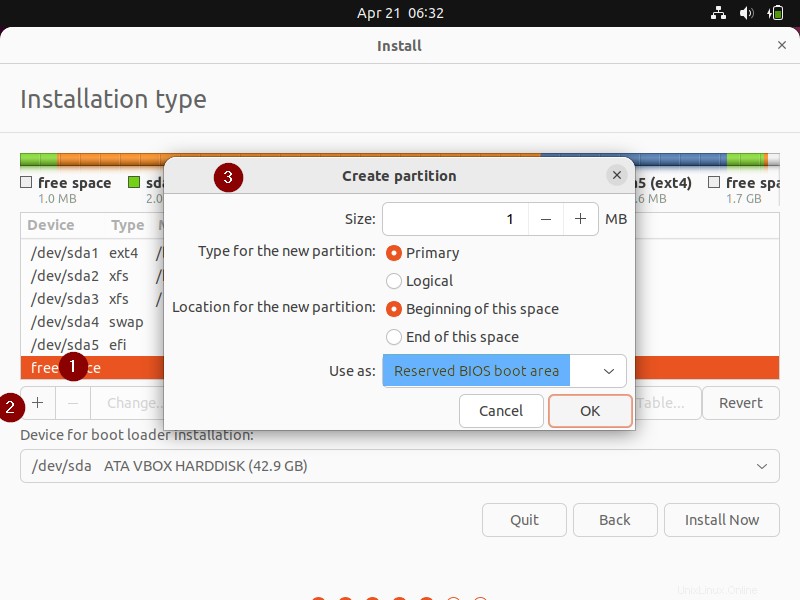
Po dokončení se schématem oddílů klikněte na následující obrazovce na možnost „Instalovat nyní“ a pokračujte v instalaci
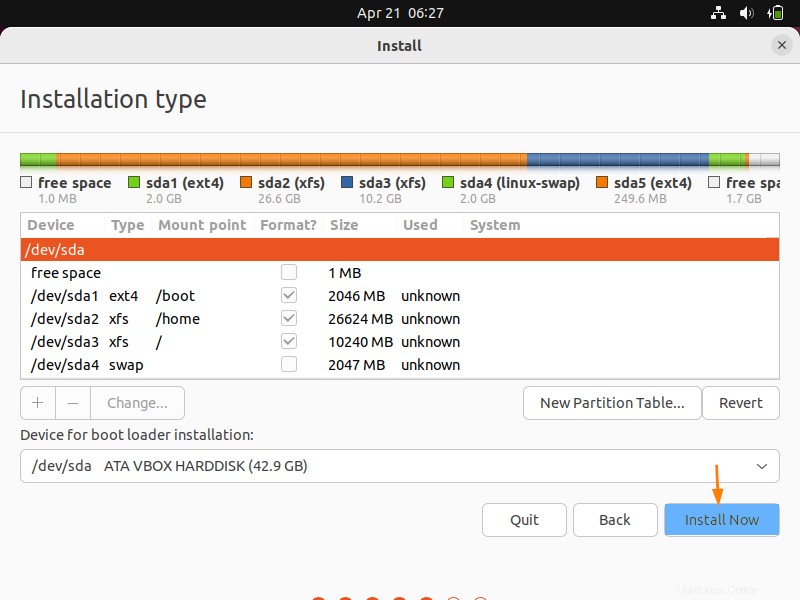
Na další obrazovce zvolte ‚Pokračovat‘ pro zápis změn na disk.
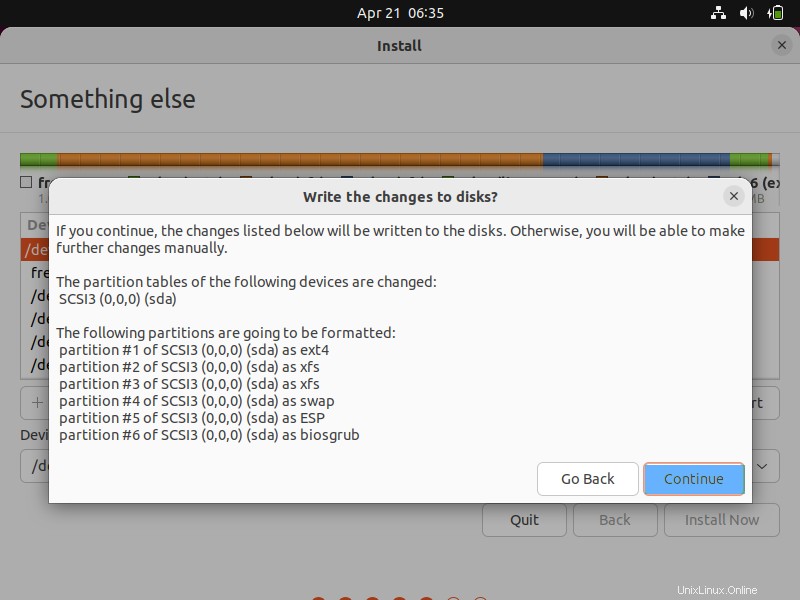
6) Vyberte preferovanou polohu
Vyberte umístění podle aktuální oblasti, podle toho se nakonfiguruje časové pásmo.
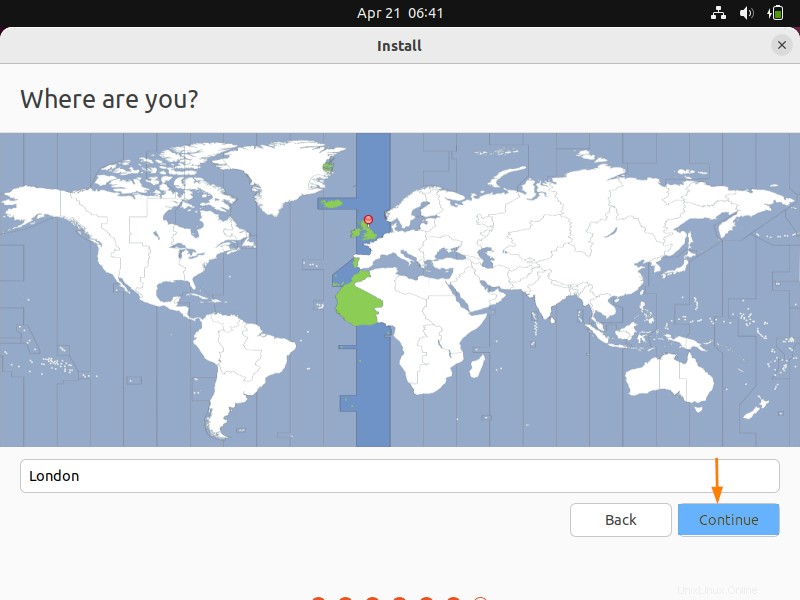
7) Vytvořte uživatele a nastavte název hostitele
V tomto kroku zadejte místní uživatelské jméno a heslo. Tohoto uživatele bychom používali po instalaci OS. Zadejte také název hostitele vašeho systému.
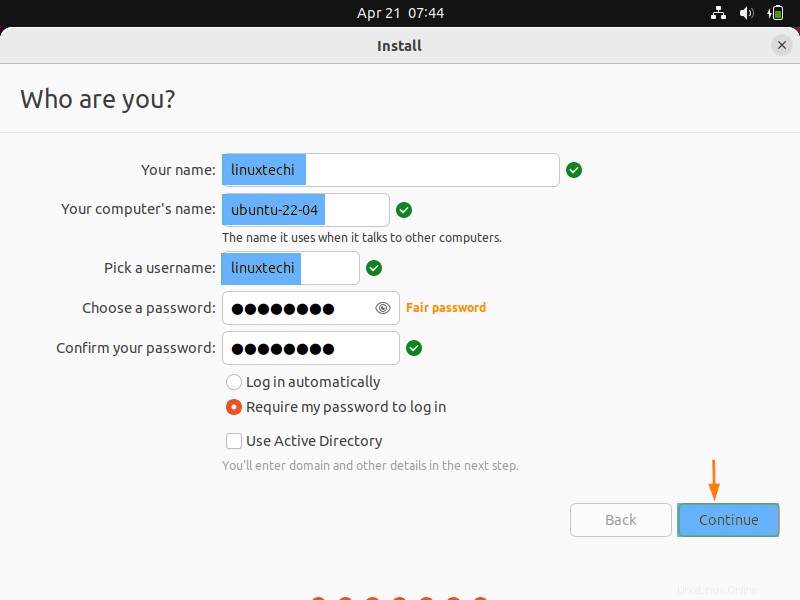
Klepnutím na Pokračovat pokračujte v instalaci
8) Instalace Ubuntu 22.04 zahájena
Jak vidíme v následujícím okně, instalace byla zahájena a probíhá.
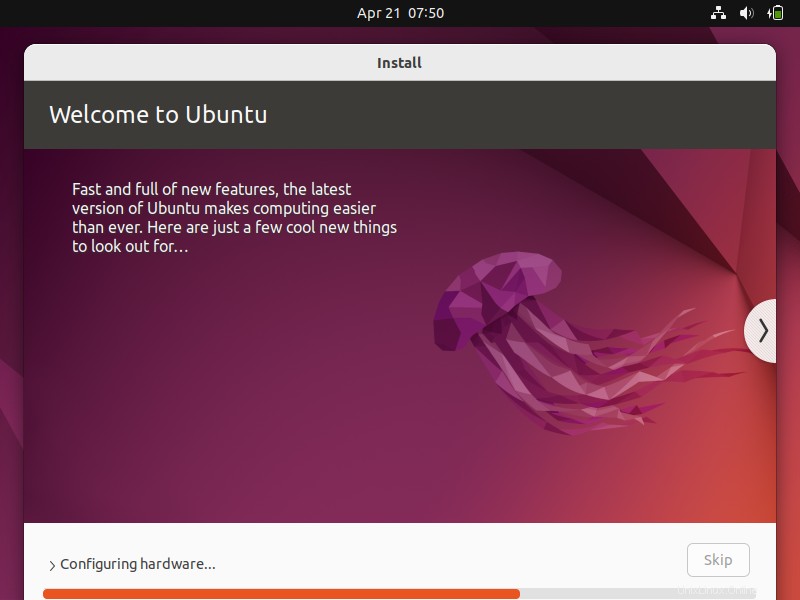
Po dokončení instalace budeme vyzváni k restartování systému.
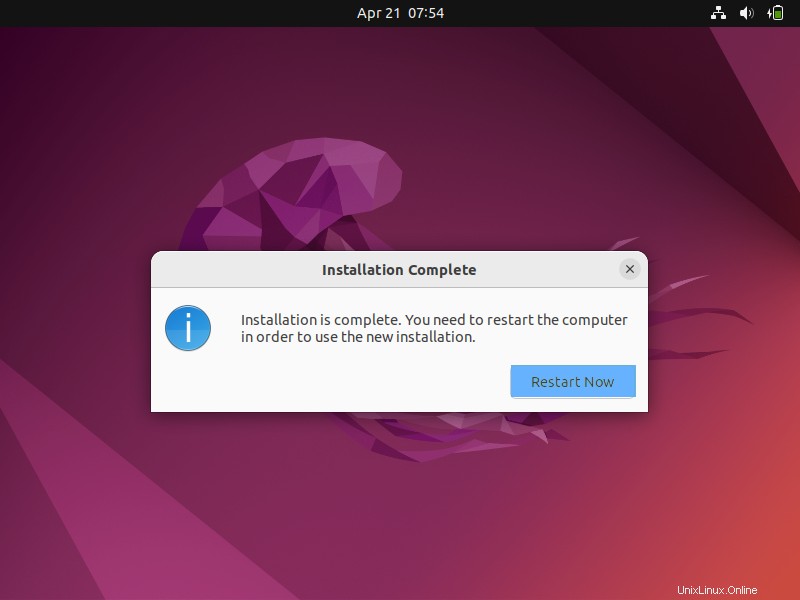
Kliknutím na „Restartovat nyní“ restartujte systém. Také nezapomeňte změnit spouštěcí médium z USB na pevný disk v nastavení bios.
9) Přihlašovací obrazovka po instalaci Ubuntu 22.04
Když se systém po restartu spustí, zobrazí se následující přihlašovací obrazovka.
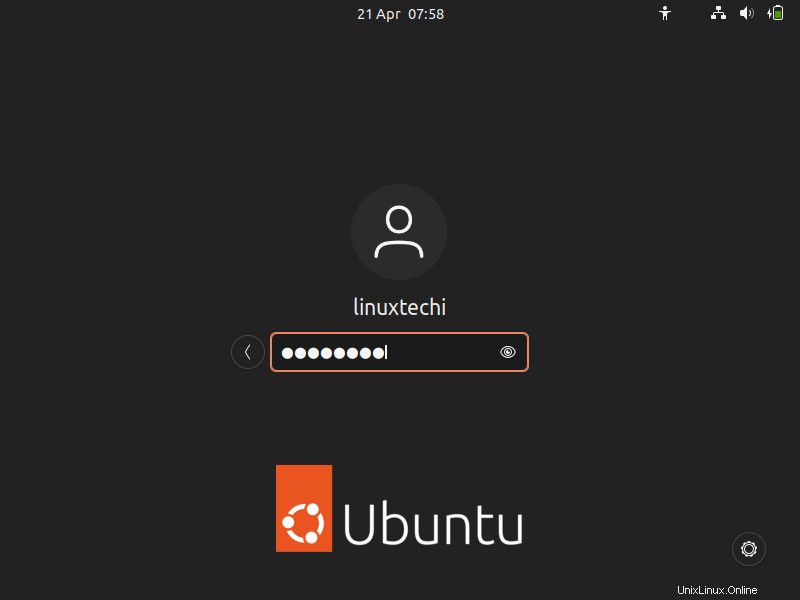
Použijte stejné přihlašovací údaje uživatele, které jsme vytvořili během instalace, a stiskněte Enter,
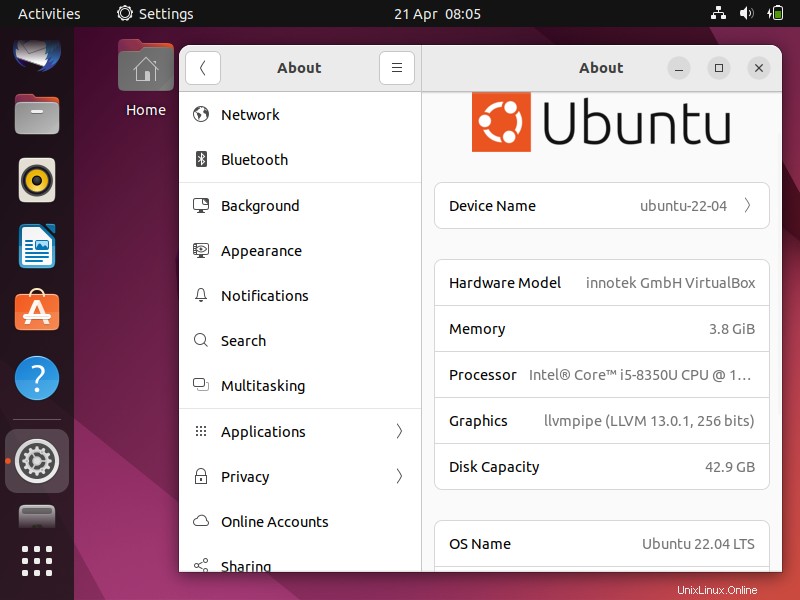
Skvělé, výše uvedená obrazovka potvrzuje, že Ubuntu 22.04 je úspěšně nainstalován. Zkuste prozkoumat nové funkce Ubuntu 22.04 LTS a bavte se 😊.
To je z této příručky vše, doufám, že pro vás byla poučná. Své dotazy a zpětnou vazbu pište do sekce komentářů níže.