Disk Google je cloudové úložiště, které poskytuje vynikající řešení zálohování všech vašich souborů a složek. Nemůžeme dostatečně zdůraznit důležitost mít záložní kopie souborů. Kdykoli se může stát cokoli a když se to stane, chcete mít jistotu, že jste na bezpečné straně a můžete se přihlásit na Disk Google a obnovit své ztracené dokumenty.
To znamená, že schopnost synchronizace Disku Google na vašem počítači se systémem Linux je nanejvýš důležitá. S Diskem Google získáte zdarma 15 GB, abyste mohli začít, a poté budete platit podle množství místa, které potřebujete k zabezpečení svých souborů. V této příručce se dozvíte různé způsoby, které můžete použít pro přístup k Disku Google na vašem Ubuntu 20.04 LTS Desktop (Focal Fossa).
Připojit / získat přístup k Disku Google pomocí funkce online účtů
Toto je zdaleka nejjednodušší způsob přístupu k Disku Google ve vašem systému. Chcete-li začít, vyhledejte v nabídce aplikace možnost „Online účty“ podle obrázku. Poté klikněte na „Online účty “, jak je znázorněno.
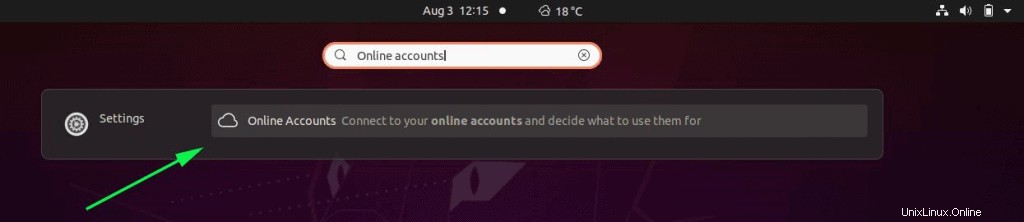
Tím se dostanete do sekce „Online účty“, která zobrazuje různé možnosti, ke kterým můžete přistupovat a ke kterým se můžete připojit. Protože máme zájem o přístup k Disku Google, klikneme na možnost „Google“, jak je znázorněno:
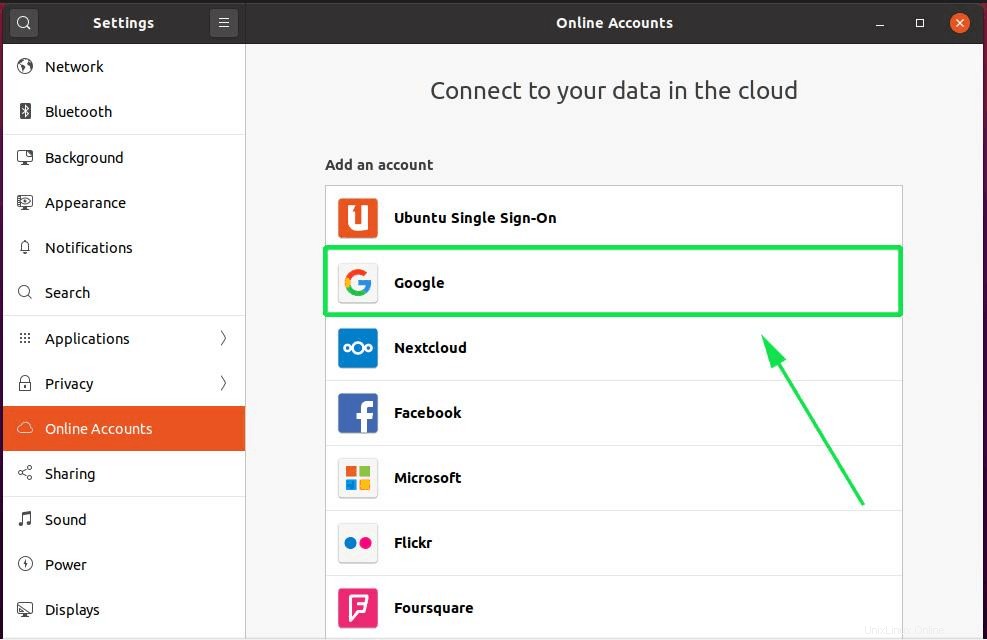
Dále budete požádáni, abyste se přihlásili ke svému účtu Google. Nejprve zadejte svou e-mailovou adresu Gmail.
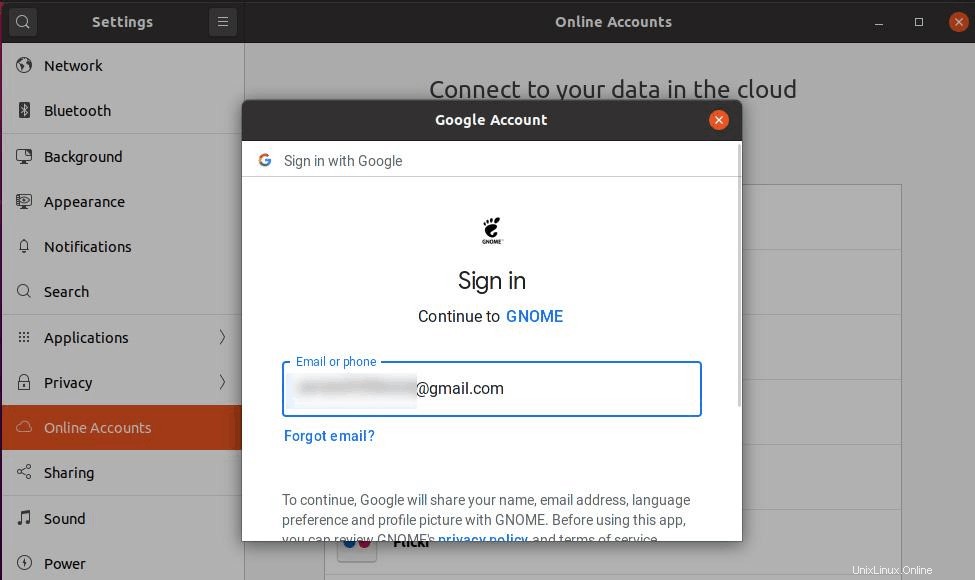
Stisknutím tlačítka ‚ENTER‘ přejděte k dalšímu kroku, kde budete požádáni o zadání hesla:
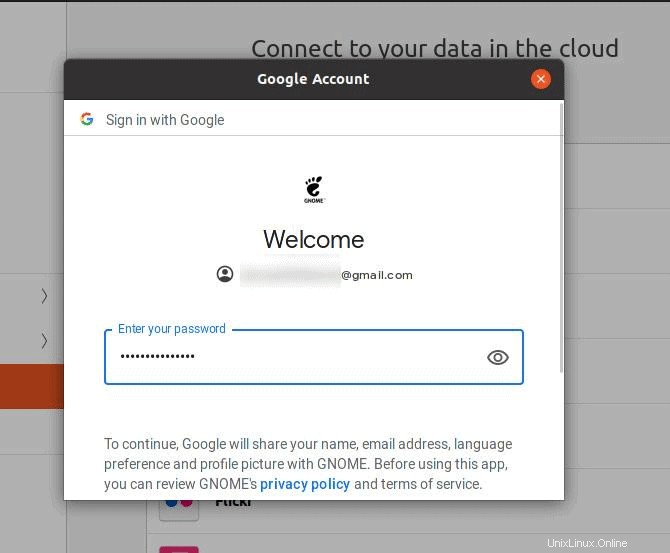
Poté stiskněte tlačítko ‚ENTER‘. Pokud jste svůj účet Google zabezpečili metodou dvoufázového ověření, budete muset pro přístup k účtu jednat podle toho.
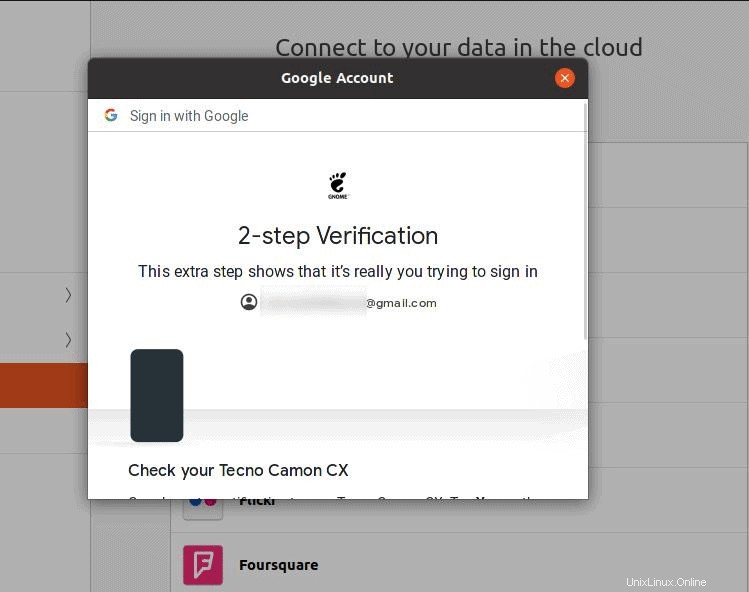
Dále vás GNOME požádá o povolení přístupu k vašemu účtu Google a získání přístupu k vašemu účtu Gmail, mimo jiné na Disk Google, jak je znázorněno.
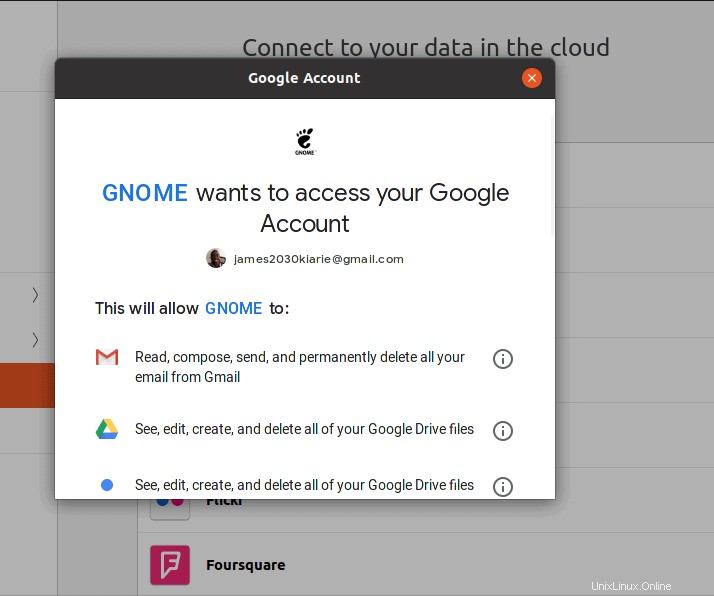
Přejděte dolů a klikněte na „Povolit“
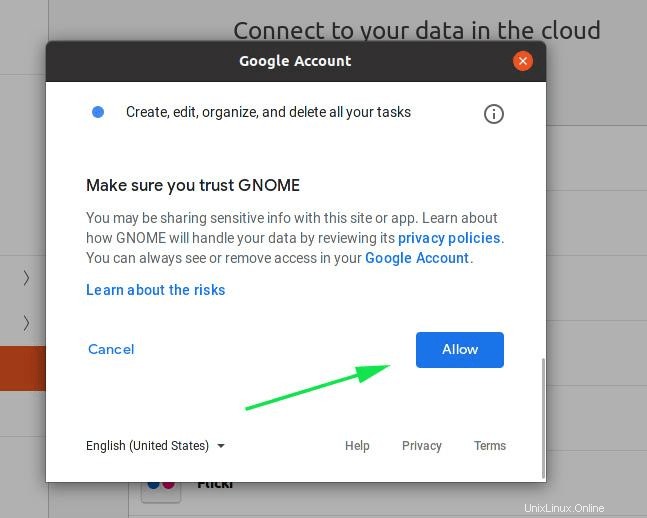
V dalším kroku si můžete vybrat funkce, které chcete synchronizovat mezi počítačem a účtem Google. V tomto případě jsem se rozhodl zapnout všechna nastavení.
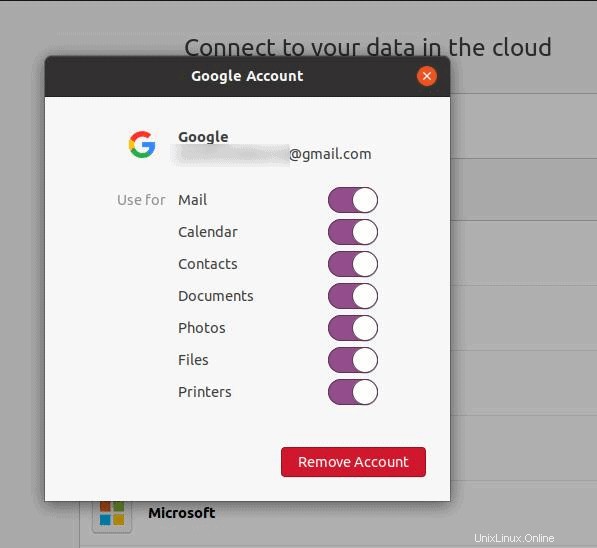
V tomto okamžiku bude váš účet Google připojen nebo spojen s tímto počítačem. Chcete-li získat přístup ke svému adresáři Disku Google, přejděte do správce souborů, jak je znázorněno.
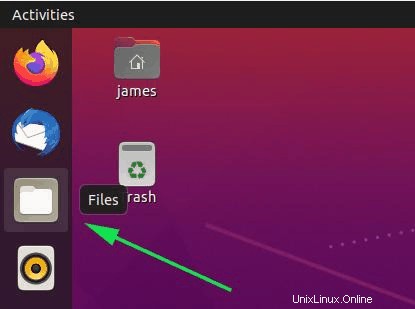
V části „Soubory “, přejděte dolů a poklepejte na ikonu Disku Google, jak je znázorněno níže, abyste připojili složku Disku Google a získali přístup ke svým souborům a složkám.
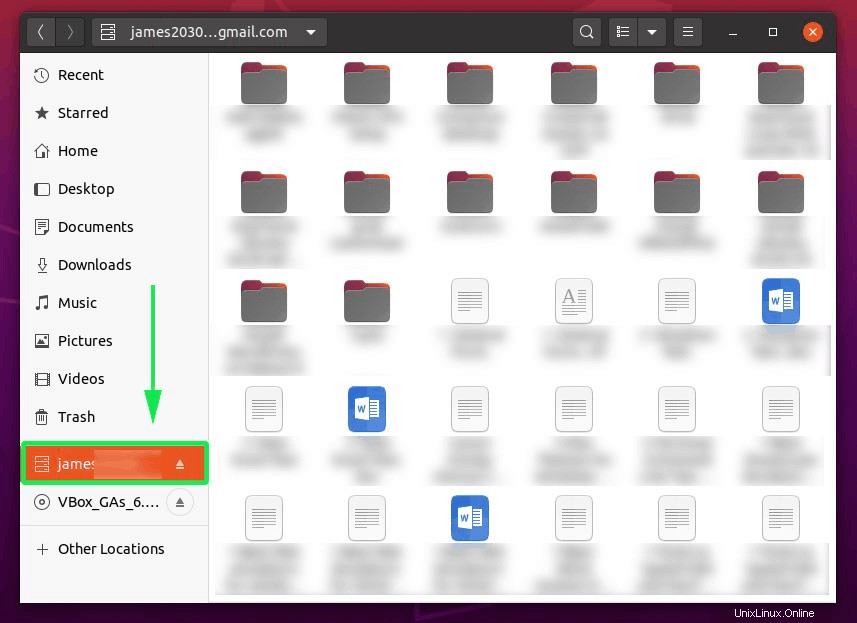
Odtud můžete kopírovat a vkládat soubory do připojené složky Disku Google a synchronizovat je se svým online účtem Disku Google. Stačí umístit soubor do připojené složky a přejít na Disk Google a potvrdit, zda existuje.
Přístup k Disku Google pomocí Insyc
Insync je multiplatformní klient, který vám umožňuje přistupovat a spravovat soubory a složky na Disku Google a OneDrive přímo z vašeho PC. Je zdarma po dobu 14 dnů, po kterých budete muset zaplatit podle preferovaného předplatného.
Chcete-li začít, přejděte na stránku stahování Insync
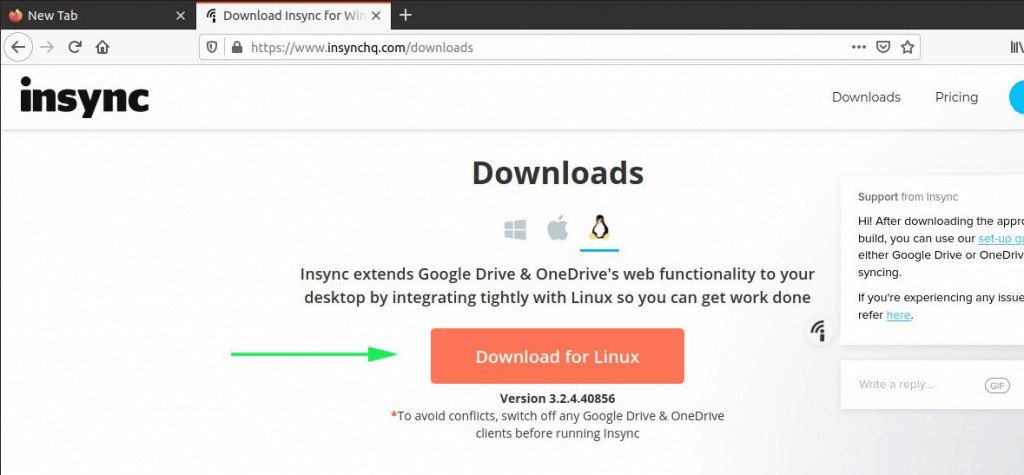
Vyberte pro stažení balíčku Linux Debian, který odpovídá Ubuntu 20.04.
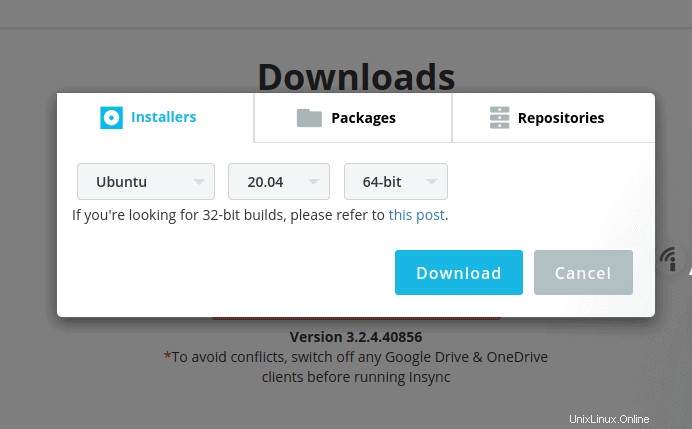
Jakmile si stáhnete balíček Debian, nainstalujte Insync provedením zobrazeného příkazu:
$ sudo dpkg -i isync_3.2.4.40856-focal_amd64.deb
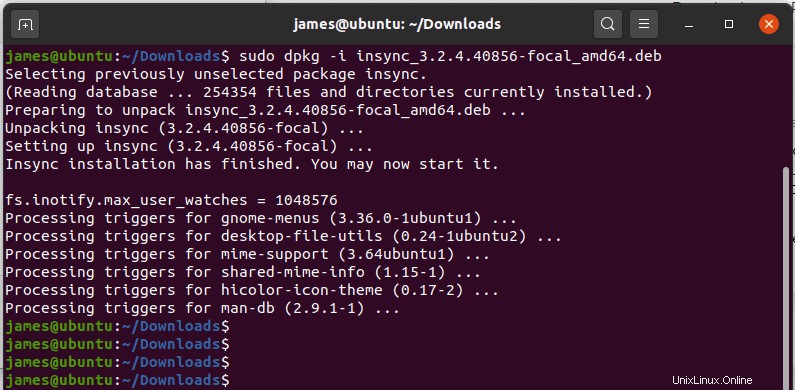
Po úspěšné instalaci se na obrazovce zobrazí následující vyskakovací okno. Chcete-li aplikaci spustit, klikněte na tlačítko „Start Insync “.
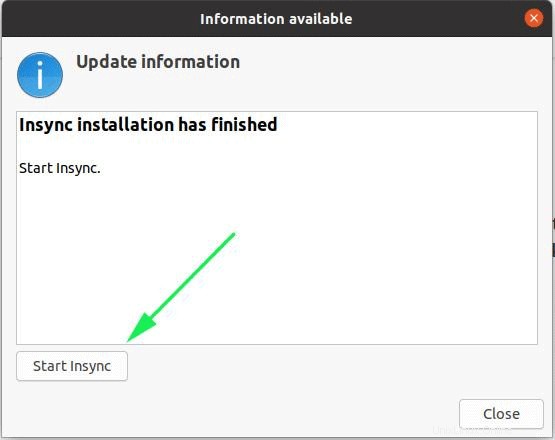
Případně jej můžete vyhledat pomocí nabídky aplikace, jak je uvedeno:
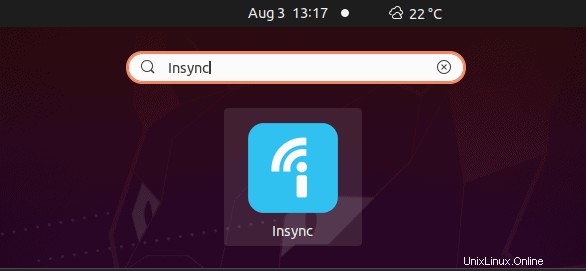
Insync vám nabídne dvě možnosti:buď přidat Disk Google, nebo One Drive. V tomto případě vyberte možnost Přidat Disk Google “, jak je znázorněno.
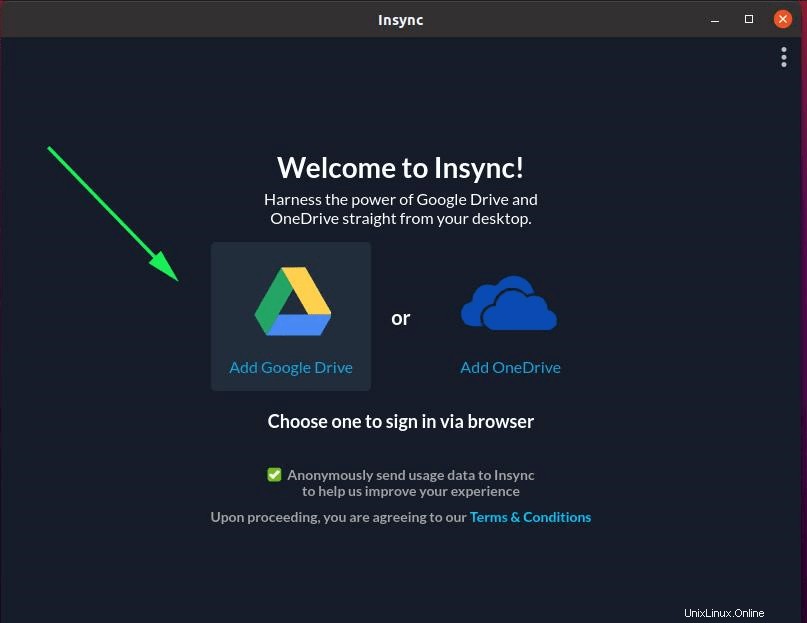
V následujících 2 krocích se budete muset přihlásit ke svému účtu Gmail. Nejprve zadejte svou e-mailovou adresu a stiskněte „ENTER“ nebo klikněte na „Další“.
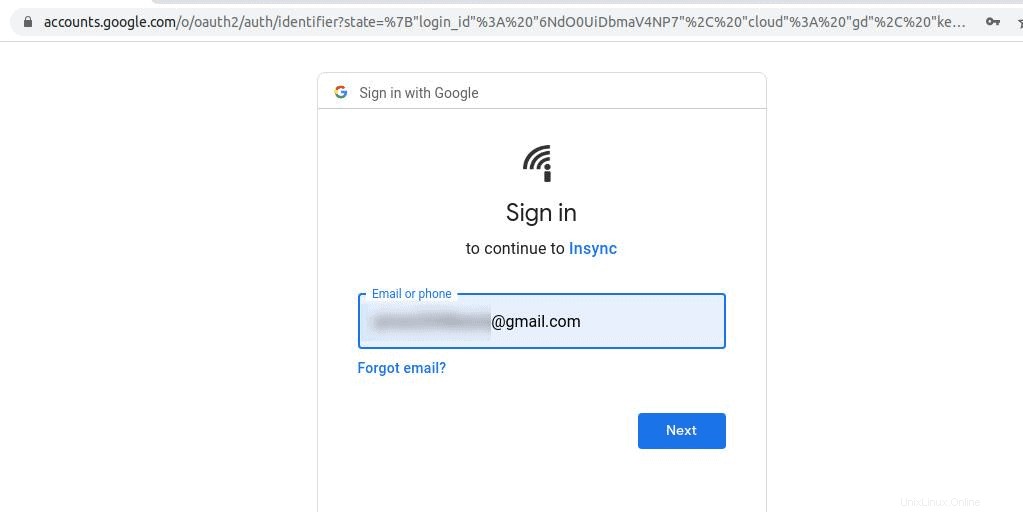
Dále zadejte odpovídající heslo ke svému účtu Gmail.
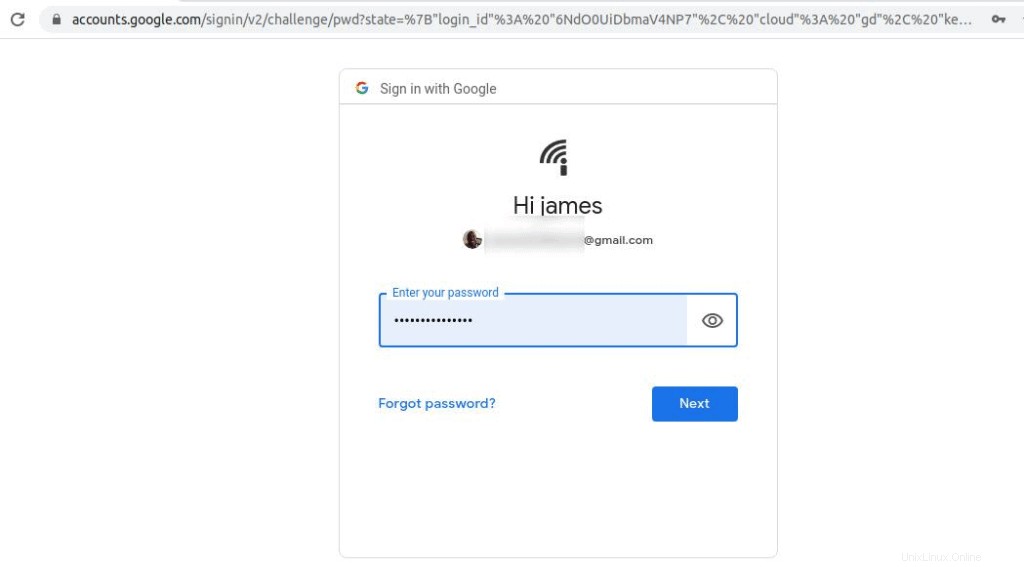
Poté povolte Insync přístup k vašemu účtu Google kliknutím na tlačítko „Povolit“.
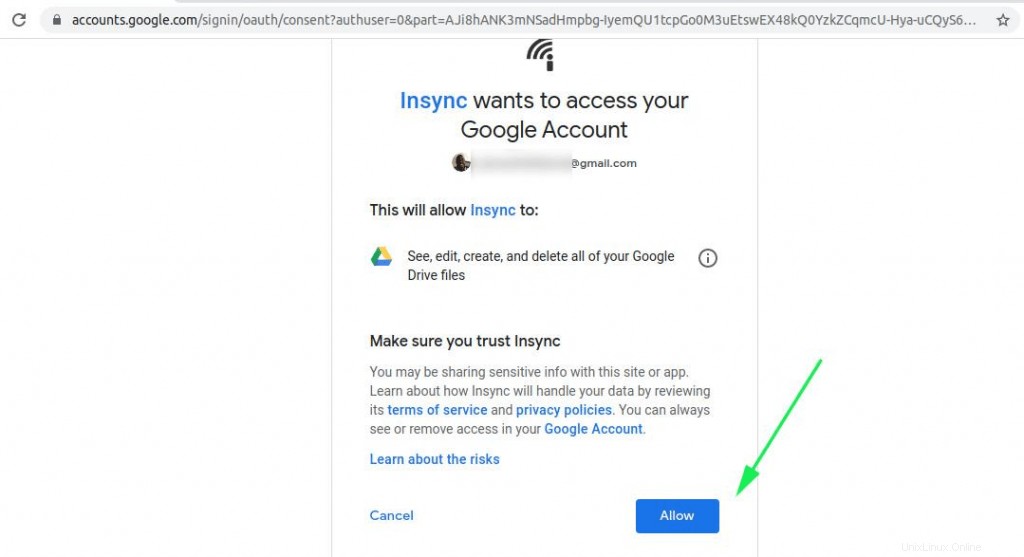
Pokud jsou všechny přihlašovací údaje v pořádku, obdržíte níže uvedené oznámení ve svém webovém prohlížeči.
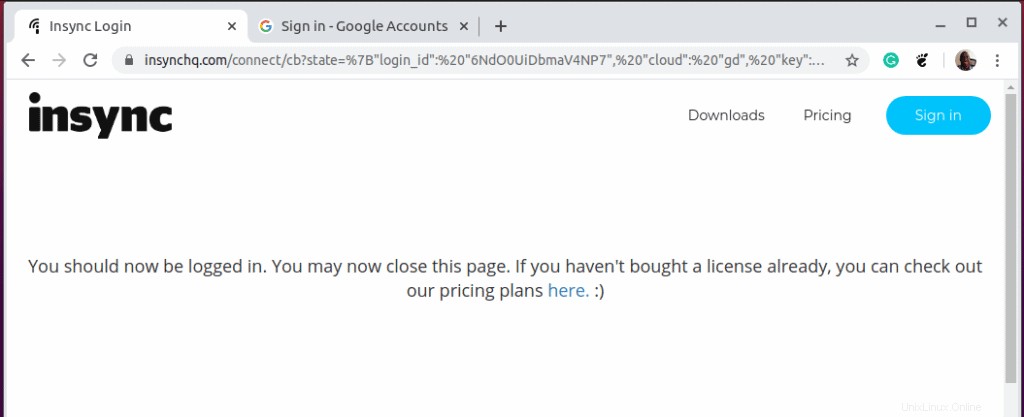
Ukončete prohlížeč a vraťte se zpět do klienta Insync. Klikněte na tlačítko „Další“, jak je znázorněno.
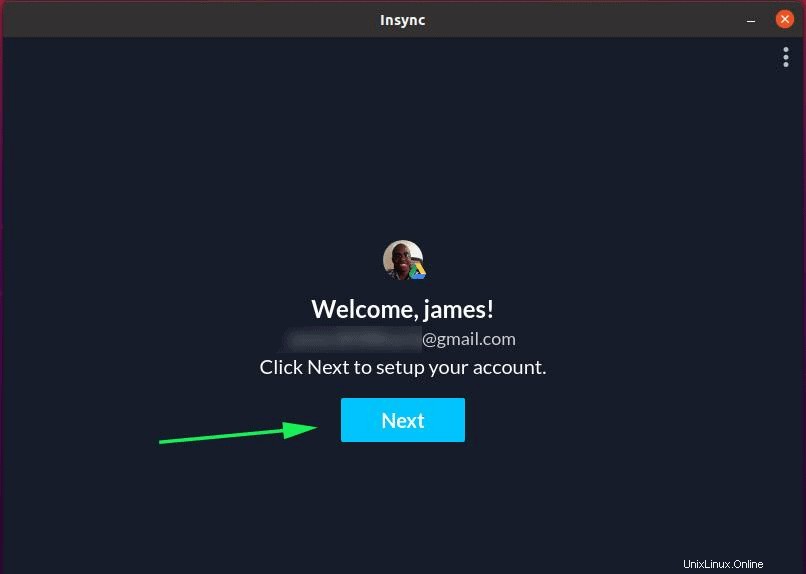
Ve výchozím nastavení Insync navrhne základní složku pro vaše umístění na Disku Google na vašem PC. POKUD souhlasíte s výchozím výběrem, klikněte na tlačítko „Další“. V opačném případě, pokud dáváte přednost definování vlastní cesty, klikněte na tlačítko ‚změnit‘.
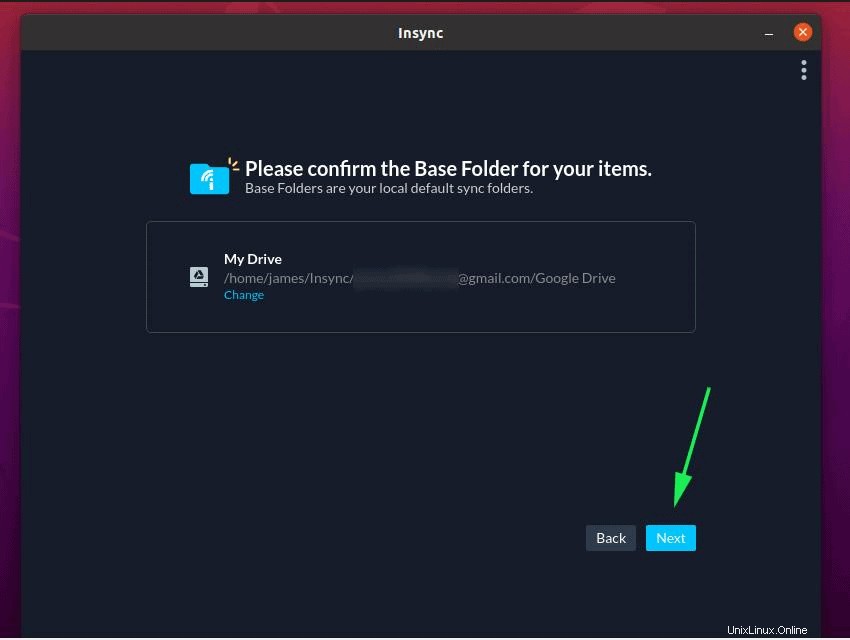
Další výběr vám dává možnost okamžitě zahájit synchronizaci souborů nebo provést další kroky. Prozatím jednoduše klikněte na „Nyní ne“
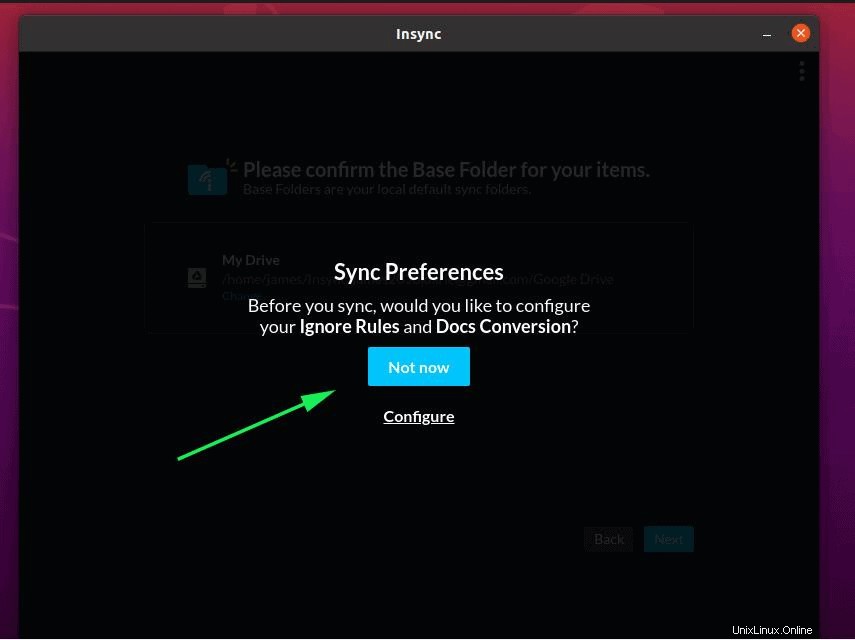
A nakonec bude složka Disku Google připojena nebo připojena k vašemu počítači a budete mít přístup ke všem svým souborům a složkám, jak je znázorněno. Můžete nahrávat nebo stahovat soubory a změny budou synchronizovány s vaším online účtem Disku Google.
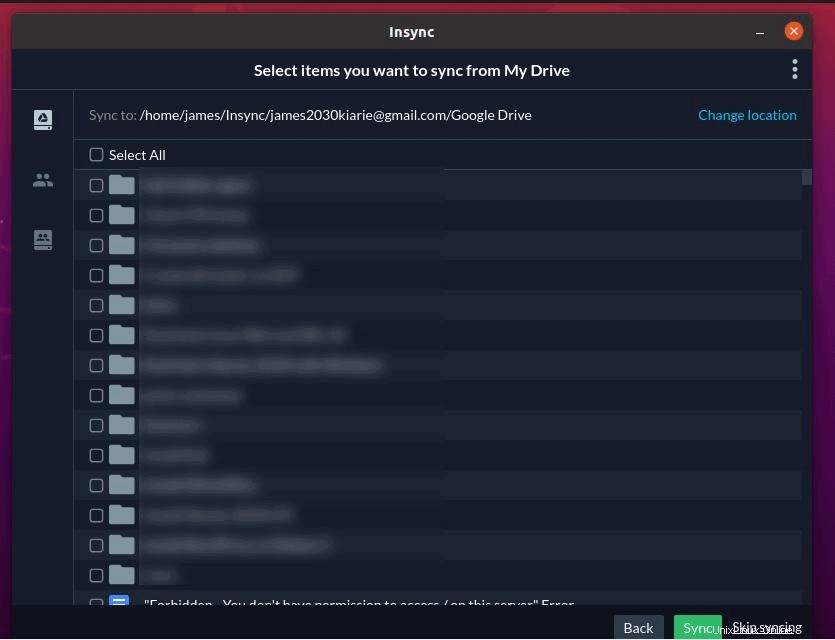
Poslední myšlenky
Jak jste viděli, montáž Disku Google na váš počítač je poměrně snadný a přímočarý úkol a stačí jen několik kroků k tomu, aby byl Disk Google připojen k vašemu systému. Jako vždy se doporučuje nahrát nebo zkopírovat důležité soubory do složky Disku Google pro účely zálohování, abyste se v případě selhání počítače mohli kdykoli přihlásit ke svému účtu Google a načíst své soubory.