Minecraft je oblíbená adventura ve stylu sandboxu s masivní hráčskou základnou. V roce 2020 měla hra založená na Javě přibližně 131 milionů aktivních uživatelů měsíčně a celosvětově se prodalo přes 200 milionů kopií.
Kromě toho, že nabízí flexibilní herní mechanismy prostřednictvím různých modů, Minecraft se také snadno učí a podporuje cenné dovednosti, jako je řešení problémů a správa zdrojů. Kromě toho vám provozování soukromého serveru Minecraft umožňuje vytvářet vlastní svět a hrát si s přáteli.
Nejjednodušší způsob, jak nastavit svůj vlastní server Minecraft, je zakoupení plánu hostingu Minecraft. Tento článek se bude zabývat kroky k hostování serveru Minecraft na Hostinger. Konkrétně se zaměříme na Minecraft Java Edition.
Kromě toho vám vysvětlíme, jak vytvořit svůj vlastní server Minecraft na různých operačních systémech a vyhnout se běžným chybám během procesu konfigurace. Nakonec odpovíme na některé z nejčastějších otázek o hostování serveru Minecraft.
Video průvodce, jak spustit server Minecraft
Jste příliš zaneprázdněni na čtení? Podívejte se na video a zjistěte, jak místo toho spustit server Minecraft.
 Přihlásit k odběru Další vzdělávací videa! Hostinger Academy
Přihlásit k odběru Další vzdělávací videa! Hostinger Academy  Přihlásit se k odběru
Přihlásit se k odběru Jak snadno nakonfigurovat plán Hostinger Minecraft
Nákup hostingu serveru Minecraft je vynikající alternativou pro hráče, kteří nemají potřebné hardwarové zdroje, aby to mohli dělat samostatně. Poskytovatel hostingu zefektivní proces nastavení a bude spravovat server výměnou za měsíční poplatek.
Následující tutoriál se bude zabývat kroky konfigurace serveru Minecraft pomocí Hostinger, od výběru nejlepšího plánu hostingu až po nastavení herního panelu.
Krok 1. Vyberte si plán hostingu Minecraft
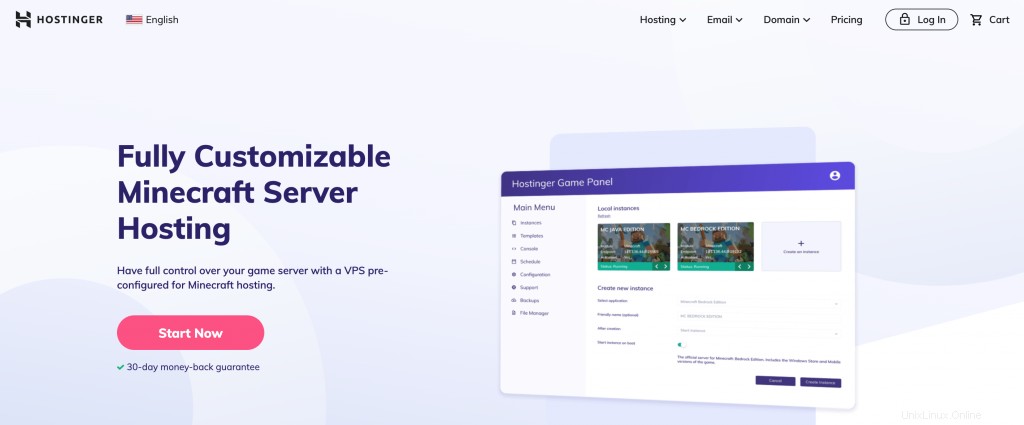
Hostinger nabízí sedm plánů hostování serveru Minecraft v rozmezí 6,95 $ a77,99 $ měsíčně . Všechny plány hostování VPS se dodávají s herním panelem, instalačním programem Minecraft modu na jedno kliknutí, ochranou DDoS a automatickým zálohováním mimo web.
Podporujeme také hlavní úpravy softwaru serveru Minecraft, jako jsou CraftBukkit, Spigot a Paper. S úplným přístupem root můžete nainstalovat .jar soubory libovolného modpacku bez jakýchkoli omezení.
Vzhledem k tomu, že každý plán hostingu přiděluje jiný počet zdrojů, při výběru jednoho z nich zvažte své potřeby. Například vaše využití RAM bude výrazně záviset na počtu hráčů a modů přidaných na server.
Minecraft Wiki doporučuje získat 1 GB RAM pro podporu 1-4 hráčů. Pokud plánujete používat moduly náročné na zdroje, budete potřebovat více paměti.
Protože je náš hosting vysoce škálovatelný, můžete si pro začátek vybrat jakýkoli plán hostingu serveru Minecraft a později jej upgradovat pomocí několika kliknutí. Upgrady a downgrade serveru budou prováděny v reálném čase, čímž se zabrání ztrátě dat.
Krok 2. Nastavení serveru Minecraft
Po provedení nákupu se přihlaste ke svému účtu Hostinger a zahajte proces nastavení serveru Minecraft. Zde je návod, jak to udělat:
- Nově zakoupený server Minecraft se objeví v části Nastavení sekce. Klikněte na Nastavení tlačítko vedle něj.
- Postupujte podle pokynů a dokončete proces nastavení. Bude zahrnovat určení názvu serveru a hesla uživatele root.
- Váš server Minecraft bude přístupný z VPS části domovské stránky vašeho hostitelského účtu. Vyberte možnost Spravovat přejděte do Správy serveru oblast.

- Spusťte server kliknutím na tlačítko Start v Stav serveru sekce. Jakmile se stav serveru změní z Zastaveno na Spuštěno , můžete spravovat server.
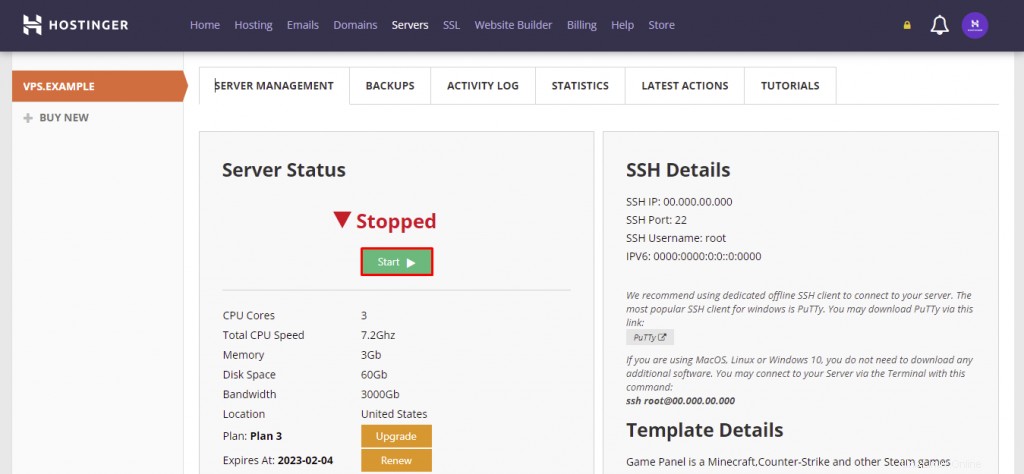
Krok 3. Konfigurace herního panelu Minecraft
Všechny plány Hostinger Minecraft přicházejí s Herním panelem ovládací panel pro bezproblémové spuštění hry. Zde jsou kroky k nastavení ovládacího panelu a přístupu k jeho řídicímu panelu:
- Přejděte do Správa serveru části vašeho hostitelského účtu a přejděte dolů na Další nastavení . Ujistěte se, že používáte operační systém Debian 10 with Game Panel . Pokud tomu tak není, změňte jej a klikněte na Uložit změny .

- Posuňte se nahoru na Poznámky v části Stav serveru . Zde najdete přihlašovací údaje do ovládacího panelu herního panelu.
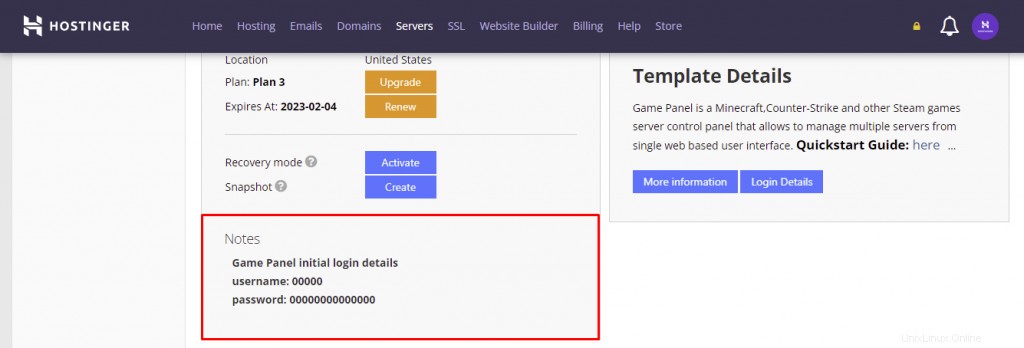
- Klikněte na Podrobnosti přihlášení v části Podrobnosti šablony sekce. Klikněte na Přihlašovací URL otevřete přihlašovací stránku.
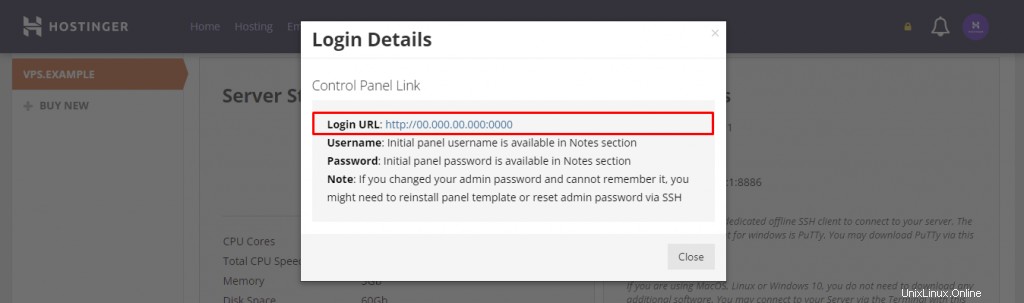
- Zadejte přihlašovací údaje, které jste získali ze Správy serveru tab. Pokud je proces úspěšný, zobrazí se ovládací panel herního panelu.
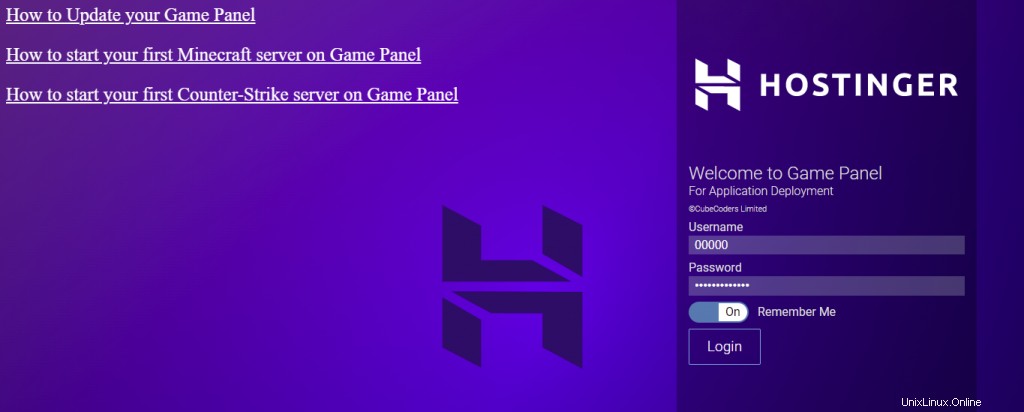
Gratulujeme, váš Minecraft server je nyní v provozu. Po vytvoření instance můžete začít hrát různé verze a mody Minecraftu.
Jak nastavit Minecraft na serveru se systémem Linux
Tato část vám ukáže, jak vytvořit server Minecraft na počítači běžícím na Ubuntu nebo CentOS. Minimální požadavky na operační systém jsou Ubuntu 16.04 nebo CentOS 7 .
Mějte na paměti, že tento proces nastavení také vyžaduje root SSH přístup k serveru. Uživatelé Hostingeru najdou přihlašovací údaje v Správě serveru oblast hostovacího účtu.
Krok 1. Instalace Java, Screen a wget
Linux Screen je terminálová aplikace, která uživatelům umožňuje používat vzdálený terminál z více míst přes SSH. Udržuje vaši pracovní relaci v případě problémů se sítí, které mohou narušit připojení.
Nejprve se připojte k serveru přes SSH (PuTTY pro uživatele Windows). Otevřete vestavěný terminálový shell a zadejte následující příkaz:
ssh username@ipaddress
Důležité! Nezapomeňte obě hodnoty nahradit vaším skutečným uživatelským jménem a IP adresou serveru. Po zobrazení výzvy zadejte své uživatelské jméno a heslo.
Pokračujte následujícími kroky podle operačního systému serveru.
Ubuntu:
Získání nejnovější verze Java pro Ubuntu vyžaduje klíč GNU Privacy Guard (GPG) a přidání nového úložiště. Stáhněte si a nainstalujte nejnovější verzi Java, Screen a wget provedením následujících příkazů v terminálu příkazového řádku:
apt-get update
apt-get install software-properties-common screen wget
apt-transport-https gnupg-curl
apt-key adv --fetch-keys https://adoptopenjdk.jfrog.io/adoptopenjdk/api/gpg/key/public
sudo add-apt-repository --yes https://adoptopenjdk.jfrog.io/adoptopenjdk/deb/
sudo apt-get update
apt-get install adoptopenjdk-16-hotspot
CentOS:
Chcete-li nainstalovat nejnovější verzi Java a další požadované softwarové balíčky, spusťte následující příkazy:
sudo yum update
sudo yum install java -y
sudo yum install epel-release java-latest-openjdk wget screen -y
Krok 2. Konfigurace serveru Minecraft
Po instalaci Java, Screen a wget můžete nastavit server Minecraft podle následujících kroků:
- Vytvořte novou složku pro uložení všech vašich konfiguračních souborů Minecraft spuštěním tohoto příkazu:
mkdir minecraft
- Přesuňte se do nově vytvořené složky serveru Minecraft zadáním:
cd minecraft
- Použijte wget příkaz ke stažení souboru vlastností serveru Minecraft:
wget https://launcher.mojang.com/v1/objects/a16d67e5807f57fc4e550299cf20226194497dc2/server.jar
- Spusťte soubor vlastností serveru Minecraft zadáním příkazu níže. Pokud chcete používat grafické uživatelské rozhraní, vynechejte nogui .
java -Xmx1024M -Xms1024M -jar minecraft_server.1.18.jar nogui
- Serverový program vytvoří soubor EULA. Chcete-li přijmout smlouvu EULA Minecraftu, otevřete soubor eula.txt soubor pomocí textového editoru Nano zadáním:
sudo nano eula.txt
Upravte eula hodnota z false pravda a uložte změny.
- Aktivujte obrazovku, aby server mohl běžet na pozadí. Neváhejte změnit název serveru podle svých preferencí.
screen -S "Minecraft server 1"
Důležité! V době psaní tohoto návodu je nejnovější verze serveru Minecraft 1.18 . Ujistěte se, že ve svých příkazech používáte správné číslo verze tím, že je porovnáte s oficiálními stránkami Minecraftu.
Krok 3. Spusťte svůj Minecraft Server
Spusťte server Minecraft Java Edition znovu zadáním tohoto příkazu:
java -Xmx1024M -Xms1024M -jar minecraft_server.1.18.jar nogui
Server vyžaduje ke svému běhu alespoň 1024 MB (1 GB) RAM. Proto jsme zadali 1024 mil. po -Xmx a -Xms . Změnou hodnoty na 2048M můžete přidělit více paměti RAM nebo více, pokud to váš server má.
Server poběží na pozadí. Obrazovku opustíte stisknutím CTRL + A a poté D .
Okno obrazovky můžete znovu otevřít zadáním tohoto příkazu:
screen -r
Pokud potřebujete upravit nastavení serveru, otevřete soubor vlastností serveru pomocí Nano:
nano ~/minecraft/server.properties
To znamená, že doporučujeme držet se výchozí konfigurace, abyste předešli jakýmkoli problémům.
Jak nastavit Minecraft ve Windows
Pokud nechcete nastavit vzdálený server Minecraft, můžete tak učinit lokálně na vašem počítači. Proces nastavení vyhrazeného serveru Minecraft bude záviset na vašem operačním systému. Lze to provést, pokud váš počítač splňuje hardwarové a systémové požadavky.
Následující kroky vás provedou nastavením serveru Minecraft na Windows:
- Stisknutím kláves Win + R otevřete příkazový řádek a zadáním cmd . Poté zkontrolujte verzi Java nainstalovanou v počítači pomocí následujícího příkazu:
java -version
- Minecraft a jeho servery vyžadují Java SE Development Kit 17.0.1 nebo vyšší. Pokud jej máte, pokračujte dalším krokem. V opačném případě si stáhněte instalační program Java z oficiálního zdroje.
- Stáhněte si serverový software Minecraft Java edition (.jar soubor) z oficiální stránky Minecraftu.
Důležité! Při stahování serveru .jar se může objevit varovná zpráva soubor. To je normální a bezpečné, pokud jste soubor získali z důvěryhodného zdroje.
- Vytvořte novou složku na serveru Minecraft a přesuňte soubor .jar soubor tam.
- Dvojitým kliknutím na soubor vygenerujte licenční smlouvu s koncovým uživatelem (eula.txt ) ve stejné složce.
- Otevřete eula.txt pomocí textového editoru, jako je Poznámkový blok a změňte eula hodnota z false pravda . Všechny Minecraft servery vyžadují, aby uživatelé před spuštěním hry souhlasili s Minecraft EULA.
- Ve stejné složce vytvořte nový textový dokument (příklad:newdoc.txt)
- Otevřete nový textový soubor v textovém editoru a vložte skript pro spuštění Minecraftu. V tomto případě jsou -Xms256M a -Xmx1G minimální a maximální RAM vašeho serveru přidělené pro hru.
@echo off start "My Server" /min java -Xms256M -Xmx1G -jar server.jar nogui
- V textovém editoru zvolte Uložit jako a změňte název souboru na run.bat . Ujistěte se, že typ ponecháte jako Všechny typy .
- Spusťte server dvojitým kliknutím na run.bat Soubor Minecraft. Možná budete muset programu povolit připojení k internetu přes bránu firewall.
Pokud nechcete vytvořit soubor bat na serveru Minecraft nebo to nemůžete udělat, stále můžete server spustit ručně – otevřete příkazový řádek a přejděte do vyhrazené složky Minecraft. Například:
cd Documents/Minecraft
Poté spusťte příkaz ručně a spusťte server .jar soubor:
java -Xmx256M -Xms1024M -jar server.jar nogui
Jak vytvořit server Minecraft v systému macOS
Nastavení serveru Minecraft na macOS také zahrnuje instalaci nejnovější verze Javy. Zde je návod, jak to udělat:
- Novější verze macOS ve výchozím nastavení obsahují Javu. Znovu zkontrolujte verzi zadáním tohoto příkazu na terminálu:
java -version
- Pokud není k dispozici, můžete si stáhnout a nainstalovat starší verzi Java z webu společnosti Apple.
- Vytvořte vyhrazenou složku pro váš server Minecraft. Poté si stáhněte instalační soubor serveru Minecraft a vložte jej do této složky.
- Otevřete TextEdit a nastavte formát na prostý text (Formát -> Vytvořit prostý text ). Vložte následující řádek:
#!/bin/bash cd "$(dirname "$0")" exec java -Xms1024M -Xmx1024M -jar minecraft_server.1.18.jar nogui
- Uložte tento soubor jako startmc.command ve stejném adresáři, kde je soubor serveru Minecraft.
- Příkaz startmc.command soubor vyžaduje oprávnění ke spuštění. Chcete-li to udělit, otevřete terminál a přejděte do složky Minecraft. Například:
cd Documents/MinecraftServer
- Udělte požadované oprávnění pomocí příkazu chmod:
chmod a+x startmc.command
- Pokud je proces úspěšný, dvakrát klikněte na startmc.command soubor spustí server v novém okně terminálu.
Běžné chyby při konfiguraci serveru Minecraft
Problémy s konfigurací a připojením k internetu vám mohou bránit v přístupu k serveru Minecraft. Zde jsou některé z nejběžnějších chyb serveru a jak je opravit, abyste se mohli vy a vaši přátelé připojit ke hře.
Jak opravit chybu „Tento server odpověděl s neplatným klíčem serveru“?
Tento server odpověděl s neplatným serverovým klíčem chyba znamená, že server nebo spouštěč Minecraftu mohou být zastaralé.
Pokud je to váš server, zkuste získat přístup k localhost nebo adrese serveru. Případně restartujte klienta a zjistěte, zda se tím problém vyřeší.
Protože se tato chyba běžně vyskytuje na serverech Minecraft spouštěných přes .exe doporučujeme nastavit server pomocí .jar místo toho stáhněte soubor.
Jak opravit chybu „Na tomto serveru nejste na seznamu povolených“?
Whitelist obsahuje seznam hráčů, kteří mají přístup k serveru. I když má někdo IP adresu serveru, nebude se moci připojit k serveru, pokud není na seznamu povolených.
Setkání s Na tomto serveru nejste na seznamu povolených chyba znamená, že operátor serveru nepřidal uživatelské jméno hráče na bílou listinu. Nejjednodušším způsobem, jak tuto chybu vyřešit, by bylo přidat přehrávač na bílou listinu.
Nejprve aktivujte whitelist spuštěním následujícího příkazu na konzole serveru:
whitelist on
Pokud chcete přidat svého přítele na server, použijte následující příkaz. Nezapomeňte nahradit jméno hráče se svým uživatelským jménem.
whitelist add [playername]
Zde je příkaz k zobrazení seznamu hráčů na bílé listině:
whitelist list
Jak opravit chybu „Connection Refused:Connect“?
Spojení odmítnuto:Připojte chybová zpráva se spustí, když server zahodí nebo zruší požadavek na připojení. Mezi nejčastější příčiny patří špatné připojení k síti, nesprávná verze spouštěče Minecraftu a problémy s firewallem.
Tuto chybu můžete opravit takto:
- Zkuste se připojit k serveru přes jiné internetové připojení. Na vaší straně může být problém s připojením. Pokud to nepomůže, je problém se samotným serverem.
- Přidejte Minecraft a spouštěč hry do seznamu výjimek brány firewall. Pokud chyba přetrvává, povolte binární soubor Java (javaw.exe ), abyste také obešli bránu firewall.
- Znovu nainstalujte klienta a restartujte server. Udělejte to, pokud nemáte problémy s připojením k jiným serverům.
Vylepšete svůj Minecraft Server dále
Nyní, když jste si nastavili svůj vlastní Minecraft server, zbývá pouze spravovat a vylepšovat server.
Zde je několik věcí, které byste měli zvážit, abyste posunuli svůj Minecraft server na další úroveň:
- Přesměrování portů ‒ přesměrování portu pro váš server umožňuje uživatelům mimo vaši síť připojit se ke hře, kterou hostujete.
- Instalace Minecraft modu ‒ existuje spousta Minecraft modů, které si můžete nainstalovat na svůj server a zlepšit tak herní zážitek. Některé jsou zaměřeny na optimalizaci výkonu, zatímco jiné představují nové moby, herní mechanismy a další.
Závěr
Minecraft je sandboxová hra, která je v posledním desetiletí oblíbená mezi uživateli všech věkových kategorií. Jeho hlavním lákadlem je svoboda prozkoumávat, stavět, co chcete, a upravovat hru.
Vytvoření vlastního serveru Minecraft vám umožní přilákat komunitu a usnadnit vlastní herní zážitky pro více hráčů. Spousta hráčů dokonce proměnila své servery na zdroje příjmů.
Na trhu je k dispozici spousta hostingových služeb Minecraft, které vám umožní nastavit server pro hraní s ostatními. To znamená, že pokud je váš počítač dostatečně výkonný, můžete spustit server Minecraft lokálně.
Doufáme, že vám tento článek pomohl pochopit, jak vytvořit a jak spustit server Minecraft. Pokud máte nějaké dotazy nebo tipy, zanechte je v sekci komentářů níže.
Nejčastější dotazy k serveru Minecraft
Tato sekce odpoví na některé z nejčastějších otázek, které hráči mají ohledně hostování a údržby serveru Minecraft.
Jak povolím přístup na můj server pouze svým přátelům?
I když je přesměrování portů nezbytné pro vytvoření serveru pro více hráčů, váš server se také stává veřejným. To znamená, že kdokoli s externí IP adresou hardwaru vašeho serveru se může připojit k serveru.
Nastavení whitelistu na vašem serveru Minecraft je nejjednodušší způsob, jak spravovat přístup hráče k němu. Alternativně se můžete rozhodnout nepředávat výchozí port Minecraftu a sdílet IP adresu serveru pouze s přáteli v soukromí. Tímto způsobem se k serveru budou moci připojit pouze hráči s IP adresou.
Jak ochráním svůj Minecraft Server před DDoS útoky?
Distribuovaný útok typu denial-of-service (DDoS) je forma kybernetického útoku zaměřená na zhroucení serveru jeho přetížením velkým objemem falešného provozu. Pachatel to může udělat, aby zastavil činnost serveru a extrahoval osobní údaje hráčů.
Doporučujeme vybrat si webhosting, který nabízí ochranu DDoS ke zmírnění rizik DDoS. Zde na Hostingeru toto bezpečnostní opatření standardně zařazujeme do všech plánů Minecraftu.
Další způsob, jak chránit váš server Minecraft, zahrnuje získání služby ochrany DDoS od společnosti třetí strany, jako je Cloudflare. To znamená, že si za to budete muset připlatit.
Kolik stojí server Minecraft?
Náklady na vytvoření serveru Minecraft se liší v závislosti na tom, zda jej provozujete lokálně nebo prostřednictvím webového hostitele.
Poskytovatelé hostingu Minecraft jako Hostinger, Nodecraft a Apex Hosting nabízejí své služby za 2,50 – 10 USD /měsíc . Většina hostingových plánů obvykle přichází s instalačním programem modpack, podporou pluginů, bezpečnostními opatřeními a zákaznickou podporou – snadné a cenově výhodné řešení pro začátečníky a netechnické uživatele.
Hostovací plán, který budete potřebovat bude záviset na počtu hráčů, které chcete podporovat, a na tom, kolik modů nainstalujete. Průměrné náklady na hostování serveru pro 20 hráčů jsou 15 $ měsíčně . Buďte připraveni utratit více za plán vyšší úrovně, pokud chcete hostit velké množství hráčů a nainstalovat mnoho modů.
Pokud chcete ušetřit peníze, jsou k dispozici bezplatné možnosti hostování serveru Minecraft. Obvykle však přicházejí s omezenou pamětí RAM a minimálními funkcemi.
Například bezplatný plán Server.pro přiděluje pouze 1 GB paměti RAM a podporuje deset hráčů a deset pluginů. Obsahuje také reklamy a nemá základní funkce, jako je herní firewall a zálohy. Proto nedoporučujeme používat bezplatné služby hostingu serveru Minecraft.
Samohostování vlastního serveru Minecraft může být nákladově efektivnější, pokud již máte počítač, který splňuje minimální požadavky. Mějte však na paměti, že váš výkon může utrpět, pokud spustíte jiné programy, zatímco server běží.
Ujistěte se, že má váš počítač dostatek paměti RAM – minimální požadavek na paměť RAM je 100 MB–300 MB/uživatel . Minecraft verze 1.14 a vyšší také bývají náročné na paměť. Nedostatek paměti povede ke zhroucení serveru.
Bez rozpočtu vyžaduje hostování dedikovaného serveru lokálně pokročilé technické znalosti. Budete muset udržovat využití zdrojů a zabezpečení serveru. Dostupná podpora bude navíc omezena na znalostní databázi oficiálního webu Minecraft a komunitní fórum.
Mohu vydělávat peníze pomocí serveru Minecraft?
Mojang Studios, vývojář Minecraftu, vám umožňuje zpeněžit server, pokud neporušíte jeho pokyny pro komerční využití.
Některé z nejběžnějších metod zpeněžení zahrnují zpoplatnění přístupu na herní server, prodej kosmetiky, žádosti o dary a poskytování sponzorství třetím stranám.
Hráči, kteří nejsou • Camera-shy může nahrávat nebo streamovat a zpeněžit své hraní na YouTube a Twitchi. V roce 2020 vydělalo pět nejlepších hráčů Minecraftu více než 8 000 000 $ ročně z reklam, sponzorství a turnajů.
Jakmile si uděláte jméno, zpřístupní se vám další formy zpeněžení, jako je prodej zboží a affiliate marketing.
Mějte na paměti, že Mojang Studia zakazují prodávat herní výhody za skutečné peníze. Patří mezi ně herní příkazy, položky a funkce pluginu.