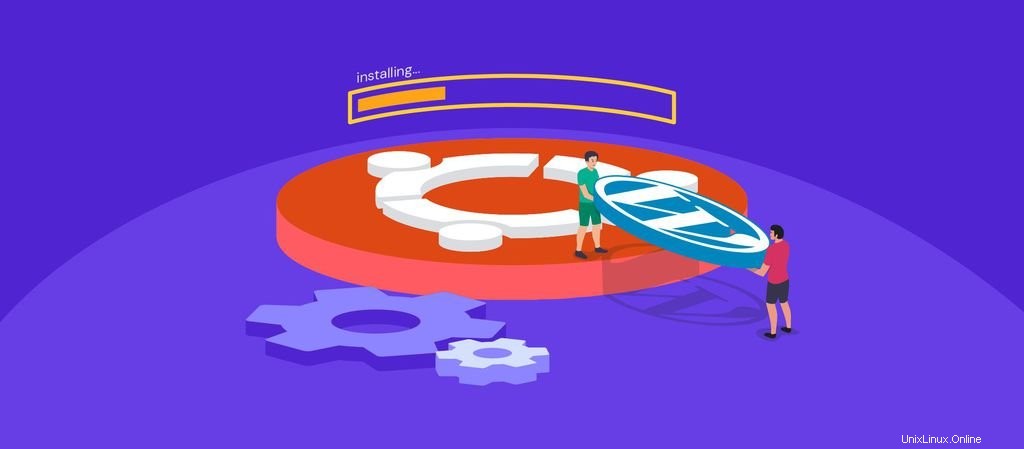
WordPress je nejoblíbenější systém pro správu obsahu (CMS) díky své uživatelské přívětivosti a flexibilitě při vytváření nejrůznějších webových stránek. Software lze také nainstalovat na různé typy hostingu, včetně virtuálního privátního serveru (VPS).
Chcete-li nainstalovat WordPress na svůj server, můžete použít zásobník LAMP (Linux, Apache, MySQL a PHP). Tato metoda je ideální, když potřebujete úplnou kontrolu nad back-endem WordPress.
Tento článek pokryje podrobnosti o instalaci WordPressu na Ubuntu 18.04 pomocí zásobníku LAMP, od instalace serveru Apache po konfiguraci WordPressu prostřednictvím webového prohlížeče.
Než začneme, budete potřebovat přístup k VPS pomocí klienta SSH. Podívejte se na náš tutoriál PuTTY, jak to udělat.
Krok 1. Instalace a konfigurace webového serveru Apache
Prvním krokem k nastavení zásobníku LAMP je instalace a konfigurace serveru Apache. Nejprve musíme aktualizovat a upgradovat seznam balíčků ve vašem systému a upgradovat balíčky na nejnovější verzi. Udělejte to pomocí těchto příkazů na vašem klientovi SSH:
sudo apt update -y sudo apt upgrade -y
Pokud budete požádáni o zadání hesla, zadejte heslo roota VPS a stiskněte Enter .
Nyní je čas nainstalovat webový server Apache2 do vašeho VPS. Pokud si koupíte plán VPS od společnosti Hostinger, je dodáván s předinstalovaným Apache2. Pokud budete postupovat podle dalšího kroku, váš VPS to nepoškodí, ale můžete ho přeskočit.
Spusťte následující příkaz k instalaci Apache2:
sudo apt install apache2
Hostingerův VPS se nedodává s předinstalovaným nekomplikovaným firewallem (UFW). Pokud jste však na svém VPS nainstalovali UFW, může to omezit provoz Apache HTTP a HTTPS. Chcete-li zkontrolovat profily aplikací UFW, zadejte tento příkaz:
sudo ufw app list
Výstup bude vypadat takto:
Available applications: Apache Apache Full Apache Secure OpenSSH
Pokud tento příkaz spustíte na výchozím Hostinger VPS, který nemá UFW, měl by vytisknout následující výstup:
-bash: ufw: command not found
Krok 2. Nainstalujte PHP
PHP je nezbytné, aby WordPress mohl komunikovat s databází MySQL a zobrazovat dynamický obsah. Budete také muset nainstalovat další rozšíření PHP pro WordPress.
Chcete-li nainstalovat rozšíření PHP a PHP najednou, spusťte následující příkaz:
sudo apt install php libapache2-mod-php php-mysql php-curl php-gd php-xml php-mbstring php-xmlrpc php-zip php-soap php-intl -y
Když požadujete adresář bez zadání názvu souboru, index.html bude mít prioritu, a proto se zobrazí. Pořadí priority můžete změnit v dir.conf soubor. Pomocí následujícího příkazu jej otevřete pomocí textového editoru Nano:
sudo nano /etc/apache2/mods-enabled/dir.conf
Měli byste vidět následující:

Při načítání webu to rozloží soubory zleva doprava. Musíte umístit všechny soubory ve správném pořadí priority. Například pokud chcete index.php mít vyšší prioritu než index.html , jednoduše přesuňte index.php nalevo od index.html .
Jakmile soubor změníte, uložte jej a ukončete stisknutím CTRL+X . Poté zadejte Y pro uložení změn a Enter zavřít.
Nyní musíte restartovat webový server Apache2, aby se změny provedly. Chcete-li to provést, spusťte následující příkaz:
sudo systemctl restart apache2
Vytvořte ukázkový soubor PHP v kořenovém adresáři webu a zkontrolujte, zda PHP funguje. Pomocí tohoto příkazu přejděte do adresáře:
cd /var/www/html
Poté pomocí tohoto příkazu vytvořte ukázkový soubor PHP a otevřete jej pomocí textového editoru Nano:
nano sample.php
V textovém editoru vložte následující kód:
<?php phpinfo(); ?>
Uložte a ukončete soubor.
Nyní otevřete soubor zadáním http://vaše-IP-adresa/vzor.php ve vašem webovém prohlížeči. Měli byste vidět tuto stránku s informacemi o PHP:
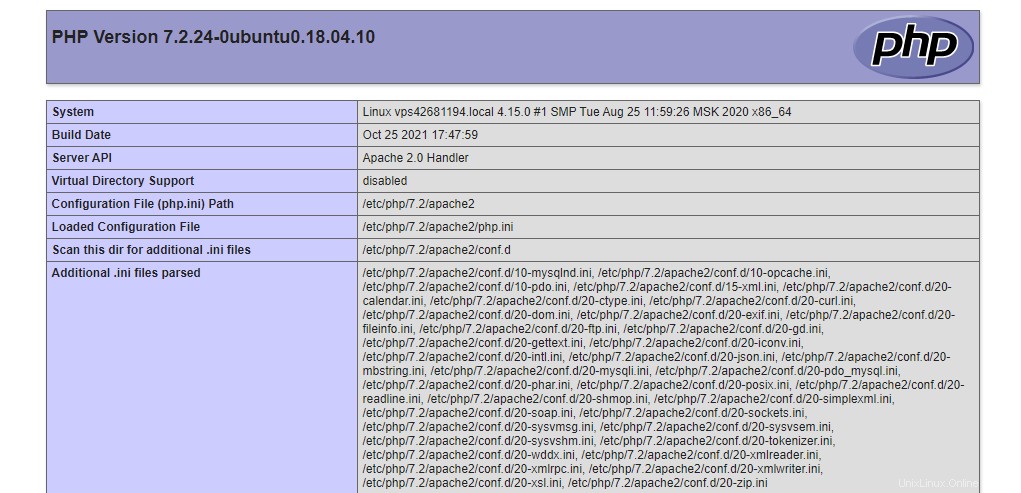
Po kontrole instalace doporučujeme soubor odstranit. Informace o PHP zobrazují instalaci PHP a konfiguraci serveru, což může pomoci kybernetickým útočníkům získat přístup k vašemu serveru. K odstranění použijte tento příkaz:
sudo rm /var/www/html/sample.php
Krok 3. Konfigurace MySQL a vytvoření databáze
Jakmile Apache běží, dalším krokem je instalace databáze MySQL. Chcete-li tak učinit, spusťte následující příkaz:
apt install mysql-server -y
Bude nutné zadat vaše heslo. Pro dokončení instalace stiskněte Y a Enter až budete vyzváni.
Po instalaci MySQL na váš VPS otevřete terminál MySQL zadáním následujícího příkazu:
sudo mysql
Nastavte heslo pro kořenový účet MySQL pomocí tohoto příkazu:
mysql>ALTER USER 'root'@'localhost' IDENTIFIED WITH mysql_native_password BY ‘YOURPASSWORD’;
Ujistěte se, že jste místo VAŠE HESLO zadali silné heslo root MySQL .
Chcete-li tyto změny implementovat, spusťte vyprázdnění příkaz:
mysql> FLUSH PRIVILEGES;
K vytvoření databáze WordPress použijte následující příkaz:
mysql> CREATE DATABASE WordPressDB DEFAULT CHARACTER SET utf8 COLLATE utf8_unicode_ci;
Nyní vytvoříme uživatelský účet MySQL pro provozování nové databáze WordPress. Použijeme WordPressDB jako název databáze a testhostinger jako uživatelské jméno:
GRANT ALL ON WordPressDB.* TO 'testhostinger'@'localhost' IDENTIFIED BY 'newpassword’;
Ujistěte se, že jste místo newpassword zadali silné heslo . Po dokončení vyprázdněte oprávnění, aby MySQL implementovalo změny.
mysql> FLUSH PRIVILEGES;
Nakonec ukončete MySQL zadáním tohoto příkazu:
mysql> EXIT;
Krok 4. Příprava na instalaci WordPressu na Ubuntu
Je čas připravit instalaci WordPress vytvořením konfiguračního souboru WordPress a adresáře WordPress.
Vytvoření souboru WordPress.conf
Začněte vytvořením WordPress.conf Konfigurační soubor Apache v /etc/apache2/sites-available adresář. Použijte následující příkaz:
nano /etc/apache2/sites-available/WordPress.conf
Důležité! Mějte na paměti, že v názvech souborů a národních prostředí se v Linuxu rozlišují velká a malá písmena.
Po spuštění tohoto příkazu se dostanete do textového editoru Nano, kde můžete upravit WordPress.conf soubor. Povolit .htaccess přidáním těchto řádků do bloku VirtualHost:
<Directory /var/www/wordpress/> AllowOverride All </Directory>
Zavřete a uložte soubor stisknutím CTRL+X . Stiskněte Y a Enter až budete vyzváni.
Vytvoření adresáře WordPress
Poté vytvořte adresář pro WordPress v /var/www/ . V našem příkladu bude jeho úplná cesta /var/www/wordpress . Chcete-li to provést, použijte mkdir příkaz k vytvoření adresáře:
mkdir /var/www/wordpress
Nyní povolte mod_rewrite chcete-li použít funkci trvalého odkazu WordPress spuštěním následujícího příkazu v terminálu:
sudo a2enmod rewrite
Budete muset restartovat webový server Apache pomocí následujícího příkazu:
systemctl restart apache2
Dalším krokem je změna ServerName direktiva v /etc/apache2/apache2.conf soubor. Otevřete soubor pomocí tohoto příkazu:
nano /etc/apache2/apache2.conf
Budete muset nakonfigurovat Název serveru direktivu na IP adresu serveru nebo název hostitele přidáním následujícího řádku do /etc/apache2/apache2.conf soubor:
ServerName <Your IP Address>
Zavřete a uložte soubor.
Nyní musíte zkontrolovat, zda je konfigurace Apache správná spuštěním následujícího příkazu na terminálu:
apachectl configtest
Pokud konfigurace funguje správně, měla by vytisknout následující výstup:
Syntax OK

Krok 5. Stažení a konfigurace WordPress
Po dokončení všech příprav je čas nainstalovat WordPress. Existují dva způsoby – nastavení WordPressu přes webové rozhraní nebo ruční úprava wp-config.php soubor.
Metoda 1. Konfigurace WordPress pomocí prohlížeče
Nejprve nainstalujte wget balíček na vašem VPS. To bude užitečné pro stahování souborů WordPress. Spusťte tento příkaz na příkazovém řádku:
sudo apt install wget -y
Poté použijte příkaz wget následovaný odkazem ke stažení WordPress:
wget https://wordpress.org/latest.zip
Jakmile stáhnete archivní soubor, nainstalujte nástroj pro rozbalení pomocí těchto příkazů:
ls sudo apt install unzip -y
Nyní budete muset soubor přesunout do správného adresáře, než jej rozbalíte. Použijte příkaz:
mv latest.zip /var/www/html
Poté přejděte do adresáře a rozbalte soubor pomocí těchto příkazů:
cd /var/www/html unzip latest.zip
Poté použijte k přesunutí adresáře následující příkaz:
mv -f wordpress/* ./
Posledním krokem je odstranění index.html . Použijte následující příkaz:
sudo rm -rf index.html
Můžete použít ls příkaz k ověření, zda index.html soubor byl odstraněn. Jakmile to uděláte, restartujte Apache pomocí těchto příkazů:
sudo systemctl restart apache2
sudo chown -R www-data:www-data /var/www/
Dokončete to nastavením WordPressu přes webový prohlížeč. Otevřete webový prohlížeč a zadejte IP adresu serveru. Následující kroky budou podobné standardnímu nastavení WordPress.
Nejprve vyberte jazyk pro WordPress a klikněte na Pokračovat .
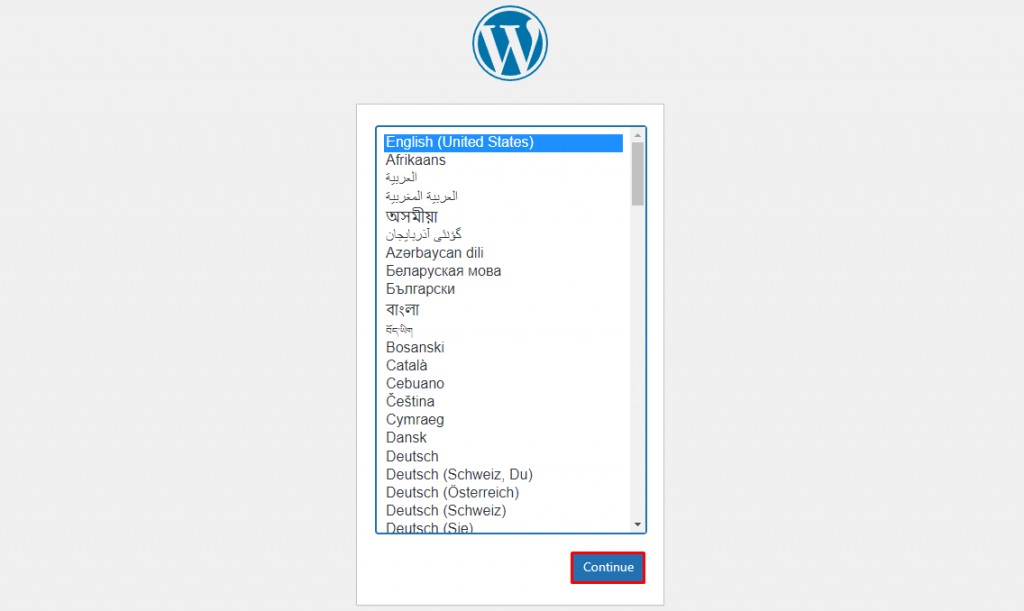
A Vítejte ve WordPressu zobrazí se zpráva se seznamem informací, které budete potřebovat k dokončení nastavení. Klikněte na Jdeme na to! pokračujte.
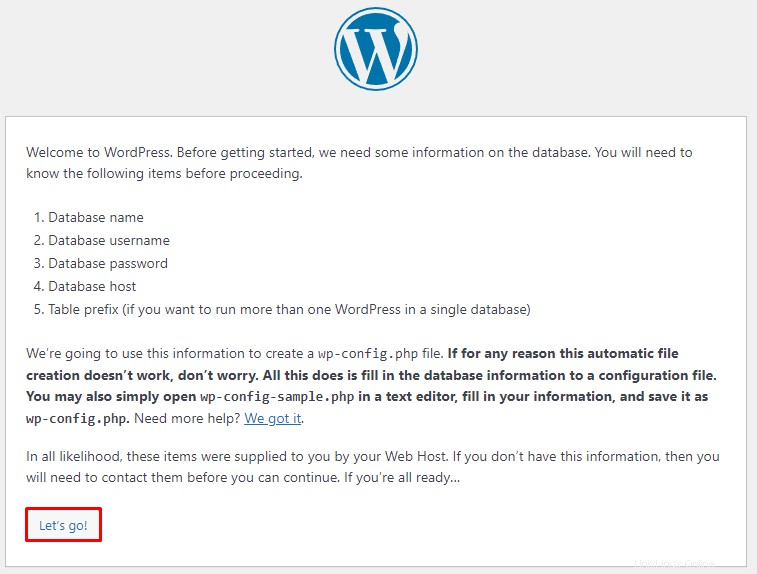
Dostanete se na hlavní stránku nastavení. Vyplňte následující údaje:
- Název databáze – zadejte název, který jste nastavili při konfiguraci databáze WordPress. V tomto případě to bude WordPressDB .
- Uživatelské jméno – zadejte uživatelské jméno MySQL, které jste dříve nastavili pro databázi.
- Heslo – zadejte heslo, které jste vytvořili pro uživatele databáze.
- Hostitel databáze – zachovat výchozí hodnotu localhost zde.
- Předpona tabulky – opusťte wp_ v tomto oboru.
Klikněte na Odeslat pokračovat.
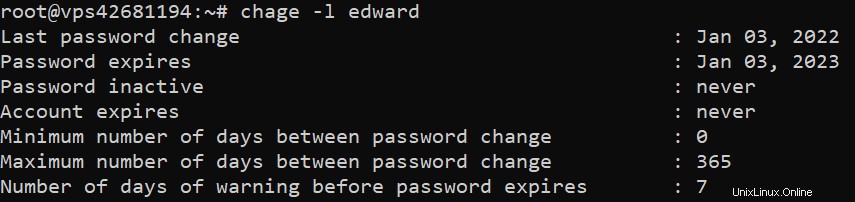
Objeví se nová zpráva, že WordPress nyní může komunikovat s vaší databází. Klikněte na Spustit instalaci.
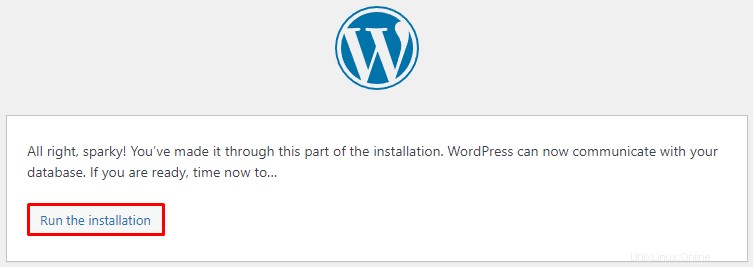
Poté budete muset zadat další informace:
- Název webu – zadejte název webu WordPress. Chcete-li optimalizovat své stránky, doporučujeme zadat název domény.
- Uživatelské jméno – vytvořte si nové uživatelské jméno, které budete používat k přihlášení do WordPress.
- Heslo – vytvořit heslo pro uživatele WordPress.
- Váš e-mail – přidejte e-mailovou adresu pro aktualizace a upozornění.
- Viditelnost pro vyhledávače – ponechte toto políčko nezaškrtnuté, pokud nechcete, aby vyhledávače indexovaly váš web, dokud nebude připraven.
Klikněte na Instalovat WordPress tlačítko pro dokončení.
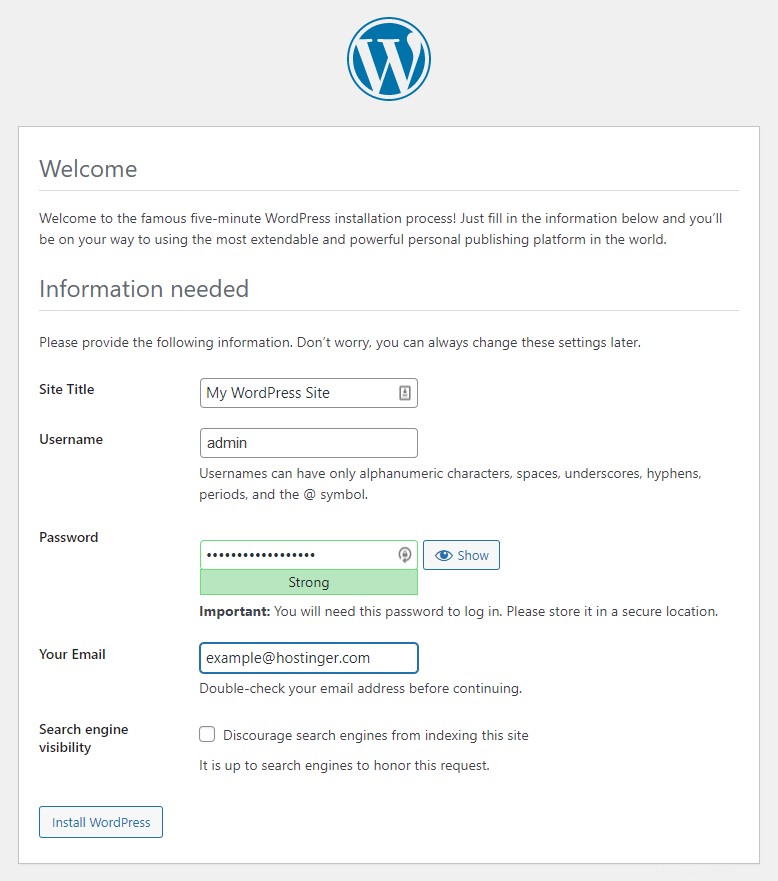
Úspěch zobrazí se zpráva spolu s tlačítkem přihlášení. Na WordPress se dostanete přímo z této stránky.
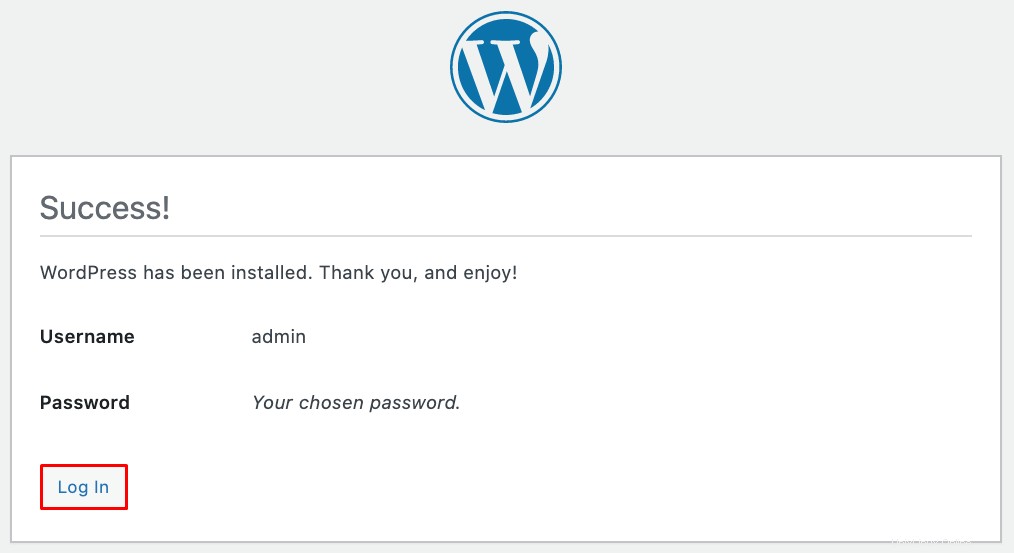
Jakmile se přihlásíte, budete přesměrováni na administrační panel WordPress. Nyní můžete začít přizpůsobovat web instalací pluginů a motivů WordPress.
Pokud váš web WordPress ještě nemá název domény, zakupte si ho a před zveřejněním webu nasměrujte název domény na VPS.
Metoda 2. Ruční úprava souboru wp-config.php
Případně nainstalujte WordPress ruční úpravou souboru wp-config.php soubor. Ke změně aktuálního pracovního adresáře a stažení archivního souboru WordPress použijte tyto příkazy:
cd /tmp curl -O https://wordpress.org/latest.tar.gz
Poté spusťte následující příkaz pro extrahování archivního souboru:
tar xzvf latest.tar.gz
Vytvořte .htaccess soubor v /tmp adresáře pomocí tohoto příkazu:
nano /tmp/wordpress/.htaccess
Uložte soubor stisknutím CTRL+X a poté Y a Enter až budete vyzváni.
Nyní musíte přejmenovat ukázkový konfigurační soubor WordPress. Ve výchozím nastavení se jmenuje wp-config-sample.php . Přejmenujte jej pomocí tohoto příkazu:
mv /tmp/wordpress/wp-config-sample.php /tmp/wordpress/wp-config.php
Vytvořte aktualizaci složku ve složce /var/www/html cestu, aby se WordPress v budoucnu nedostal do problémů s oprávněními:
cd /var/www/html mkdir wp-content/update
Tento příkaz dokončí počáteční nastavení. Nyní můžeme zkopírovat soubory do kořenového adresáře dokumentu:
sudo cp -a /tmp/wordpress/. /var/www/wordpress
Změňte vlastnictví souborů WordPress na www-data uživatelé a skupiny, protože je bude používat webový server Apache. Chcete-li změnit vlastnictví, spusťte tento příkaz:
sudo chown -R www-data:www-data /var/www/wordpress
Poté nastavte správná oprávnění pro adresáře a soubory pomocí příkazu chmod:
sudo find /var/www/wordpress/ -type d -exec chmod 750 {} \;
sudo find /var/www/wordpress/ -type f -exec chmod 640 {} \; Pro počáteční konfiguraci budete také muset vygenerovat soli WordPress. Chcete-li to provést, spusťte tento příkaz:
curl -s https://api.wordpress.org/secret-key/1.1/salt/
Tento příkaz vytvoří při každém spuštění jedinečné hodnoty soli. Zkopírujte výstup a nahraďte fiktivní hodnoty v wp-config.php soubor. Chcete-li soubor otevřít a upravit, zadejte tento příkaz:
nano /var/www/wordpress/wp-config.php
Soubor wp-config.php soubor také obsahuje podrobnosti o konfiguraci databáze v horní části. Nahraďte DB_NAME, DB_USER, a DB_PASSWORD s hodnotami, které jste nastavili pro WordPress.
define('DB_NAME', 'WordPressDB');
/** MySQL database username */
define('DB_USER', 'WordPressUser');
/** MySQL database password */
define('DB_PASSWORD', 'DB_Password'); Nakonec přidejte metodu systému souborů úplně dole:
define('FS_METHOD', 'direct'); Po provedení změn soubor uložte.
Závěr
WordPress je populární CMS vynikající pro tvorbu webových stránek. Pokud máte VPS hosting, nastavení WordPressu pomocí zásobníku LAMP je skvělý způsob, jak napájet váš web a získat přístup k jeho back-endu.
Nezapomeňte použít sudo nebo uživatele root, protože instalační proces vyžaduje přístup správce. Pojďme si zrekapitulovat kroky k instalaci WordPress CMS na server běžící na Ubuntu 18.04:
- Nainstalujte Apache2 – bude základem pro váš webový server.
- Nainstalujte PHP – WordPress jej použije ke komunikaci s databází. Nezapomeňte také nainstalovat rozšíření PHP.
- Nastavte MySQL – bude fungovat jako databáze pro všechny soubory WordPress.
- Připravte se na instalaci WordPress – adresář WordPress a WordPress.conf jsou vyžadovány pro proces instalace.
- Stáhněte si a nainstalujte WordPress na Ubuntu – dokončete proces nastavením webu WordPress.
Doufáme, že vás tento tutoriál naučil, jak nainstalovat a nakonfigurovat WordPress na Ubuntu. Jděte do toho a zkuste to sami. Pokud máte nějaké dotazy, zanechte je v sekci komentářů níže.