
TeamSpeak 3 je aplikace protokolu VoIP (Voice-over-Internet Protocol), která uživatelům umožňuje komunikovat a spolupracovat pomocí hlasu v reálném čase.
Je to spolehlivý a lehký nástroj se speciálními funkcemi, jako je šifrování na vojenské úrovni, minimální latence a vysoká kvalita zvuku.
Lidé používají aplikaci TeamSpeak VoIP k různým účelům. Běžně se používá pro hlasové chatování při hraní her s přáteli a provádění interní komunikace v obchodním prostředí.
V této příručce se dozvíte, jak vytvořit server TeamSpeak na vašem počítači. Ať už používáte VPS s Ubuntu 16.04, CentOS 7 nebo počítač s Windows či macOS, máme pro vás řešení.
Jak vytvořit server TeamSpeak 3 na Ubuntu 16.04
Pro začátek si nastavíme TeamSpeak server na Linux VPS s operačním systémem Ubuntu 16.04.
Začněte proces přístupem k vašemu VPS přes SSH. Následující postup lze rozdělit do 6 jednoduchých kroků.
Než budete pokračovat, zkontrolujte, zda je váš systém aktuální, zadáním následujícího příkazu do terminálu:
apt-get update && apt-get upgrade
Krok 1 – Vytvoření nového uživatele systému
Nejprve přidejte nového uživatele provedením následujícího příkazu:
adduser --disabled-login teamspeak
Budete požádáni o zadání osobních údajů uživatele a potvrzení, že jsou správné. Pamatujte, že všechna pole mohou zůstat prázdná.
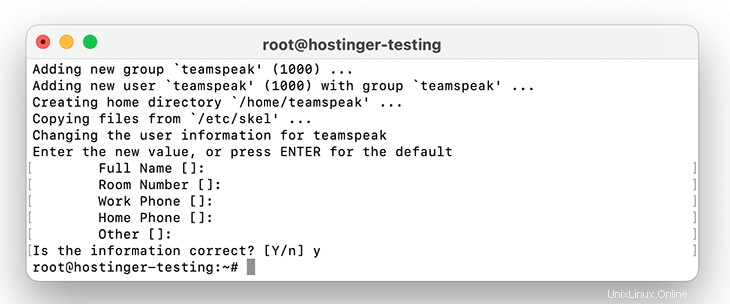
Poté přejděte do domovského adresáře nově vytvořeného uživatele:
cd /home/teamspeak
Krok 2 – Stažení a extrahování serveru TeamSpeak 3
Dalším úkolem bude stažení nejnovějšího serverového softwaru TeamSpeak 3 pro Linux. Ke stažení instalačního souboru přímo do VPS můžete použít příkaz wget:
wget https://files.teamspeak-services.com/releases/server/3.13.6/teamspeak3-server_linux_amd64-3.13.6.tar.bz2
Po dokončení rozbalte stažený soubor:
tar xvf teamspeak3-server_linux_amd64-3.13.6.tar.bz2
Veškerý obsah se objeví v teamspeak3-server_linux_amd64 složka. Další věcí bude přesunutí všeho do /home/teamspeak a odstranění staženého archivu:
cd teamspeak3-server_linux_amd64 && mv * /home/teamspeak && cd .. && rm -rf teamspeak3-server_linux_amd64-3.13.6.tar.bz2
Ujistěte se, že jste zkontrolovali verzi svého softwaru TeamSpeak a podle toho zadejte příkazy. Pokud zadáte nesprávné číslo verze, TeamSpeak se nespustí.
Spusťte příkaz ls příkaz. Pokud bylo vše provedeno správně, měla by se zobrazit obrazovka podobná příkladu níže:
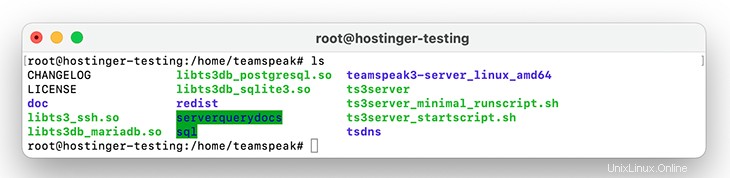
Krok 3 – Přijměte licenční smlouvu TeamSpeak 3
Od vydání serveru TeamSpeak 3 verze 3.1.0 je povinné přijmout licenční smlouvu. Nejrychlejší způsob, jak to udělat, je spustit následující příkaz:
touch /home/teamspeak/.ts3server_license_accepted
Tím se vytvoří nový prázdný soubor s názvem .ts3server_license_accepted , což znamená, že jste přijali licenční podmínky.
Krok 4 – Spuštění serveru TeamSpeak 3 při spuštění
Nyní je čas nastavit server TeamSpeak tak, aby se spustil při spuštění serveru. Budeme muset vytvořit soubor s názvem teamspeak.service v /lib/systemd/system adresář. Následující příkaz vám pomůže:
sudo nano /lib/systemd/system/teamspeak.service
Soubor by měl obsahovat:
[Unit] Description=TeamSpeak 3 Server After=network.target [Service] WorkingDirectory=/home/teamspeak/ User=teamspeak Group=teamspeak Type=forking ExecStart=/home/teamspeak/ts3server_startscript.sh start inifile=ts3server.ini ExecStop=/home/teamspeak/ts3server_startscript.sh stop PIDFile=/home/teamspeak/ts3server.pid RestartSec=15 Restart=always [Install] WantedBy=multi-user.target
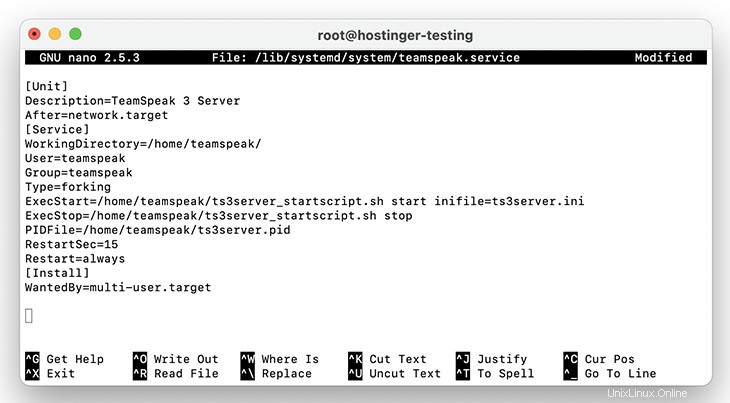
Vložte obsah do nově vytvořeného souboru a uložte jej. Dále skript aktivujeme a spustíme jej při spuštění serveru:
systemctl enable teamspeak.service
systemctl start teamspeak.service
Znovu zkontrolujte, zda byl úspěšně přidán spuštěním:
systemctl | grep teamspeak.service
Pokud server TS 3 běží správně, uvidíte následující výsledek:
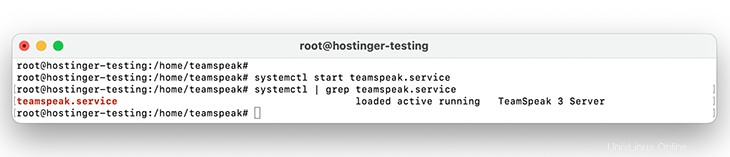
Můžete také získat podrobnou zprávu o stavu serveru TeamSpeak spuštěním:
service teamspeak status
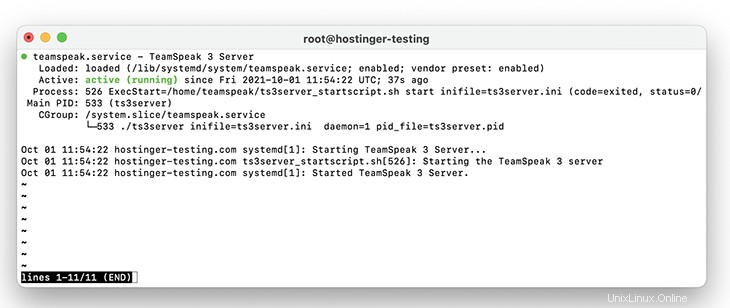
Krok 5 – Získání klíče oprávnění
Vzhledem k tomu, že server TeamSpeak 3 nyní běží, pojďme získat poslední kousek skládačky – klíč oprávnění. Budete jej muset vložit při prvním připojení k serveru. Můžete jej zobrazit pomocí následujícího příkazu:
cat /home/teamspeak/logs/ts3server_*
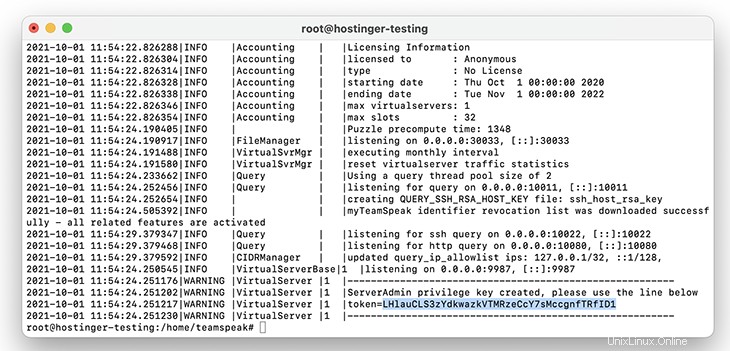
Krok 6 – Připojení přes klienta TeamSpeak
Posledním krokem je připojení k nově vytvořenému serveru TS3 a použití klíče oprávnění. Při připojování použijte svou vyhrazenou IP adresu VPS.
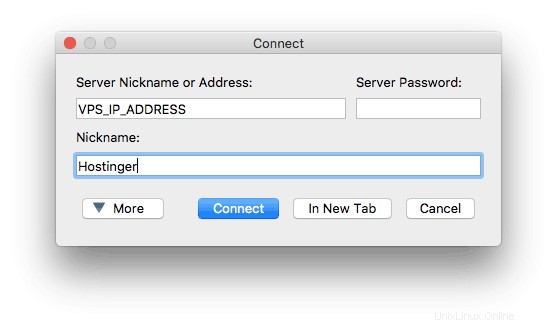
Okamžitě budete vyzváni k zadání tokenu správce serveru:
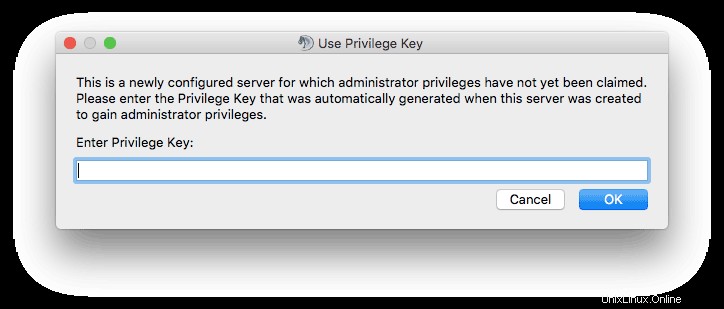
Úspěšně jste vytvořili a připojili se k serveru TeamSpeak 3 na Ubuntu 16.04 VPS.
Jak vytvořit server TeamSpeak 3 na CentOS 7
Nastavení serveru TeamSpeak na VPS se systémem CentOS 7 je podobné výše uvedenému postupu. Dá se také rozdělit do šesti kroků. Začněte přístupem k VPS přes SSH a aktualizací systému:
yum -y update
Krok 1 – Vytvoření nového uživatele systému
Začněte vytvořením nového uživatele pro server TeamSpeak 3. Proveďte následující příkaz:
adduser teamspeak
Tím se vytvoří uživatel a jeho domovský adresář se nastaví na /home/teamspeak . Přístup k němu:
cd /home/teamspeak
Krok 2 – Stažení a extrahování serveru TeamSpeak 3
Nyní si stáhněte nastavení serveru TeamSpeak 3 pro Linux. Nejrychlejší způsob, jak to udělat, je použít příkaz wget:
wget http://dl.4players.de/ts/releases/3.12.1/teamspeak3-server_linux_amd64-3.12.1.tar.bz2
Po dokončení stahování budete muset archiv rozbalit:
tar xvf teamspeak3-server_linux_amd64-3.12.1.tar.bz2
Extrahované soubory budou v teamspeak3-server_linux_amd64 složka. Pomocí následujících příkazů přesunete vše o jeden adresář nahoru a odstraníte extrahovaný soubor nastavení serveru:
cd teamspeak3-server_linux_amd64 && mv * /home/teamspeak && cd .. && rm -rf teamspeak3-server_linux_amd64-3.12.1.tar.bz2
Pokud vše půjde dobře, měli byste po zadání ls vidět tuto obrazovku příkaz:
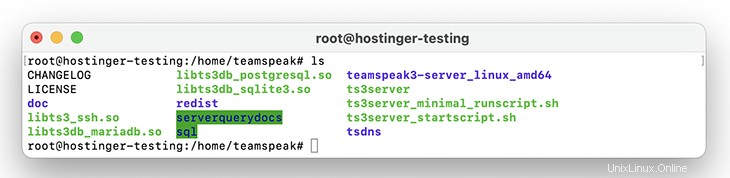
Krok 3 – Přijměte licenční smlouvu TeamSpeak 3
TeamSpeak 3 vyžaduje, abyste přijali jejich licenční smlouvu. Existuje několik způsobů, jak to udělat. Nejjednodušší je provést:
touch /home/teamspeak/.ts3server_license_accepted
Soubor s názvem .ts3server_license_accepted se zobrazí, což znamená, že jste souhlasili s licenčními podmínkami.
Krok 4 – Spuštění serveru TeamSpeak 3 při spuštění
Dále musíme povolit server TeamSpeak 3 a spustit jej při spuštění serveru:
Zkopírujte a vložte níže uvedený skript, který se za vás postará o spuštění serveru TS3:
[Unit] Description=TeamSpeak 3 Server After=network.target [Service] WorkingDirectory=/home/teamspeak/ User=teamspeak Group=teamspeak Type=forking ExecStart=/home/teamspeak/ts3server_startscript.sh start inifile=ts3server.ini ExecStop=/home/teamspeak/ts3server_startscript.sh stop PIDFile=/home/teamspeak/ts3server.pid RestartSec=15 Restart=always [Install] WantedBy=multi-user.target
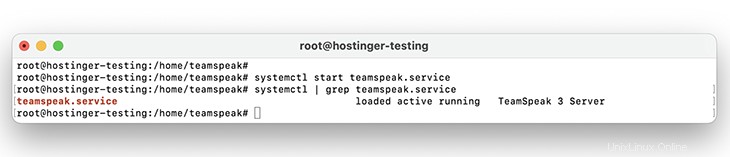
Pro podrobnější zprávu serveru TeamSpeak zadejte:
service teamspeak status
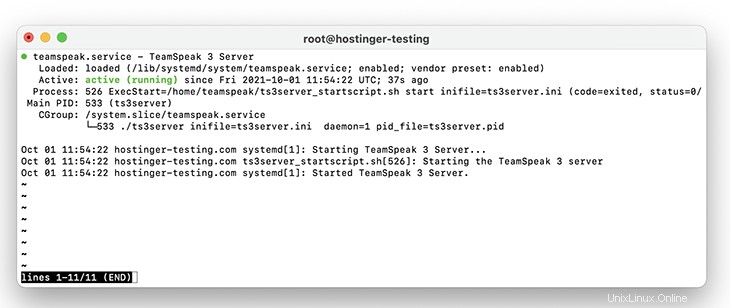
Krok 5 – Získání klíče oprávnění
Poslední věc, kterou musíte udělat, je zkopírovat token serveru TeamSpeak, jinak známý jako klíč oprávnění. Můžete jej najít zadáním tohoto příkazu:
cat /home/teamspeak/logs/ts3server_*
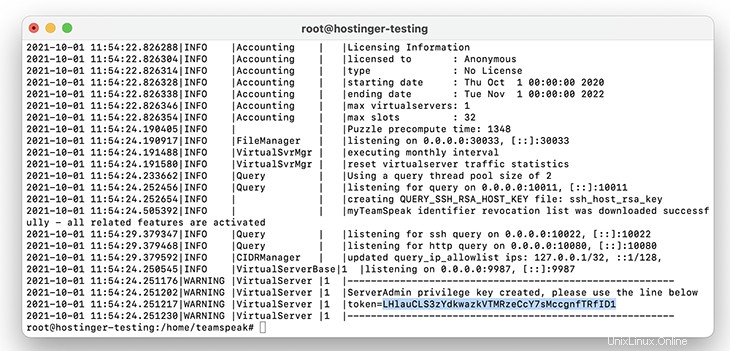
Krok 6 – Připojení přes klienta TeamSpeak
Konečně je čas použít vytvořený server. Navažte nové připojení pomocí klienta TeamSpeak a zadejte svou vyhrazenou IP adresu VPS do Přezdívky nebo adresy serveru pole.
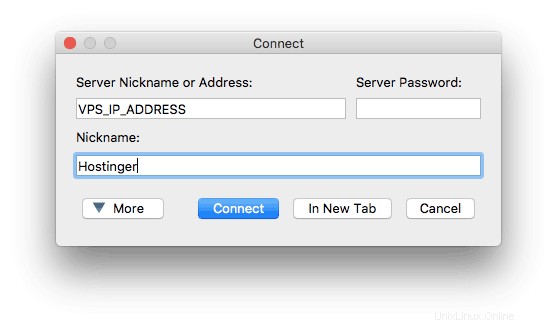
Po zobrazení výzvy vložte dříve načtený klíč oprávnění.
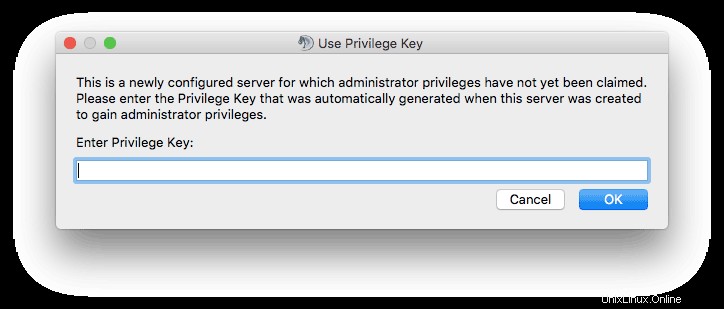
Gratulujeme – úspěšně jste nastavili server TeamSpeak 3 na CentOS 7 VPS.
Jak vytvořit server TeamSpeak 3 ve Windows
Nastavení serveru TeamSpeak na Windows je snadné. Ve skutečnosti to lze provést ve třech snadných krocích.
Krok 1 – Stažení a extrahování serveru TeamSpeak 3
Nejprve si stáhněte serverový software TeamSpeak 3 pro Windows. Poté jej rozbalte na požadované místo.
Krok 2 – Spusťte instalační program serveru TeamSpeak 3
Otevřete extrahované soubory serveru TS3 a spusťte ts3server.exe .
Budete vyzváni k přijetí licenční smlouvy a dotázáni, zda má brána firewall systému Windows přidat tento software na seznam povolených.
Poté získáte přihlašovací jméno k serveru, heslo, klíč API a token správce serveru nebo klíč oprávnění. Zkopírujte všechny čtyři hodnoty do prázdného souboru Poznámkového bloku pro pozdější použití.
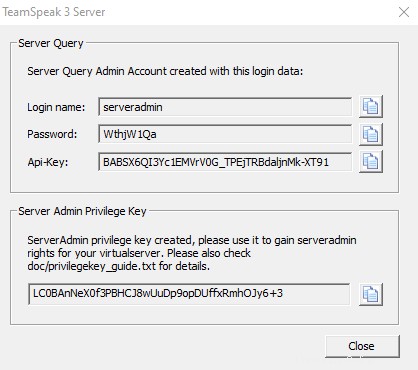
Krok 3 – Připojení přes klienta TeamSpeak
Po dokončení procesu instalace je posledním krokem připojení k serveru TS3.
Stáhněte si klienta TeamSpeak 3 z oficiálních stránek a spusťte .exe instalační program.
Dále otevřete klienta a přejděte na Připojení -> Připojit .
V případě, že si nejste jisti, jakou IP adresu použít pro připojení, otevřete příkazový řádek a spusťte:
ipconfig
Vyhledejte adresu IPv4 hodnota. Budete jej muset použít při připojování.
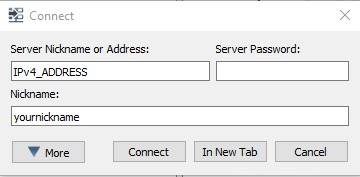
Nakonec budete muset vložit klíč oprávnění, abyste získali práva správce.
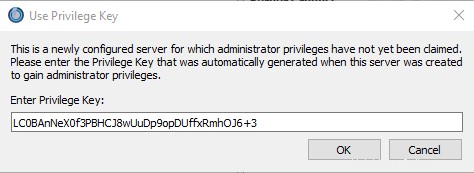
To je vše – nastavili jste server TeamSpeak 3 na Windows.
Jak vytvořit server TeamSpeak 3 na macOS
Je také možné vytvořit server TeamSpeak 3 na macOS. Celé nastavení lze dokončit ve čtyřech jednoduchých krocích.
Krok 1 – Stažení a extrahování serveru TeamSpeak 3
Začněte stažením souboru binárního nastavení serveru TeamSpeak 3 pro Mac. Po dokončení jej extrahujte dvojitým kliknutím.
Krok 2 – Přijměte licenční smlouvu TeamSpeak 3
Otevřete Terminál a proveďte následující příkaz pro přijetí licenční smlouvy:
touch .ts3server_license_accepted
Krok 3 – Spusťte server TeamSpeak 3 a získejte svůj privilegovaný klíč
Přejděte k extrahovaným souborům serveru TeamSpeak 3 pomocí stejného okna terminálu. Spusťte tento příkaz:
cd Downloads/teamspeak3-server_mac
Spusťte server zadáním:
./ts3server
Pokud se zobrazí varování, že TeamSpeak nebyl rozpoznán jako identifikovaný vývojář, ujistěte se, že jste dočasně přepsali nastavení zabezpečení v Systém Předvolby .
Počkejte několik okamžiků, než se proces dokončí. Obdržíte svůj privilegovaný klíč:
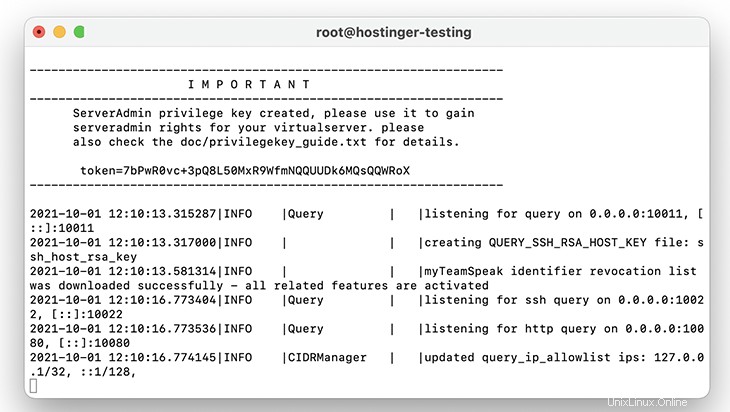
Krok 4 – Připojení přes klienta TeamSpeak
Nyní jste připraveni používat server TeamSpeak 3. Při připojování použijte IP uvedenou v System Preferences -> Network sekce. Možná budete muset znovu přepsat nastavení zabezpečení, abyste mohli spustit aplikaci TeamSpeak.
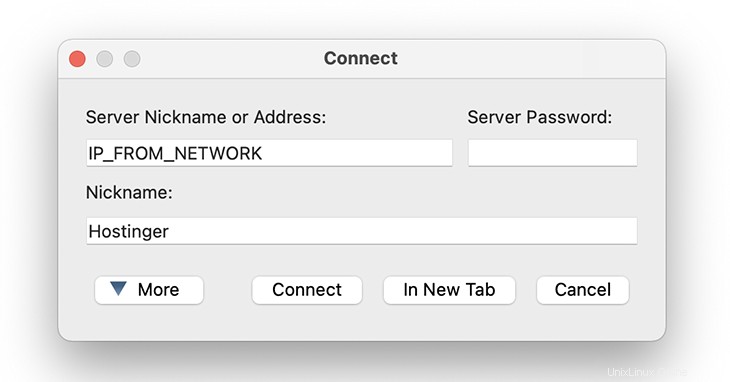
Nezapomeňte vložit klíč oprávnění, abyste získali práva správce serveru.
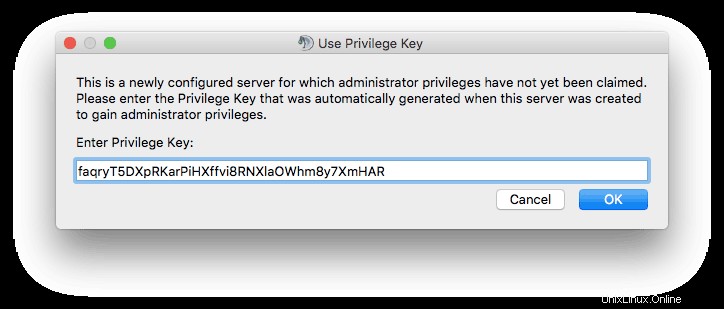
Gratulujeme, vytvořili jste server TeamSpeak 3 a připojili jste se k němu v systému macOS.
Bonus:Jak nasměrovat doménu na server TeamSpeak 3
Tato část vás naučí, jak nasměrovat vaši stávající doménu na server TeamSpeak 3, který jste právě vytvořili.
To usnadní přihlašování na server, protože si nebudete muset pamatovat kombinaci IP adresy a portu – pouze název domény.
Než budete pokračovat dalším krokem, přejděte do Editoru zóny DNS ve svém účtu registrátora domény. V tomto příkladu použijeme název domény, který byl zaregistrován prostřednictvím Hostinger. Postup by měl být podobný jako u jiných registrátorů.
Krok 1 – Vytvoření subdomény pomocí záznamů A
Přihlaste se do hPanel a přejděte na Domény . Klikněte na požadovaný název domény a vyberte DNS / Nameservers.
V sekci Správa DNS záznamů , vytvořte subdoménu a nasměrujte ji na server TeamSpeak 3.
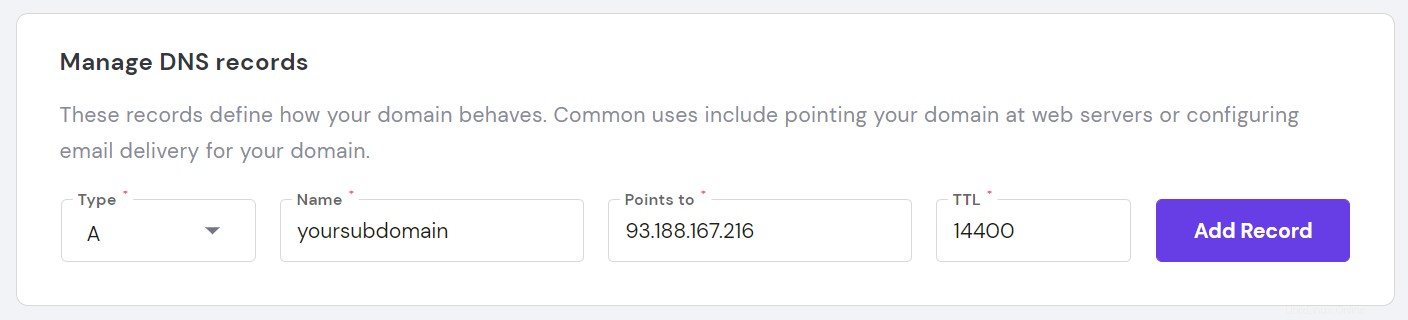
- Zadejte – vyberte A.
- Jméno – zadejte název subdomény.
- Ukazuje na – místo vzoru 93.188.167.216 zadejte IP adresu vašeho TeamSpeak 3 serveru adresu.
- TTL – tento termín znamená Čas žít , což omezuje životnost tohoto záznamu. Ponechte výchozí hodnotu.
Klikněte na Přidat záznam .
Než budete pokračovat k dalšímu kroku, ujistěte se, že záznam A je nasměrován správně a že se dobře šíří.
Krok 2 – Vytvoření záznamu SRV
V části Spravovat záznamy DNS , přidejte nový záznam SRV.
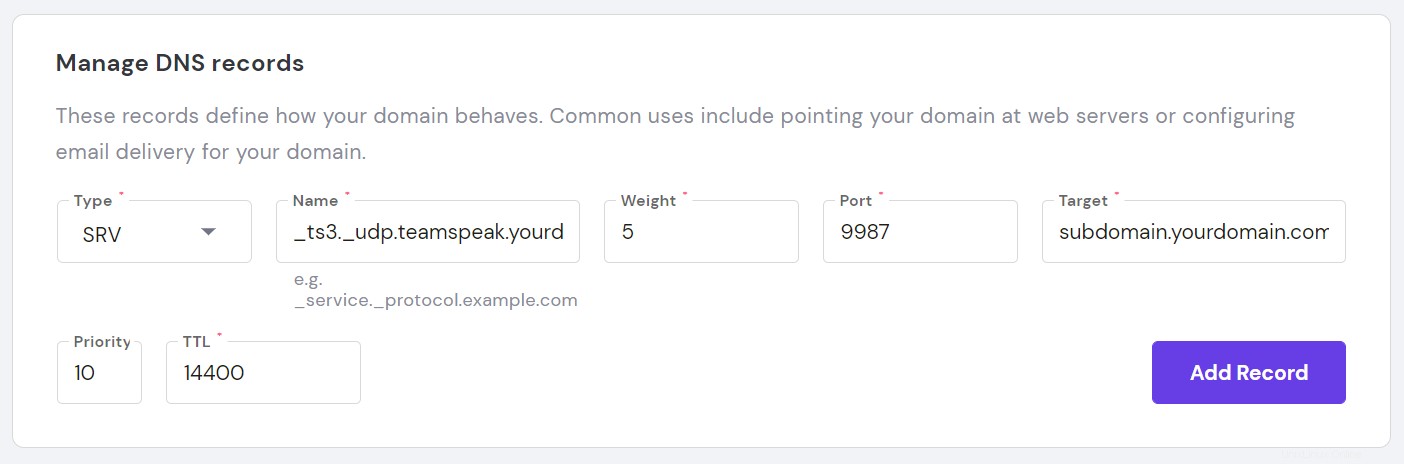
- Zadejte – vyberteSRV .
- Jméno – zde zadejte název služby _ts3 a protokol _udp , oddělené tečkou. Konečný výsledek by měl vypadat podobně jako:_ts3._udp.teamspeak.yourdomain.com.
- Hmotnost – pro záznamy se stejnou prioritou nastavte 5 .
- Port – zadejte port vašeho serveru. Alternativně je výchozí port serveru TeamSpeak 3 9987 .
- Cíl – namísto teamspeak.yourdomain.com zadejte subdoménu, kterou jste vytvořili v Kroku 1 .
- Priorita – dát tomuto záznamu nejvyšší prioritu a nastavit hodnotu na 0.
- TTL – zde ponechte výchozí hodnotu.
Klikněte na Přidat záznam .
Důležité! Všimněte si, že může trvat až 24 hodin, než se nové záznamy DNS rozšíří po celém světě. Můžete také zkusit vymazat mezipaměť DNS.
To je vše – nasměrovali jste doménu na server TeamSpeak prostřednictvím DNS SRV záznam. Nyní se můžete snadno připojit k vašemu serveru pomocí jednoduché subdomény.
Závěr
TeamSpeak 3 je aplikace protokolu Voice-over-Internet Protocol (VoIP) oblíbená mezi online hráči, spolupracovníky a přáteli.
V této příručce jste se naučili, jak vytvořit server TeamSpeak 3 na čtyřech různých operačních systémech:
- Ubuntu
- CentOS 7
- Windows
- macOS
Pokud máte nějaké tipy, triky nebo nápady, neváhejte se o ně podělit v sekci komentářů níže. Hodně štěstí!