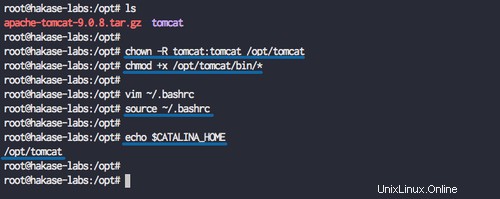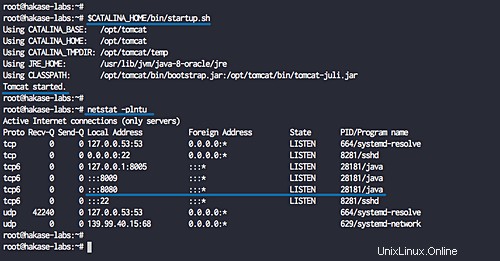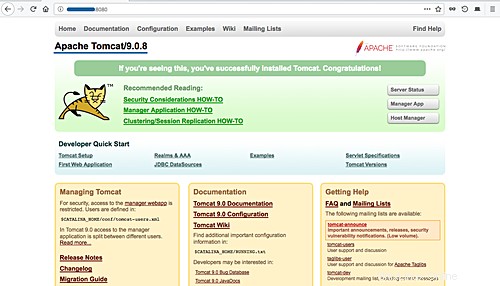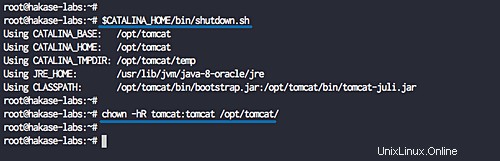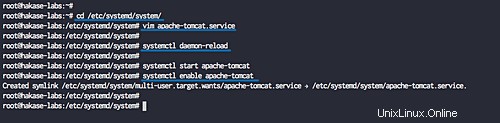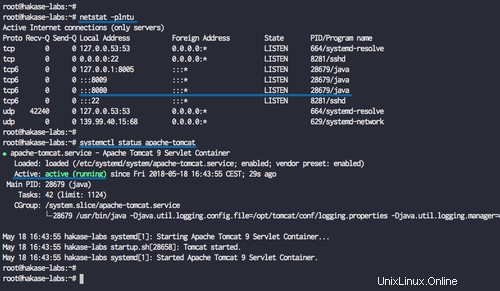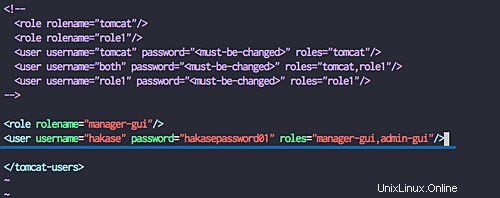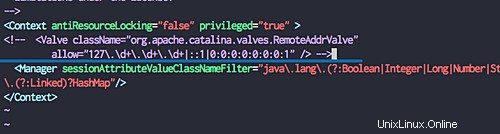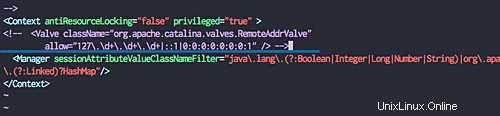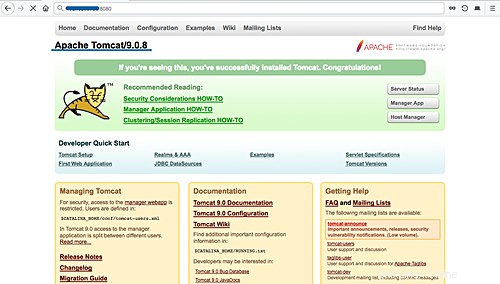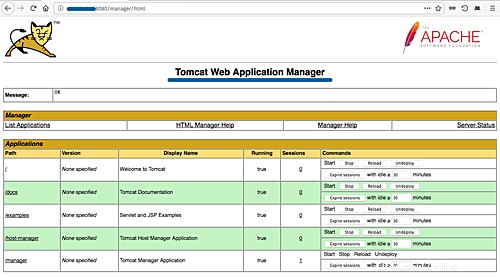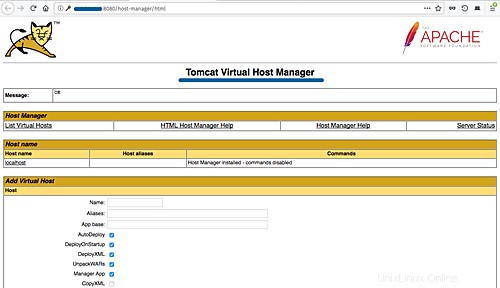Apache Tomcat je open source implementace Java Servlet vyvinutá nadací Apache Software Foundation. Kromě implementace Java Servlets podporuje Tomcat také další technologie serverů Java, včetně JavaServer Pages (JSP), Java Expression Language a Java WebSocket. Tomcat poskytuje HTTP webový server pro Java aplikace, který podporuje HTTP/2, OpenSSL pro JSSE a virtuální hosting TLS.
V tomto tutoriálu vám ukážeme, jak nainstalovat a nakonfigurovat Apache Tomcat 9.0.8 na Ubuntu 18.04 LTS (Bionic Beaver). Také se naučíme, jak nainstalovat Javu na Ubuntu 18.04 LTS, nakonfigurovat uživatele pro apache tomcat a spustit apache tomcat jako službu systemd.
Předpoklady
- Ubuntu 18.04 – 64bit
- 2 GB nebo více paměti (doporučeno)
- Kořenová oprávnění
Co uděláme?
- Nainstalujte Javu na Ubuntu 18.04
- Konfigurace prostředí Java
- Nainstalujte Apache Tomcat 9
- Nakonfigurujte Apache Tomcat jako službu
- Konfigurace uživatelů Apache Tomcat
- Testování
Krok 1 – Instalace Javy na Ubuntu 18.04
V tomto kroku nainstalujeme Java JRE a JDK z PPA úložiště. Abychom to mohli udělat, musíme nejprve nainstalovat nový balíček 'software-properties-common' pro správu úložiště.
Nainstalujte balíček 'software-properties-common'.
sudo apt install software-properties-common -y
Přidejte java úložiště 'webupd8team' pomocí příkazu 'add-apt-repository'.
sudo add-apt-repository ppa:webupd8team/java
A nainstalujte java pomocí příkazu apt níže.
sudo apt install oracle-java8-installer -y
Po dokončení instalace zkontrolujte verzi Java nainstalovanou v systému.
verze Java
A dostanete výsledek, jak je uvedeno níže.
verze Java "1.8.0_171"
Java(TM) SE Runtime Environment (sestavení 1.8.0_171-b11)
Java HotSpot(TM) 64bitový server VM (sestavení 25.171-b11, smíšené režim)
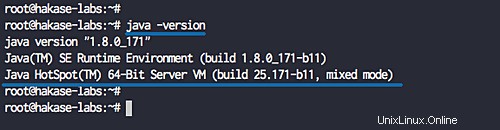
Java byla nainstalována na Ubuntu 18.04.
Krok 2 – Konfigurace prostředí Java
V prvním kroku jsme nainstalovali Javu. Nyní musíme nakonfigurovat proměnnou prostředí JAVA_HOME na serveru Ubuntu tak, aby aplikace Java mohly najít instalační adresář Java. Tomcat potřebuje ke správnému nastavení prostředí JAVA_HOME.
Než nakonfigurujeme prostředí JAVA_HOME, musíme vědět, kde je adresář Java. Zkontrolujte umístění adresáře Java pomocí příkazu níže:
sudo update-alternatives --config java
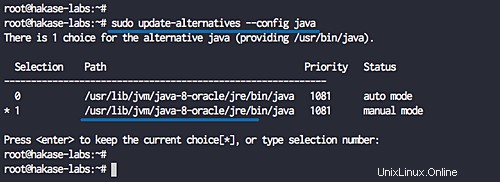
Adresář java je „/usr/lib/jvm/java-8-oracle/jre "
."Nyní upravte soubor '/etc/environment' pomocí vim.
vim /etc/environment
Zde vložte následující konfiguraci.
JAVA_HOME="/usr/lib/jvm/java-8-oracle/jre"
Uložte a ukončete.
Upravte soubor '~/.bashrc'.
vim ~/.bashrc
Vložte níže uvedenou konfiguraci.
export JAVA_HOME=/usr/lib/jvm/java-8-oracle/jreexport PATH=$JAVA_HOME/bin:$PATH
Uložte a ukončete.
Nyní znovu načtěte skript '~/.bashrc' a otestujte adresář 'JAVA_HOME'.
zdroj ~/.bashrc
echo $JAVA_HOME
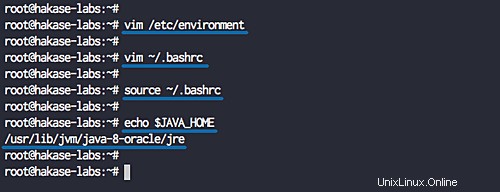
Nastavení prostředí Java bylo dokončeno.
Krok 3 – Instalace Apache Tomcat
V tomto kroku nainstalujeme Apache Tomcat pod uživatelem a skupinou „tomcat“. Stáhneme binární soubory apache tomcat, nakonfigurujeme prostředí kontejneru Catalina tomcat servlet a provedeme první test serveru Tomcat.
Přidejte nového uživatele a skupinu s názvem 'tomcat' pomocí příkazů níže.
groupadd kocour
useradd -s /bin/false -g kocour -d /opt/tomcat kocour
Nyní přejděte do adresáře '/opt/' a stáhněte si nejnovější stabilní verzi Apache tomcat (9.0.8) pomocí příkazu wget.
cd /opt/
wget http://www-eu.apache.org/dist/tomcat/tomcat-9/v9.0.8/bin/apache-tomcat-9.0.8.tar.gzRozbalte soubor balíčku apache tomcat a přejmenujte adresář na 'tomcat'.
tar -xzvf apache-tomcat-9.0.8.tar.gz
mv apache-tomcat-9.0.8/ tomcat/Změňte vlastníka adresáře a souborů tomcat na uživatele a skupinu 'tomcat' a poté nastavte všechny binární soubory apache tomcat jako spustitelné.
chown -R tomcat:tomcat /opt/tomcat
chmod +x /opt/tomcat/bin/*Dále nakonfigurujeme prostředí kontejneru Catalina tomcat servletu úpravou souboru '~/.bashrc' pomocí vim.
vim ~/.bashrcZde vložte následující konfiguraci.
export CATALINA_HOME=/opt/tomcatUložte a ukončete.
Znovu načtěte soubor '~/.bashrc' a otestujte prostředí Catalina.
zdroj ~/.bashrc
echo $CATALINA_HOMEDostanete výsledek, jak je uvedeno níže.
Nyní otestujte spuštění samotného Apache Tomcat.
Spusťte níže uvedený příkaz a spusťte Apache tomcat.
$CATALINA_HOME/bin/startup.shA uvidíte výsledek - apache kocour byl spuštěn. Poběží na výchozím portu '8080' - port můžete zkontrolovat pomocí příkazu netstat.
netstat -plntuApache Tomcat běží na serveru pod portem 8080.
Dalším způsobem testování apache tomcat je návštěva IP adresy serveru s portem 8080.
http://192.168.10.100:8080/
A uvidíte domovskou stránku Apache Tomcat jako níže.
Apache Tomcat byl nainstalován na Ubuntu 18.04.
Nyní spusťte níže uvedený příkaz a zastavte apache tomcat.
$CATALINA_HOME/bin/shutdown.sh
chown -hR tomcat:tomcat /opt/tomcat/
Krok 4 – Konfigurace Apache Tomcat jako služby
V tomto tutoriálu chceme spustit Apache Tomcat jako uživatel Tomcat se souborem služby systemd, aby jej bylo možné snadno spustit a zastavit. Nyní musíme vytvořit soubor 'apache-tomcat.service'.
Přejděte do systémového adresáře systemd a vytvořte nový soubor 'apache-tomcat.service'.
cd /etc/systemd/system/
vim apache-tomcat.serviceZde vložte následující konfiguraci:
[Unit]Description=Apache Tomcat 9 Servlet ContainerAfter=syslog.target network.target[Service]User=tomcatGroup=tomcatType=forkingEnvironment=CATALINA_PID=/opt/tomcat/tomcat.pidEnvironment=CATALINA_HOMEcat=/opt/tomASE =/opt/tomcatExecStart=/opt/tomcat/bin/startup.shExecStop=/opt/tomcat/bin/shutdown.shRestart=on-failure[Install]WantedBy=multi-user.targetUložte a ukončete.
Nyní znovu načtěte službu systemd.
systemctl daemon-reloadA spusťte službu 'apache-tomcat' pomocí příkazů systemctl níže.
systemctl spustit apache-tomcat
systemctl povolit apache-tomcat
Apache Tomcat nyní běží jako služba na Ubuntu 18.04, zkontrolujte to pomocí následujících příkazů.
netstat -plntu
stav systemctl apache-tomcat
Apache Tomcat je nyní spuštěn a jako výchozí port používá port 8080.
Krok 5 – Konfigurace uživatele Apache Tomcat
V tomto kroku nakonfigurujeme uživatele pro Apache Tomcat. Přidáme nového uživatele pro přístup k uživatelskému rozhraní správce a poté povolíme přístup správci a hostiteli-správci.
Přejděte do adresáře '/opt/tomcat/conf' a upravte soubor 'tomcat-users.xml' pomocí vim.
cd /opt/tomcat/conf
vim tomcat-users.xmlVložte následující konfiguraci před uzavírací konfiguraci ' '.
Uložte a ukončete.
Nyní povolte externí přístup k řídicímu panelu 'manager' úpravou jeho konfiguračního souboru 'context.xml'.
cd /opt/tomcat/webapps/manager/META-INF/
vim context.xmlOkomentujte řádek „povolit“ 19-20.
Uložte a ukončete.
A pro 'host-manager'.
cd /opt/tomcat/webapps/host-manager/META-INF/
vim context.xmlOkomentujte řádek „povolit“ 19-20.
Uložte a ukončete.
Restartujte službu Apache Tomcat pomocí příkazu systemctl.
systemctl restart apache-tomcatKonfigurace apache tomcat-users, správce a správce hostitele byla dokončena.
Krok 6 – Testování
Otevřete webový prohlížeč a zadejte IP svého serveru s portem 8080. Zobrazí se domovská stránka Apache Tomcat.
http://192.168.10.100:8080/
Přejděte na řídicí panel správce s níže uvedenou adresou URL:
http://192.168.10.100:8080/manager/html
Zadejte uživatelské jméno správce 'hakase' s heslem 'hakasepassword01' z kroku 5.
Nyní přejděte na řídicí panel hostitele prostřednictvím adresy URL níže:
http://192.168.10.100:8080/host-manager/html
Zadejte uživatele a heslo správce z kroku 5, zobrazí se Správce virtuálních hostitelů Tomcat.
Apache Tomcat 9.0.8 byl úspěšně nainstalován na Ubuntu 18.04 Bionic Beaver.
Jak nainstalovat Apache Maven na Ubuntu 18.04 LTS Nastavte nového uživatele a ověření klíče SSH. pomocí Ansible na Ubuntu 18.04Ubuntu