GitLab je open source správce úložiště GIT založený na Rails a vyvinutý společností GitLab Inc. Je to webový správce úložiště GIT, který umožňuje vašemu týmu pracovat na kódu, provádět požadavky na funkce, sledovat chyby a testovat a implementovat aplikace. GitLab poskytuje funkce, jako je wiki, sledování problémů, recenze kódu, kanály aktivit a správa sloučení. Je schopen hostovat více projektů.
GitLab je k dispozici ve čtyřech edicích:
- Gitlab CE (Community Edition) – hostovaný samostatně, zdarma a s podporou z fóra komunity.
- Gitlab EE (Enterprise Edition) – placená aplikace s vlastním hostitelem, přichází s dalšími funkcemi.
- GitLab.com – SaaS, zdarma.
- GitLab.io – Soukromá instance GitLab spravovaná společností GitLab Inc.
V tomto tutoriálu vám krok za krokem ukážu, jak nainstalovat GitLab CE (Community Edition) na váš vlastní server Ubuntu 18.04 LTS (Bionic Beaver). Pro snadnou instalaci budu používat balíček 'omnibus' poskytovaný GitLab.
Předpoklady
- Server Ubuntu 18.04
- Minimální paměť RAM 4 GB – pro lepší výkon použijte 8 GB
- Oprávnění uživatele root
Co uděláme
- Aktualizujte úložiště a balíčky upgradů
- Instalovat závislosti
- Nainstalujte si GitLab Community Edition
- Vygenerujte SSL Letsencrypt a certifikát DHPARAM
- Nakonfigurujte HTTPS pro GitLab
- Nakonfigurujte bránu firewall Ubuntu UFW
- Po instalaci GitLab
- Testování
Krok 1 – Aktualizace úložiště a balíčků upgradů
Před instalací jakýchkoli balíčků do systému aktualizujte všechna dostupná úložiště a poté upgradujte všechny balíčky v systému.
Níže spusťte příkazy apt.
sudo apt update
sudo apt upgrade -y
Počkejte na instalační balíčky, které budou aktualizovány.
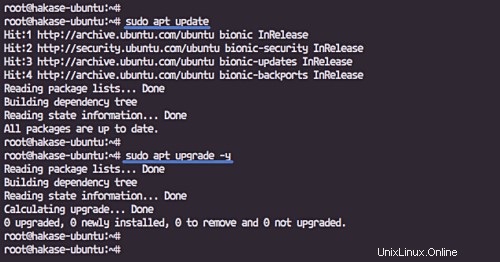
Krok 2 – Instalace závislostí Gitlab
GitLab potřebuje pro instalaci určité závislosti na balíčcích, včetně certifikátů curl, postfix a ca.
Nainstalujte závislosti balíčků GitLab pomocí příkazu apt níže.
sudo apt install curl openssh-server ca-certificates postfix -y
Během instalace postfixu budete dotázáni na konfiguraci, vyberte 'Internet Site'.
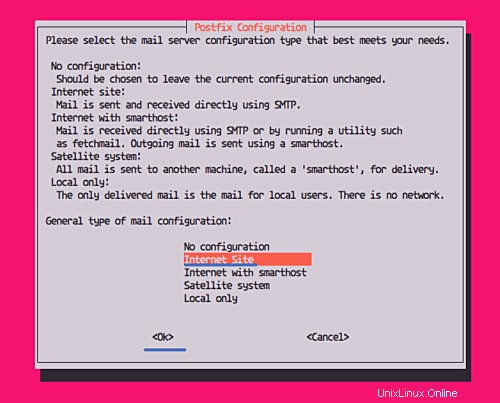
A poté zadejte název domény serveru, který bude použit pro odeslání e-mailu.
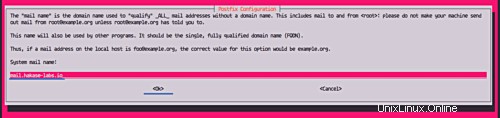
A jsme připraveni nainstalovat GitLab na server.
Krok 3 – Instalace GitLab
V tomto kroku nainstalujeme GitLab pomocí omnibusových balíčků. Omnibus nainstaluje všechny balíčky, služby a nástroje potřebné pro provoz GitLabu na serveru.
Přidejte úložiště GitLab pomocí příkazu curl.
curl -sS https://packages.gitlab.com/install/repositories/gitlab/gitlab-ce/script.deb.sh | sudo bash
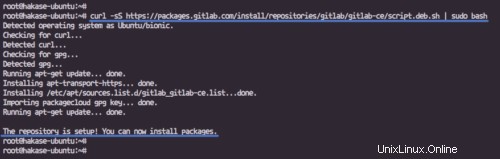
A poté nainstalujte GitLab CE Community Edition pomocí příkazu apt.
sudo apt install gitlab-ce -y
Příkaz stáhne a nainstaluje balíček GitLab CE a po dokončení instalace uvidíte níže uvedené výsledky.
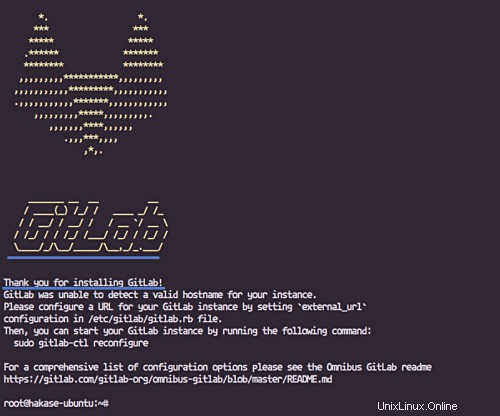
Dále bychom měli nakonfigurovat adresu URL, která bude použita pro přístup k našemu serveru GitLab. Pro přístupovou URL GitLab budeme používat doménu s názvem 'git.hakase-labs.pw' a povolíme na ní HTTPS.
Chcete-li změnit přístup k URL GitLab, upravte soubor '/etc/gitlab/gitlab.rb'.
sudo vim /etc/gitlab/gitlab.rb
Nyní změňte hodnotu 'external_url' na svůj vlastní název domény.
external_url 'http://git.hakase-labs.pw'
Uložte a ukončete.
Krok 4 – Generování Pojďme zašifrovat certifikát SSL a certifikát DHPARAM
V tomto kroku vygenerujeme nový certifikát Letsencrypt a certifikát DHPARAM pro název domény GitLab 'git.hakase-labs.pw'.
Nainstalujte nástroj lets encrypt pomocí příkazu apt níže.
sudo apt install letsencrypt -y
A po dokončení instalace spusťte níže uvedený příkaz letsencrypt.
sudo letsencrypt certonly --standalone --agree-tos --no-eff-email --agree-tos --email [email protected] -d git.hakase-labs.pw
A až to bude hotové, dostanete výsledek, jak je ukázáno níže.
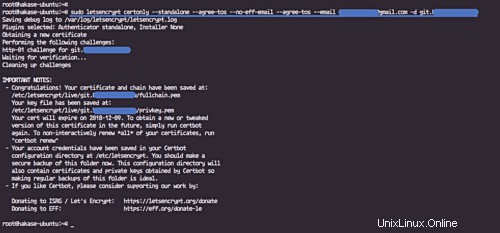
Byly vygenerovány certifikáty SSL Letsencrypt, které se nacházejí v adresáři '/etc/letsencyrpt/'.
Dále vygenerujeme certifikát DHPARAM pomocí příkazu OpenSSL.
Vytvořte nový adresář '/etc/gitlab/ssl' a spusťte níže uvedený příkaz OpenSSL.
sudo mkdir -p /etc/gitlab/ssl/
sudo openssl dhparam -out /etc/gitlab/ssl/dhparams.pem 2048
Nyní změňte oprávnění adresáře SSL.
chmod 600 /etc/gitlab/ssl/*
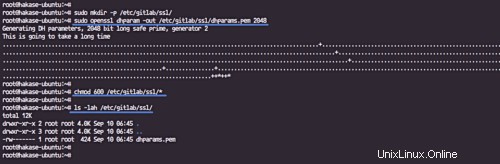
A všechny certifikáty potřebné pro konfiguraci GitLab HTTPS byly vygenerovány.
Krok 5 – Konfigurace HTTPS pro GitLab
Abychom povolili instalaci HTTPS pro GitLab, musíme upravit soubor 'gitlab.rb'.
Upravte soubor '/etc/gitlab/gitlab.rb' pomocí příkazu vim níže.
sudo vim /etc/gitlab/gitlab.rb
Změňte 'external_url' Gitlabu na 'https://git.hakase-labs.pw'.
external_url 'https://git.hakase-labs.pw'
Nyní vložte konfiguraci níže do sekce '#GitLab Nginx'.
nginx['redirect_http_to_https'] = true nginx['ssl_certificate'] = "/etc/letsencrypt/live/git.hakase-labs.pw/fullchain.pem" nginx['ssl_certificate_key'] = "/etc/letsencrypt/live/git.hakase-labs.pw/privkey.pem" nginx['ssl_dhparam'] = "/etc/gitlab/ssl/dhparams.pem"
Uložte a ukončete.
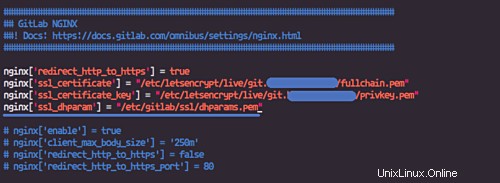
Nyní spusťte níže uvedený příkaz 'gitlab-ctl'.
sudo gitlab-ctl reconfigure
Tento příkaz nainstaluje a nakonfiguruje GitLab na základě konfiguračního souboru '/etc/gitlab/gitlab.rb'.
A až to bude hotové, uvidíte výsledek jako níže.
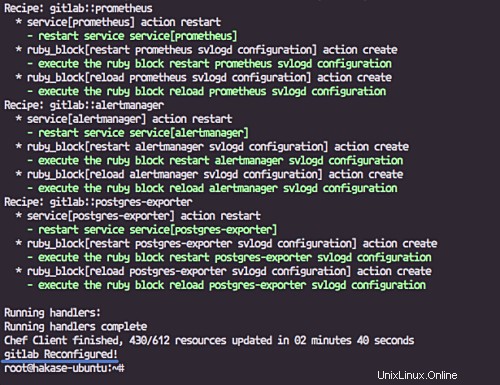
Instalace GitLab je dokončena a HTTPS pro GitLab bylo povoleno.
Krok 6 – Konfigurace Ubuntu UFW Firewall
V tomto kroku povolíme firewall Ubuntu UFW. V systému je již nainstalován, stačí službu spustit. GitLab spustíme za firewallem Ubuntu UFW, takže musíme otevřít porty HTTP a HTTPS.
Přidejte do konfigurace služby ssh, http a https.
sudo ufw allow ssh
sudo ufw allow http
sudo ufw allow https
A povolte Ubuntu UFW firewall pomocí příkazu níže.
sudo ufw enable
Chcete-li jej aktivovat, zadejte „y“ pro ano.
Nyní zkontrolujte seznam všech služeb a portů v seznamu.
sudo ufw status
A na seznamu získáte služby ssh, http a https.
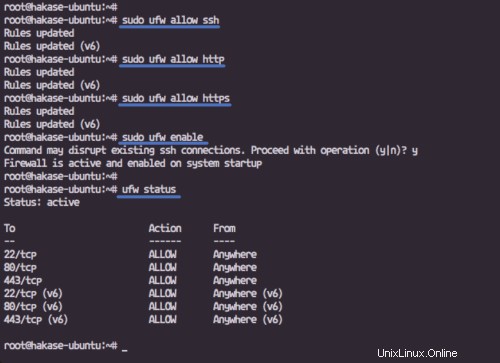
Krok 7 – GitLab Post-Installation
Otevřete webový prohlížeč a zadejte adresu URL gitlabu 'git.hakase-labs.pw' a budete přesměrováni na připojení HTTPS.
Vytvořit nové heslo kořenového adresáře GitLab
Zadejte své nové heslo pro uživatele root GitLab a klikněte na tlačítko 'Změnit heslo'.
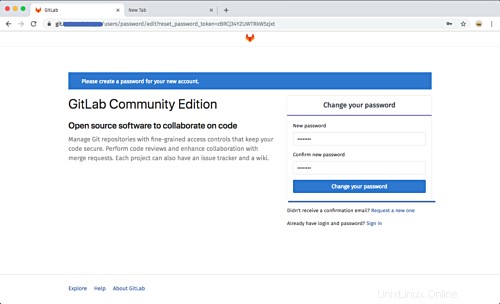
Nyní se přihlaste jako 'root' uživatel se svým vlastním heslem a klikněte na tlačítko 'Přihlásit'.
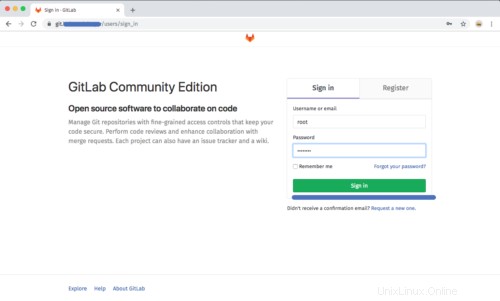
Nyní získáte GitLab Dashboard.
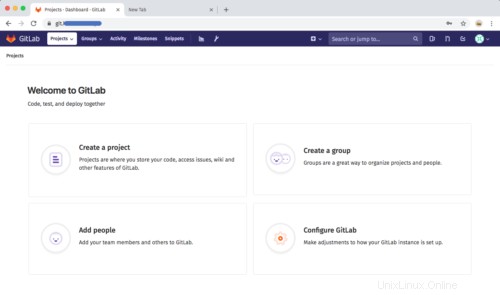
Změnit profil
Klikněte na tlačítko profilu a vyberte 'Nastavení'.
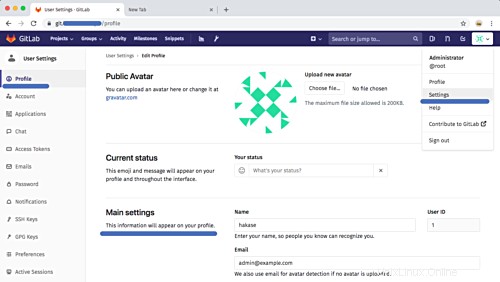
V části „Hlavní nastavení“ zadejte název profilu „hakase“ a poté klikněte na možnost „aktualizovat nastavení profilu“.
Změnit uživatelské jméno
Klikněte na kartu 'Účet' a zadejte uživatelské jméno 'hakase'.
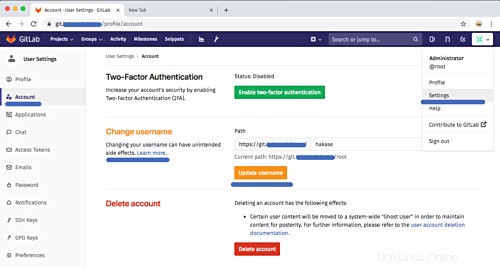
Nyní stiskněte tlačítko 'Aktualizovat uživatelské jméno'.
Přidat klíč SSH
Vygenerujte nový klíč pomocí příkazu ssh-keygen, jak je uvedeno níže.
ssh-keygen
cat ~/.ssh/id_rsa.pub
Zkopírujte klíč 'id_rsa.pub'.
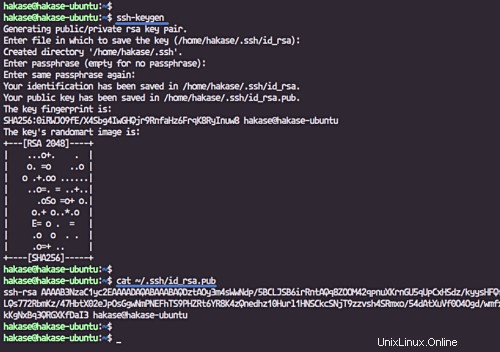
Nyní se vraťte do uživatelského panelu GitLab a klikněte na nabídku 'SSH Key' vlevo.
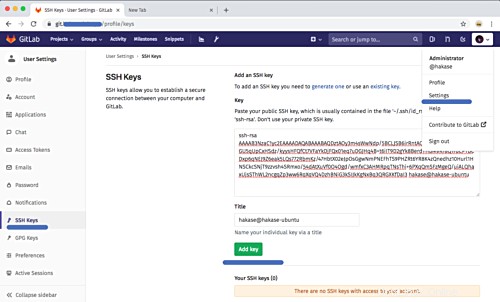
Vložte veřejný klíč ssh 'id_rsa.pub' a klikněte na tlačítko 'Přidat klíč'.
Omezení registrace
Klikněte na tlačítko 'Administrátorská oblast' uprostřed a poté klikněte na 'Nastavení'.
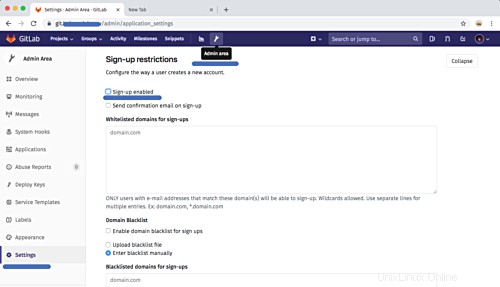
Zrušte zaškrtnutí možnosti 'registrace povolena' a klikněte na tlačítko 'Uložit změny'.
Limit účtu
Klikněte na sekci 'Účet a limit' a nastavte výchozí limit projektu na 20.
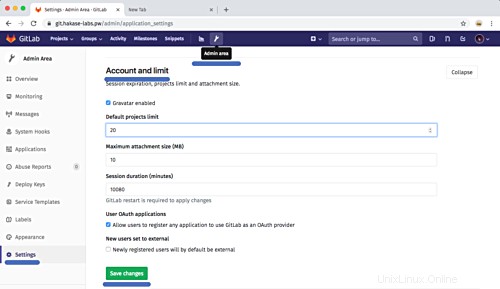
A klikněte na tlačítko 'Uložit změny'.
Krok 8 – Testování Gitlabu
Nakonec provedeme několik testů, abychom se ujistili, že náš systém GitLab funguje správně.
Vytvořit nový projekt
Kliknutím na ikonu plus nahoře uprostřed vytvoříte nové úložiště projektu. Zadejte název projektu, popis a nastavte viditelnost projektu. Poté klikněte na tlačítko 'Vytvořit projekt'.
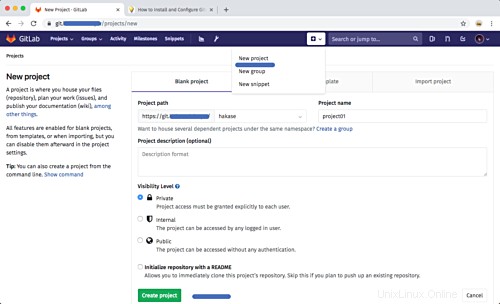
Nový projekt byl vytvořen.
Otestujte nejprve potvrzení a odeslání
Nyní začneme přidávat nový obsah do úložiště. Ujistěte se, že je Git na vašem počítači nainstalován a my potřebujeme nastavit globální uživatelské jméno a e-mail pro git pomocí příkazu níže.
git config --global user.name "hakase"
git config --global user.email "[email protected]"
Klonujte úložiště a přidejte soubor README.md.
git clone https://git.hakase-labs.pw/hakase/project01.git
cd project01/
vim README.md
Budete požádáni o uživatelské heslo 'hakase'. Zadejte prosím stejné heslo, které jste použili, když jsme poprvé vstoupili do GitLabu.
Odešlete nový soubor do úložiště 'project01'.
git add .
git commit -m 'Add README.md file by hakase-labs'
Poté změnu odešlete do úložiště na serveru GitLab.
git push origin master
Zadejte své heslo a pokračujte stisknutím klávesy Enter. Výsledek uvidíte níže.
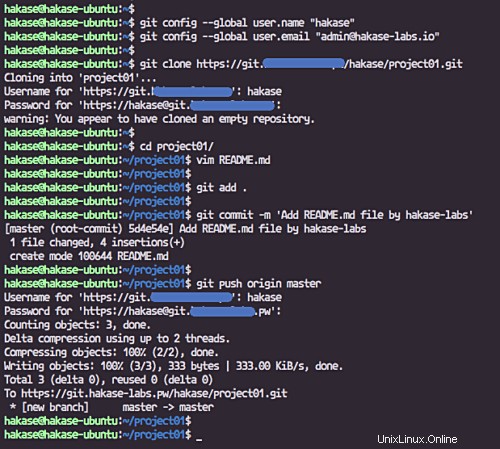
Nyní otevřete projekt 'project01' ve svém webovém prohlížeči a uvidíte, že do úložiště byl přidán nový soubor README.md.
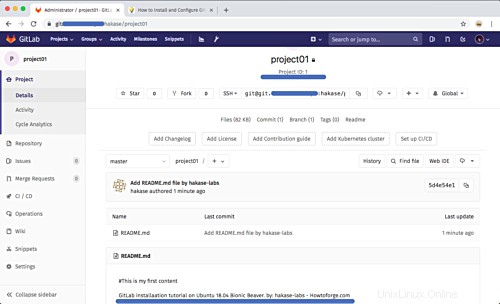
Instalační příručka GitLab na Ubuntu 18.04 byla úspěšně dokončena.