Oracle Virtual Box je jedním z nejsnáze použitelných virtuálních strojů, které běží pod Linuxem. Ačkoli my uživatelé Linuxu máme důvody, proč produkty Oracle nepoužívat, konkrétní software je možná tou nejlepší volbou, kterou můžeme v této oblasti udělat, a přinejmenším je to open source. Pokud chcete k virtuálnímu počítači Oracle používat jiné alternativy svobodného softwaru, můžete zkontrolovat VMware Workstation, QEMU nebo GNOME Boxes (v současnosti funguje pouze na Fedoře).
VirtualBox verze 5.0
Nejnovější verze Virtual Boxu byla vydána začátkem tohoto měsíce a jako nová hlavní verze přináší kromě obvyklého opravování chyb i některé nové funkce. Nejpozoruhodnější doplňky jsou:
- Podpora paravirtualizace v systému Linux (zlepšuje výkon).
- Podpora pro šifrování obrazu disku (zlepšuje zabezpečení).
- Nyní podporuje připojení zařízení USB 3.0.
- Lepší podpora přetahování v systému Linux.
- Hlavní revize GUI v oblasti nastavení.
- Nový, modulární systém audio architektury.
Instalace VirtualBox
Tento profesionální softwarový nástroj můžete získat zdarma z oficiální webové stránky ke stažení. Ukážu, jak jej nainstalovat na Ubuntu, takže jsem si stáhl balíček .deb pro Ubuntu 14.04 v okně terminálu:
cd /tmp
wget http://download.virtualbox.org/virtualbox/5.0.2/virtualbox-5.0_5.0.2-102096~Ubuntu~trusty_amd64.deb
Po stažení souboru jej nainstalujte zadáním následujícího příkazu:
sudo dpkg -i virtualbox-5.0_5.0.2-102096~Ubuntu~trusty_amd64.deb
Případně můžete jednoduše kliknout na stažený soubor a váš výchozí správce balíčků by to měl zvládnout.
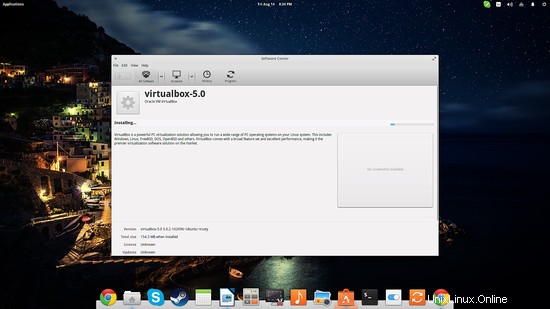
Ať už zvolíte jakýkoli způsob, doporučuji vám nejprve odinstalovat (zcela odstranit) všechny existující předchozí verze softwaru.
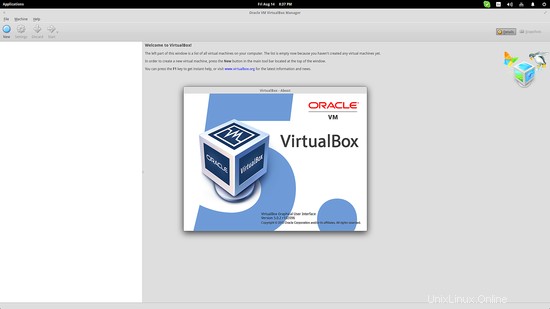
Základní nastavení
V této příručce použiji obrázek pracovní stanice Fedora-Live, který mi pomůže při demonstraci. Chcete-li začít, stiskněte tlačítko „Nový“ umístěné vlevo nahoře a zadejte podrobnosti v prvním dialogu.
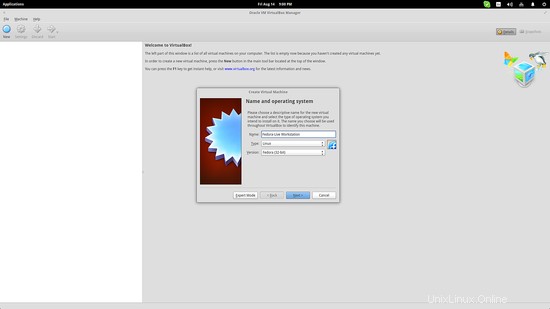
Další krok se týká velikosti paměti RAM, která bude vyhrazena pro virtuální systém. Pamatujte, že byste neměli alokovat více než 50 % fyzické paměti vašeho systému, protože by to mohlo způsobit vážný celkový pokles výkonu. Hodnotu 50 % považujte za maximální možnou. Pokud máte málo RAM (jako já), měli byste vždy používat 32bitové obrázky namísto 64bitových, které vyžadují více RAM pro stejné činnosti.
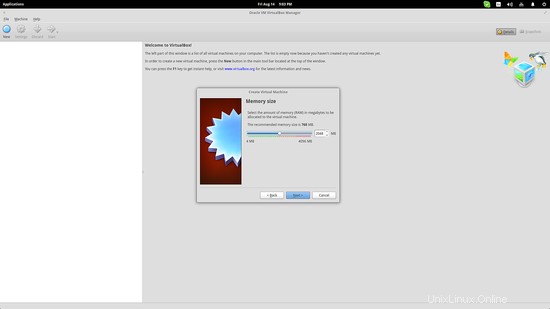
Další částí je přidělení místa na virtuálním pevném disku. Můžete si vybrat již existující prostor nebo vytvořit nový. Vytvořím nový s možností VDI a výběrem „dynamicky alokovaného“, který automaticky upraví prostor potřebný pro virtuální operační systém.
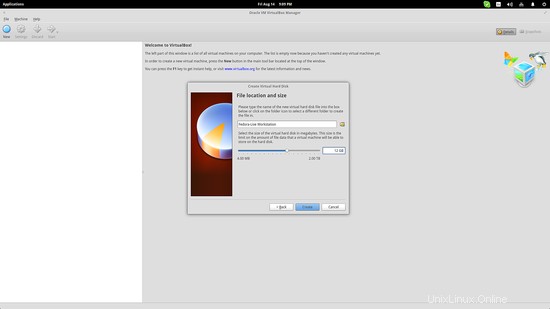
Po dokončení všech výše uvedených kroků byste nyní měli vidět přehled vytvořeného systému v hlavním okně aplikace, jak ukazuje snímek obrazovky níže:
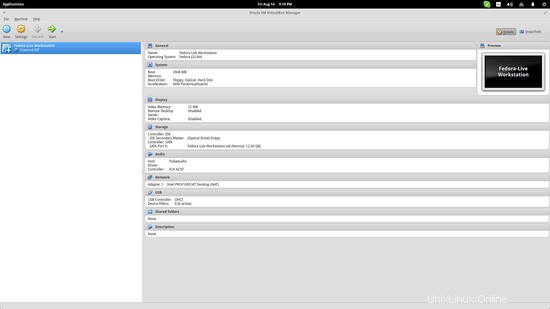
Další nastavení
Vyberte virtuální schránku ze seznamu nalevo a stiskněte tlačítko „Nastavení“ (žluté kolo). Tím se otevřou některé pokročilejší možnosti, které jsou ve většině případů velmi užitečné. Za prvé, protože Fedora používá prostředí GNOME, měli bychom přidat více video paměti a povolit možnost 3D akcelerace na kartě „Zobrazení“.
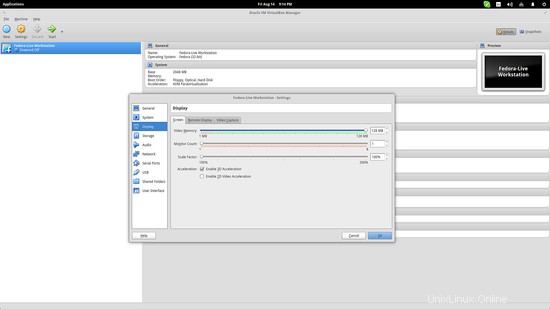
Další věc, kterou zde můžeme udělat, je sdělit Virtual Boxu, který obrazový soubor chceme použít pro stroj, který jsme vytvořili. Chcete-li to provést, přejděte do nabídky možností „Úložiště“ a stiskněte malou ikonu disku vpravo. Poté vyberte možnost „Vybrat soubor virtuálního optického disku...“ a přejděte k souboru obrázku. Uživatelé jsou každopádně vyzváni k výběru tohoto souboru při prvním spuštění nově vytvořeného počítače, ale kdykoli se můžete vrátit a nastavit jej znovu z této nabídky.
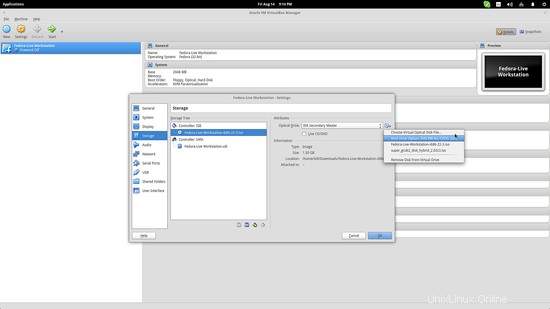
Spustit VirtualBox
Poté si můžete vybrat VM ze seznamu vlevo a stisknout tlačítko „Start“ (zelená šipka). Tím se spustí virtuální počítač s vybranými možnostmi. Všimněte si, že obraz můžete nainstalovat na vyhrazený virtuální pevný disk a pravidelně jej používat, aktualizovat a dělat s ním, co chcete. Mimochodem, můžete dokonce použít GNOME boxy Fedory pro jakýsi „počátek virtuálního stroje“, pokud váš systém takovou zátěž zvládne. Bavte se experimentováním (nebo prací). :)
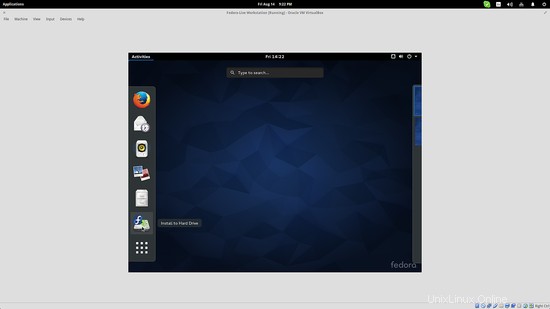
Odkazy
- VirtualBox