Snímky obrazovky se hodí v mnoha situacích. Například při vytváření tutoriálů, diskutování o problémech nebo sdílení informací. Chci tím říct, že je to velmi běžná činnost, a to natolik, že na klávesnici je vyhrazené tlačítko pro pořizování snímků obrazovky.
Na trhu je však stále k dispozici mnoho aplikací pro pořizování snímků obrazovky a jejich prodejním argumentem je seznam užitečných funkcí, které nabízejí, včetně možnosti ukládat pořízené snímky v některých případech do cloudu. Pokud takovou aplikaci hledáte, už nehledejte, protože v tomto tutoriálu budeme diskutovat o užitečné aplikaci pro pořizování snímků obrazovky s názvem ScreenCloud .
Vezměte prosím na vědomí, že všechny příkazy a pokyny uvedené v tomto tutoriálu byly testovány na Ubuntu 16.04 a verze ScreenCloud, kterou jsme použili, je 1.3.0.
O ScreenCloud
ScreenCloud je aplikace pro pořizování snímků obrazovky, kterou vyvinul Olav S Thoresen. Projekt začal již v roce 2012 a jeho cílem je „poskytnout snadno použitelný a multiplatformní způsob sdílení snímků obrazovky,“ uvádí oficiální web. Aplikace je k dispozici pro Linux a další oblíbené operační systémy včetně Windows a Mac OS X.
Nástroj vám nejen umožňuje pořídit snímek obrazovky, ale pokud chcete, také jej automaticky nahraje do cloudu – odtud jeho název. Pokud se rozhodnete nahrát snímek obrazovky na server ScreenCloud, odkaz se automaticky zkopíruje do vaší schránky.
Upozorňujeme, že je k dispozici také prémiová verze aplikace, ale v tomto článku se zaměříme pouze na bezplatnou verzi.
Stáhnout a nainstalovat ScreenCloud
Nejsem si jistý žádnou jinou platformou, ale zajistit, aby ScreenCloud fungoval na Ubuntu 16.04, není jednoduchý úkol. Ale nebojte se, provedu vás celým procesem a jsem si jistý, že budete moci tento nástroj úspěšně nainstalovat do svého boxu Ubuntu 16.04.
Nejprve si musíte stáhnout balíček nástrojů pro váš systém Ubuntu 16.04, což můžete udělat zde. Všimněte si, že jsem si stáhl screencloud_1.3.0-1qt5_i386.deb soubor, protože můj je 32bitový stroj. Existuje však verze dostupná i pro 64bitové systémy. Vyberte si tedy ten, který vyhovuje vašemu případu.
Po dokončení stahování souboru .deb můžete nástroj nainstalovat pomocí následujícího příkazu:
sudo dpkg -i <deb-file-name>
Například v mém případě jsem provedl následující příkaz:
sudo dpkg -i screencloud_1.3.0-1qt5_i386.deb
Příkaz se však v mém případě neprovedl úspěšně a očekávám, že totéž bude případ většiny uživatelů Ubuntu 16.04. Byly vyvolány následující chyby:
...
...
dpkg:problémy se závislostmi brání konfiguraci screencloudu:
screencloud závisí na libquazip5-1 | libquazip-qt5-1 | libquazip-qt5; nicméně:
Balíček libquazip5-1 není nainstalován.
Balíček libquazip-qt5-1 není nainstalován.
Balíček libquazip-qt5 není nainstalován.
screencloud závisí na libpythonqt-qt5; nicméně:
Balíček libpythonqt-qt5 není nainstalován
...
...
Jako nápravu jsem zkusil následující příkaz:
sudo apt-get -f install
a podařilo se mu opravit většinu chyb. Příkaz dpkg však stále nebyl úspěšný – tentokrát vyvolal následující chybu:
...
...
dpkg:problémy se závislostmi brání konfiguraci screencloudu:
screencloud závisí na libpythonqt-qt5; nicméně:
Balíček libpythonqt-qt5 není nainstalován.
...
...
Nyní, abych opravil tuto chybu závislosti, stáhl jsem balíček libpythonqt-qt5 tak, že jsem zamířil sem a nainstaloval balíček pomocí následujícího příkazu:
sudo dpkg -i libpythonqt-qt5_3.0-1_i386.deb
Výše uvedený příkaz naštěstí nevyvolal žádné chyby. Poté, když jsem znovu provedl následující příkaz:
sudo dpkg -i screencloud_1.3.0-1qt5_i386.deb
aplikace ScreenCloud byla úspěšně nainstalována.
Využití ScreenCloud
Aplikaci můžete spustit buď prostřednictvím Ubuntu Dash
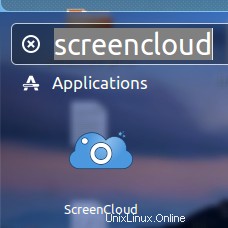
nebo pomocí příkazového řádku provedením následujícího příkazu:
screencloud
Když je aplikace poprvé spuštěna, zeptá se vás, zda jste v tomto nástroji nováčkem, nebo zda máte účet ScreenCloud.
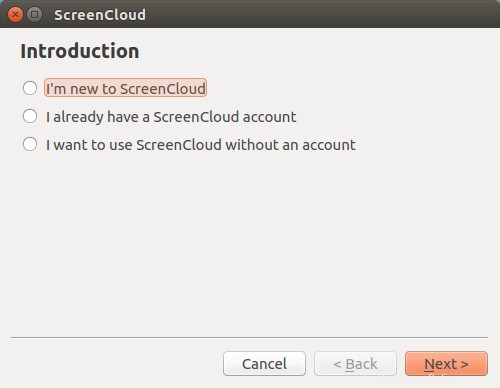
Vybral jsem první možnost a kliknul na Další . Poté mě požádal o vytvoření účtu.
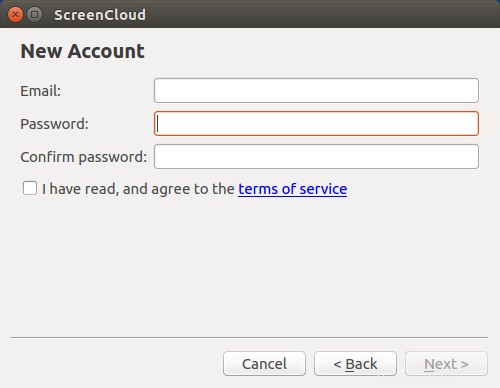
Poté, co jsem uvedl požadované podrobnosti a kliknul na Další , účet byl vytvořen, ale nástroj mě požádal, abych jej nejprve aktivoval.
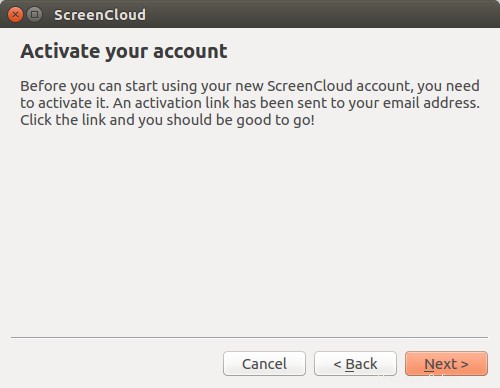
Sledoval jsem proces aktivace svého účtu a poté jsem se mohl úspěšně přihlásit. Nástroj mě poté přivítal následujícími informativními zprávami:
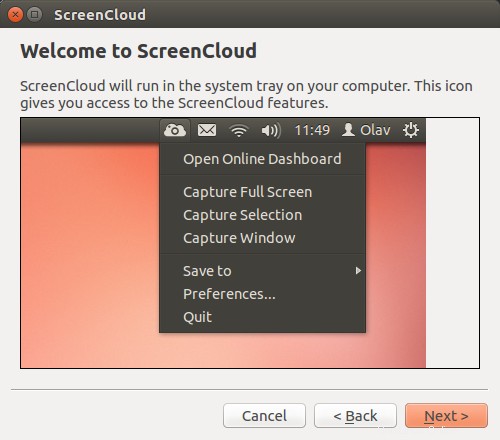
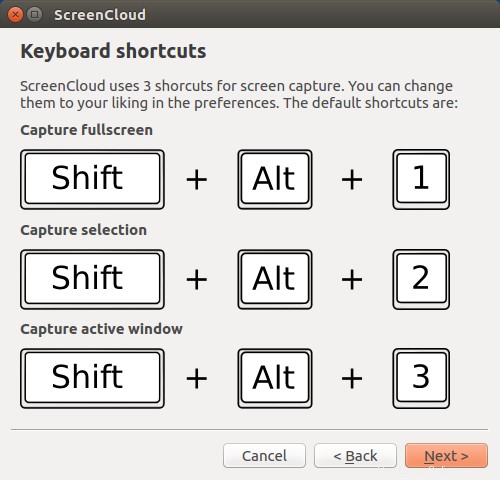
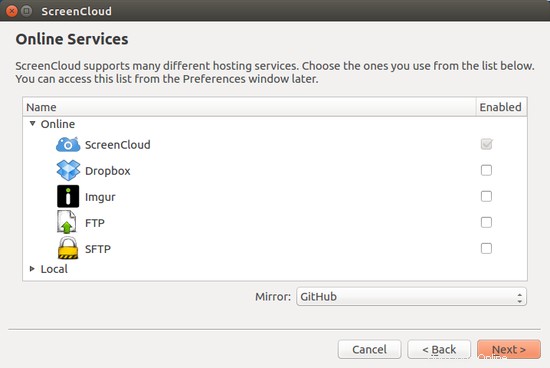
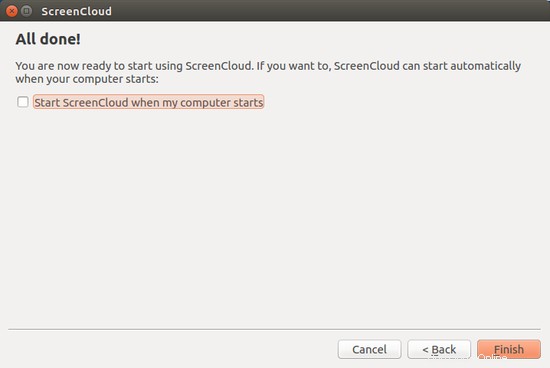
Poté, co jsem kliknul na Další v posledním okně (zobrazeno výše) se na systémové liště objevila ikona ScreenCloud.
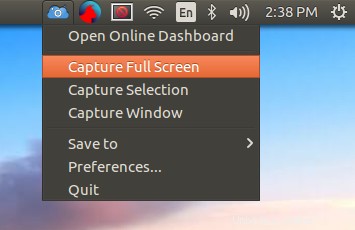
Poté jsem nástroj otestoval zachycením celé obrazovky, vybrané oblasti a aktuálního okna – všechny tři funkce fungovaly dobře.
Zde jsou Předvolby aplikace menu:
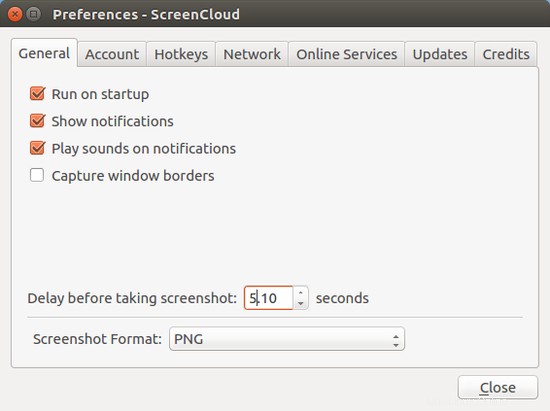
V části Obecné existují možnosti, jak povolit/zakázat spuštění aplikace při spuštění, zobrazit oznámení, přehrát zvuky a zachytit okraje oken. Můžete také nastavit zpoždění podle svého výběru a také zvolit formát souboru pro snímky obrazovky.
Pokračovat, Online služby obsahuje pouze dvě možnosti:ScreenCloud a Schránka (druhá není online služba, výběrem Schránka se obrázek zkopíruje do systémové schránky, takže jej můžete například zkopírovat do libovolného dokumentu).
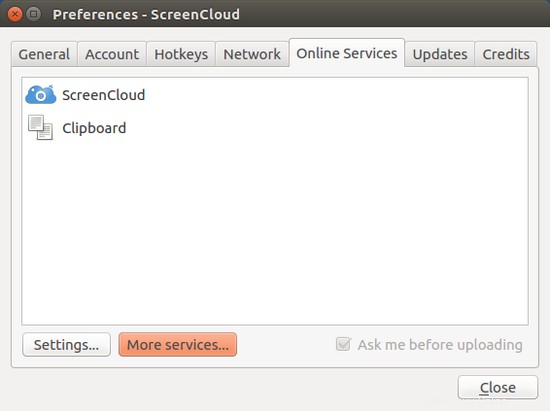
Kliknutím na Další služby však můžete přidat další služby knoflík. Dostupné možnosti jsou:
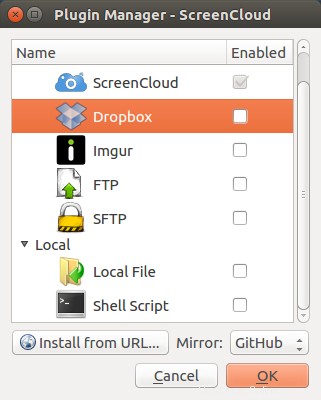
Upozorňujeme, že ScreenCloud neukládá zachycený snímek obrazovky jako soubor kamkoli ve vašem místním systému – alespoň to není výchozí chování. Chcete-li povolit toto chování, musíte nainstalovat místní soubor plugin služby, který je uveden v části Další služby okno (zobrazeno výše).
Závěr
Osobně se mi aplikace zdála docela užitečná – sedí na systémové liště (což znamená, že je vždy před vámi) a umožňuje rychle pořizovat snímky obrazovky a ukládat je lokálně i online. Ke svému online účtu ScreenCloud můžete snadno přistupovat kliknutím na první možnost v rozevírací nabídce a upravit chování nástroje podle svých požadavků pomocí Předvoleb menu.
Upřímně řečeno, našel jsem bezplatnou verzi více než dost pro mou každodenní práci a jsem si jistý, že se mnou budete souhlasit, jakmile nástroj začnete používat. Moje rada:pokračujte a vyzkoušejte ScreenCloud.