Předpokládejme, že pracujete na počítači a zazvoní vám telefon. Zvednete to a uvidíte, že je tu spamová SMS. Prostě to ignoruješ. Po nějaké době telefon znovu zvoní. Znovu ji zvednete, abyste viděli další spamovou SMS. A to pokračuje, dokud se nerozhodnete nenechat se rozptylovat při práci.
Jsem si jistý, že většina z nás by někdy čelila podobným scénářům. Netřeba dodávat, že nejen takové situace vedou ke ztrátě času, ale někdy nakonec také ignorujete některé relevantní a důležité sdělení.
Existuje tedy řešení tohoto problému? Jistě vás potěší, že existují softwarové nástroje, které zobrazují oznámení vašeho telefonu na ploše vašeho počítače, čímž vás ušetří nechtěného a častého rozptylování.
V tomto článku se budeme zabývat jednou takovou aplikací – nazvanou KDEConnect – která propojuje váš telefon Android nebo BlackBerry s počítačem se systémem Linux. Vezměte prosím na vědomí, že k vysvětlení funkcí/použití nástroje použijeme telefon Android (Nexus 5 se systémem Android 6.0.1 Marshmallow) a Ubuntu 16.04 LTE.
KDEConnect
KDEConnect, podle oficiální webové stránky projektu, je nástroj, který je vytvořen s cílem umožnit všem vašim zařízením komunikovat mezi sebou. Můžete jej použít například k zobrazení všech oznámení telefonu na obrazovce počítače. Tento nástroj vám také umožňuje používat telefon jako dálkové ovládání vaší plochy.
„Aby toho bylo dosaženo, KDE Connect implementuje zabezpečený komunikační protokol přes síť a umožňuje jakémukoli vývojáři vytvořit nad ním pluginy,“ uvádí se na oficiální webové stránce projektu. "V současné době existují klienti KDE Connect na KDE, Android a Blackberry a brzy budeme podporovat i iPhone."
Stáhnout, nainstalovat a nakonfigurovat
Spusťte následující příkazy ke stažení a instalaci KDEConnect na vašem boxu Ubuntu:
sudo add-apt-repository ppa:vikoadi/ppa
sudo apt update
sudo apt install kdeconnect indicator-kdeconnect
Jakmile jsou výše uvedené příkazy úspěšné, dalším krokem je stažení a instalace aplikace KDEConnect do smartphonu Android, což lze provést na stránce se seznamem aplikace v Obchodě Play.
Po instalaci aplikací pro Android i Ubuntu otevřete Nastavení KDE Connect aplikace na vašem počítači.
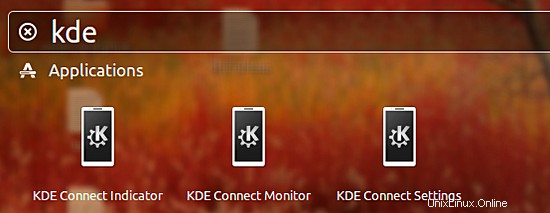
Když se aplikace otevře, uvidíte, že automaticky detekuje váš telefon Android, pokud jsou váš počítač i sluchátko připojeny ke stejné síti. Například v mém případě byla aplikace schopna detekovat můj smartphone Nexus 5.
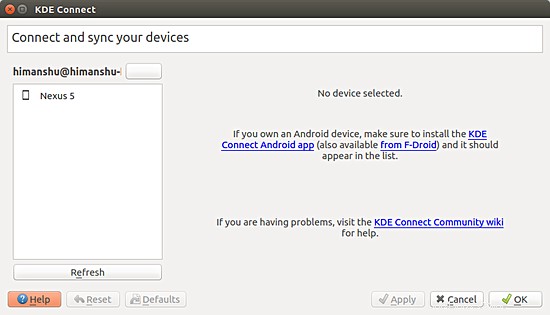
Nyní v okně aplikace vyberte svůj telefon Android a klikněte na tlačítko „Požádat o spárování“
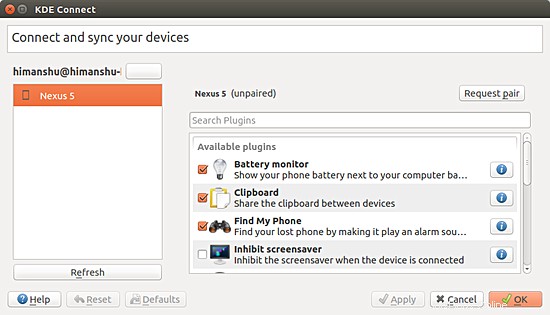
Výsledkem bude upozornění ve vaší mobilní aplikaci KDEConnect s žádostí o potvrzení požadavku na spárování.
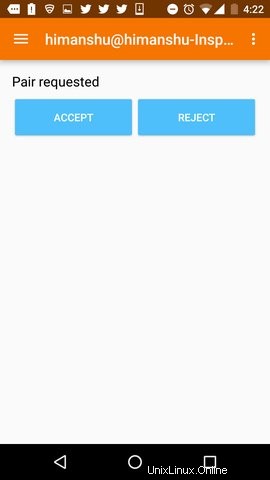
Jakmile klepnete na tlačítko Přijmout, vaše zařízení budou připojena. Zde jsou uživatelská rozhraní stolních i mobilních aplikací po připojení zařízení v mém případě:
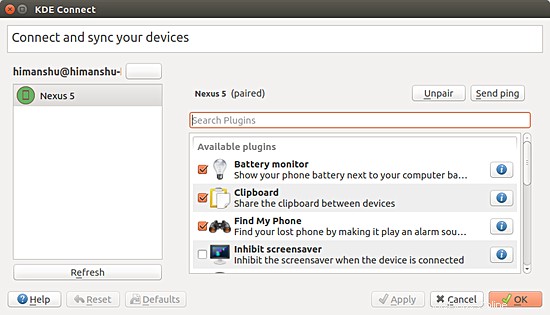
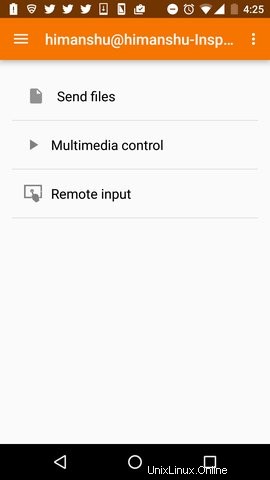
Použití KDEConnect
KDEConnect nabízí mnoho funkcí. Pro začátek vám nástroj umožňuje ping na jedno zařízení z druhého, abyste zkontrolovali připojení. Můžete například vybrat možnost 'Odeslat ping', která se nachází v rozbalovací nabídce mobilní aplikace KDEConnect, a odeslat ping na váš počítač.
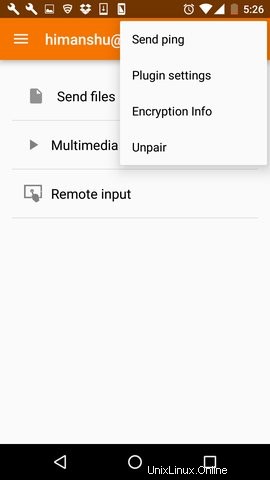
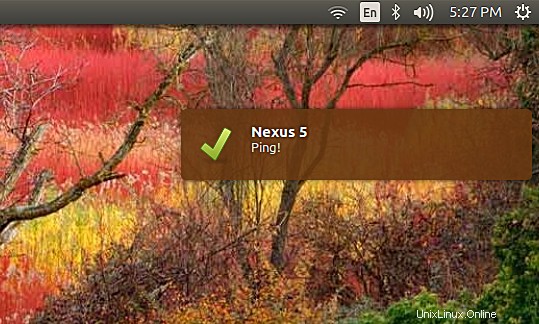
Podobně klikněte na tlačítko 'Odeslat ping' v Nastavení KDE Connect okno odešle zprávu ping na váš telefon. Stejně jako způsob zobrazení zprávy ping se na obrazovce počítače zobrazují také všechna ostatní oznámení telefonu, včetně oznámení z WhatsApp, SMS a dalších aplikací.
Netřeba dodávat, že ping je základní funkcí, kterou KDEConnect nabízí, ale to neznamená, že neexistují žádné pokročilé. Tento nástroj vám například umožňuje vzdáleně ovládat myš a klávesnici z mobilní aplikace.
K tomu stačí klepnout na možnost „Vzdálený vstup“ v mobilní aplikaci:
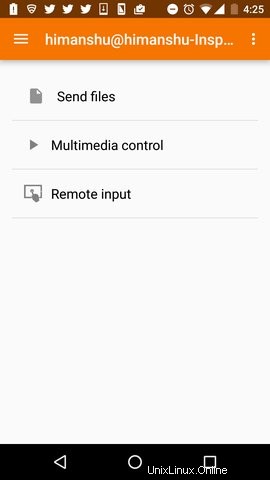
A na obrazovce, která následuje, budete moci pohybem prstu ovládat ukazatel myši na vašem počítači.
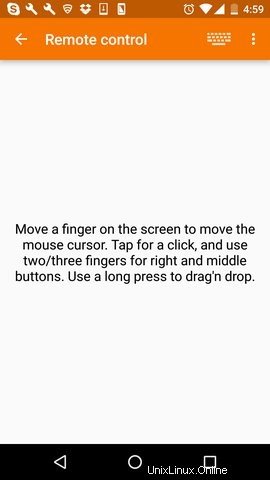
Použijte dva/tři prsty k posouvání okna a dlouhým stisknutím proveďte operaci přetažení a upuštění. Kliknutí pravým a prostředním tlačítkem lze odeslat pomocí odpovídajících možností v rozbalovací nabídce (viz níže).
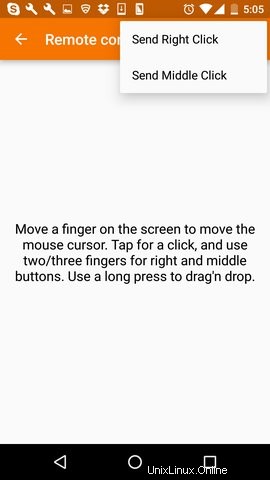
Pokračujte klepnutím na ikonu klávesnice v pravém horním rohu a budete moci psát na obrazovce počítače pomocí klávesnice smartphonu (tento řádek jsem ve skutečnosti napsal pomocí klávesnice svého Nexus 5)
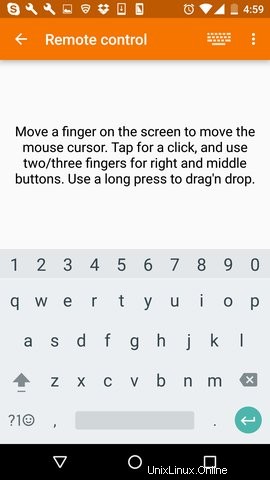
Takže to bylo vše o funkci 'Vzdálený vstup'.
KDEConnect dále umožňuje odesílat soubory z telefonu do počítače, čehož lze dosáhnout klepnutím na možnost 'Odeslat soubory' v mobilní aplikaci KDEConnect.
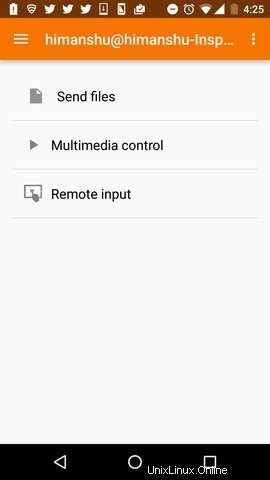
Jakmile to uděláte, budete požádáni o výběr souboru. Poté bude soubor okamžitě odesláno.
Umístění, kde bude odeslaný soubor uložen na vašem počítači, je přístupné tak, že v Nastavení KDE Connect přejděte na položku pluginu 'Sdílet a přijímat'. aplikace na vašem počítači a kliknutím na prázdné tlačítko vedle názvu pluginu.
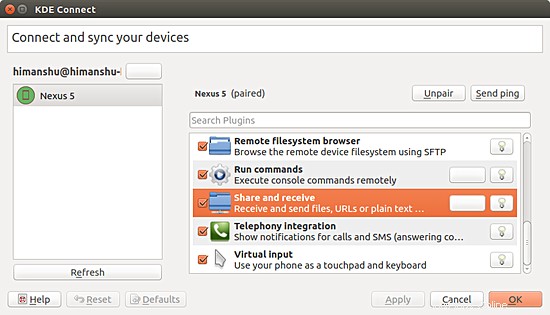
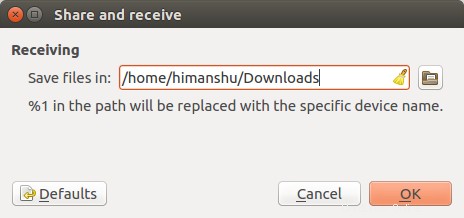
KDEConnect dále nabízí některé zajímavé funkce. Může vám například pomoci najít váš telefon (vyzváněním), pokud jej nemáte na očích – to lze provést pomocí KDE Connect Monitor aplikace.
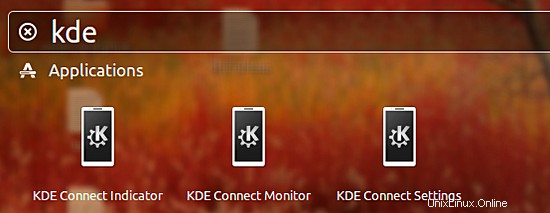
Jak jste již pochopili, schopnost KDEConnectu - z velké části - závisí na zásuvných modulech aplikace, které jsou aktivní. Můžete se podívat na seznam zásuvných modulů a jejich popis klepnutím na možnost 'Nastavení zásuvných modulů' v mobilní aplikaci KDEConnect.
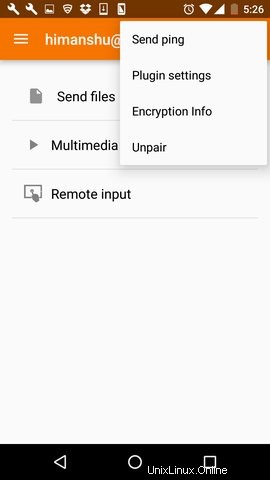
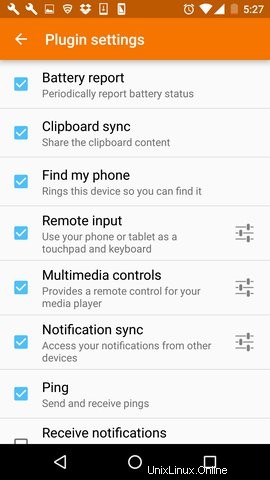
Poznámka:Důležité Zde stojí za zmínku, že nejnovější verze KDEConnect (1.0 a vyšší) vám také umožňuje odpovídat na SMS přímo z upozornění – viz oznámení od vývojáře aplikace zde. I když je to bezpochyby extrémně užitečná funkce, bohužel se nám ji nepodařilo zprovoznit v našem nastavení. Ale teď, když to víte, můžete to na konci vyzkoušet a v případě, že uspějete, napište komentář níže, aby všichni ostatní (včetně nás) mohli mít z vašich znalostí užitek.
Závěr
Jak je zřejmé, tento nástroj nabízí nepřeberné množství funkcí. Kromě toho, že je aplikace bohatá na funkce, lze ji také velmi snadno stáhnout a nainstalovat (jak pro stolní počítače, tak pro mobilní klienty) a nemluvě o snadném použití.
Oficiální webová stránka projektu obsahuje malou sekci FAQ pro případ, že se v jakékoli fázi setkáte s problémy, a samozřejmě můžete podat hlášení o chybě, pokud si to situace zaslouží. Tým stojící za KDEConnectem má své vlastní webové stránky, takže je můžete sledovat, pokud se chcete průběžně informovat o pokroku tohoto nástroje. A konečně, zájemci mohou také přispět k projektu, protože je open source.