Tato příručka vysvětluje instalaci a konfiguraci serveru Samba na Ubuntu 16.04 (Xenial Xerus) s anonymními a zabezpečenými sdíleními Samba. Samba je sada Open Source/Free Software, která poskytuje bezproblémové souborové a tiskové služby klientům SMB/CIFS. Samba je na rozdíl od jiných implementací SMB/CIFS volně dostupná a umožňuje interoperabilitu mezi servery Linux/Unix a klienty se systémem Windows.
1 předběžná poznámka
Mám čerstvě nainstalovaný server Ubuntu 16.04 LTS, na který se chystám nainstalovat server samba. Jako klientský systém Samba použiji plochu Windows pro připojení k serveru samba a kontrolu nastavení. Plocha Windows by měla být ve stejné síti, aby se mohla připojit k serveru Ubuntu. Název hostitele mého serveru Ubuntu je server1.example.com a IP adresa je 192.168.1.100
Pokud ještě nemáte server Ubuntu, postupujte podle tohoto výukového programu a získejte minimální nastavení serveru jako základ pro tento výukový program.
Poznámka: Počítač se systémem Windows musí být ve stejné pracovní skupině. Chcete-li zkontrolovat hodnotu na počítači se systémem Windows, spusťte následující příkaz na řádku cmd:
net config pracovní stanice
Výstup bude vypadat takto:
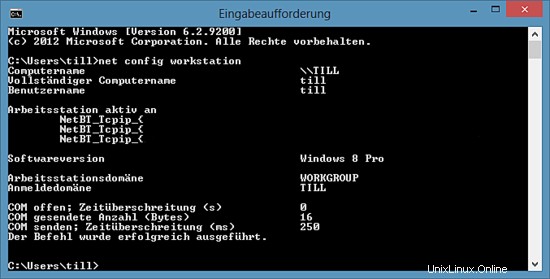
Váš počítač se systémem Windows musí být ve stejné doméně Workstation jako server Ubuntu, tj. v mém případě WORKGROUP.
Chcete-li, aby byl počítač s Windows dostupný ve Windows podle názvu hostitele, postupujte takto. Otevřete terminál Windows v režimu správce (do režimu správce se dostanete kliknutím pravým tlačítkem myši na ikonu Terminál v nabídce programu) a spuštěním následujícího příkazu otevřete soubor Windows hosts:
notepad C:\\Windows\System32\drivers\etc\hosts
Zde přidáte následující červenou čáru a uložíte soubor:
[...]
192.168.1.100 server1.example.com server1
Následující kroky je třeba spustit jako uživatel root. Spustit:
sudo -s
v shellu vašeho linuxového serveru, abyste se stali uživatelem root.
2 anonymní sdílení samby
Samba je k dispozici v repozitářích Ubuntu. Prvním krokem je instalace serveru Samba a jeho závislostí pomocí apt.
apt-get install -y samba samba-common python-glade2 system-config-samba
Nainstaluje Samba verze 4.3.9-Ubuntu.
Chcete-li nakonfigurovat sambu, upravte soubor /etc/samba/smb.conf. Použiji nano jako editor a vytvořím zálohu původního souboru, než jej začnu měnit. Záložní soubor se jmenuje /etc/samba/smb.conf.bak
cp -pf /etc/samba/smb.conf /etc/samba/smb.conf.bak
cat /dev/null > /etc/samba/smb.conf
Otevřete konfigurační soubor Samba pomocí nano:
nano /etc/samba/smb.conf
A přidejte následující řádky.
[global]workgroup =WORKGROUPserver string =Samba Server %vnetbios name =ubuntusecurity =usermap to guest =špatný userdns proxy =no
#============================Definice sdílení ===============================
[Anonymní] cesta =/samba/anonymousbrowsable =yeswritable =yesguest ok =yesread only =no
vynutit uživatele =nikdo
Poté vytvořím adresář pro anonymní sdílení.
mkdir -p /samba/anonymní
Nastavte správná oprávnění.
chmod -R 0775 /samba/anonymní
chown -R none:nogroup /samba/anonymní
A restartujte Sambu, abyste použili novou konfiguraci.
restart služby smbd
Nyní můžete přistupovat ke sdílení Ubuntu v systému Windows zadáním „\\server1“ do vyhledávacího pole systému Windows v nabídce nebo pomocí síťového prohlížeče Průzkumníka souborů Windows pro připojení ke sdílené složce.
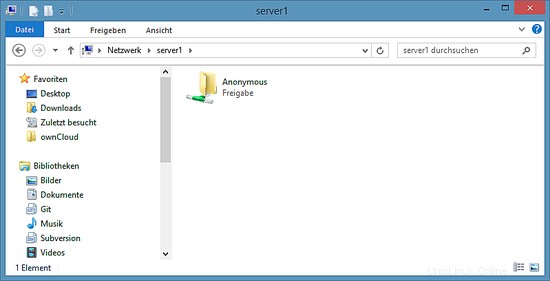
Zkuste nahrát soubor pomocí Drag&Drop do sdílené složky, abyste zjistili, zda funguje správně.
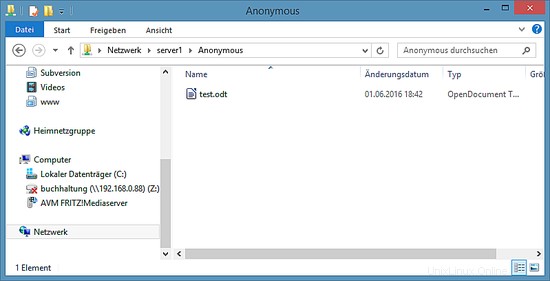
Můžete také zkontrolovat obsah na serveru.
ls -la /samba/anonymous/
[e-mail chráněný]:/samba/anonymní# ls -la /samba/anonymní/
celkem 16
drwxrwxr-x 2 nikdo nogroup 4096 1. června 18:46 .
drwxr- xr-x 3 root root 4096 1. června 18:39 ..
-rwxr--r-- 1 nikdo nogroup 7405 1. června 18:42 test.odt
[e-mail chráněný]:/samba/anonym #
3 zabezpečený server Samba
Pro sdílení chráněné heslem vytvořím skupinu smbgrp a uživatele do pro přístup k serveru Samba. V tomto příkladu použiji jako heslo „howtoforge“, vyberte si prosím vlastní a bezpečné heslo na vašem serveru.
addgroup smbgrp
useradd till -G smbgrp
smbpasswd -a till
[e-mail chráněn]:~# smbpasswd -a till
Nové heslo SMB:<--howtoforge
Znovu zadejte nové heslo SMB:<--howtoforge
Přidán uživatel do.
[e-mail chráněn]:~#
Nyní vytvořte složku s názvem "secure" ve složce /samba a udělte oprávnění takto
mkdir -p /samba/secured
cd /samba
chmod -R 0770 zajištěno
chown root:smbgrp zabezpečeno
Upravte konfigurační soubor Samby a na konec souboru přidejte následující (červené) řádky:
nano /etc/samba/smb.conf
[...]
[zabezpečená] cesta =/samba/zabezpečení platní uživatelé =@smbgrp host ok =nelze zapisovat =ano procházet =ano
restart služby smbd
Chcete-li zkontrolovat nastavení, spusťte tento příkaz:
testparm
[email protected]:/samba# testparm
Načtěte konfigurační soubory smb z /etc/samba/smb.conf
rlimit_max:zvýšení rlimit_max (1024) na minimální limit Windows (16384)
Sekce zpracování "[Anonymní]"
Sekce zpracování "[zabezpečeno]"
Načtený soubor služeb OK.
Role serveru:ROLE_STANDALONE
Stisknutím klávesy Enter zobrazíte výpis definic služeb <-- Stiskněte klávesu Enter
# Globální parametry
[globální]
název netbios =UBUNTU
řetězec serveru =Samba Server %v
zabezpečení =USER
mapa na hosta =špatný uživatel
dns proxy =Ne
konfigurace idmap * :backend =tdb
[Anonymní]
cesta =/samba/anonymní
vynutit uživatele =nikdo
pouze pro čtení =Ne
host v pořádku =Ano
[zabezpečeno]
cesta =/samba/zabezpečeno
platní uživatelé =@smbgrp
pouze pro čtení =Ne
Na počítači se systémem Windows otevřete soubor "\\server1" síťové zařízení, bude nyní vyžadovat uživatelské jméno a heslo. Zadejte uživatelské údaje, které jste vytvořili výše. V mém případě byly hodnoty user=til a heslo=howtoforge.
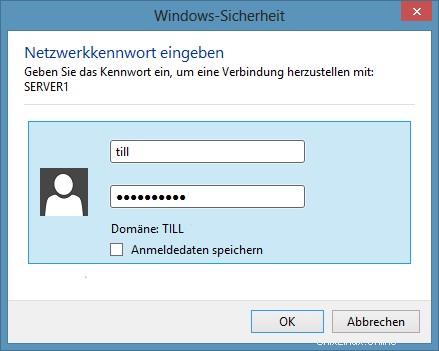
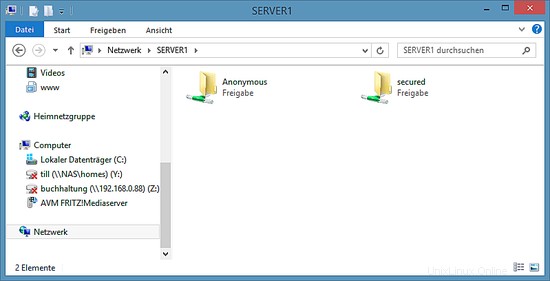
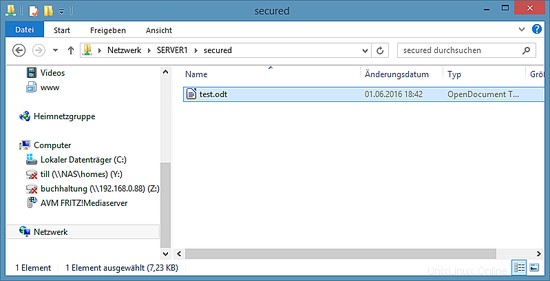
Můžeme zkontrolovat soubor na serveru Ubuntu takto:
ls -la /samba/secured/
[e-mail chráněný]:/samba# ls -la /samba/secured/
celkem 16
drwxrwx--- 2 root smbgrp 4096 Jun 1 19:25 .
drwxr-xr -x 4 root root 4096 1. června 18:49 ..
-rwxr--r-- 1 do 7405 1. června 18:42 test.odt
[e-mail chráněný]:/samba#Nyní máme úspěšně nakonfigurovaný Samba server s anonymním a zabezpečeným sdílením na Ubuntu 16.04 :)
4 Stažení obrazu virtuálního stroje tohoto návodu
Tento tutoriál je k dispozici jako obraz virtuálního stroje připravený k použití ve formátu ovf/ova, který je kompatibilní s VMWare a Virtualbox. Obraz virtuálního počítače používá následující přihlašovací údaje:
Přihlášení SSH / Shell
Uživatelské jméno:správce
Heslo:howtoforgeTento uživatel má práva sudo.
IP VM je 192.168.1.100, lze ji změnit v souboru /etc/network/interfaces. Změňte prosím všechna výše uvedená hesla pro zabezpečení virtuálního počítače.
5 odkazů
- Ubuntu : http://www.ubuntu.com/
- Samba: http://www.samba.org/samba/